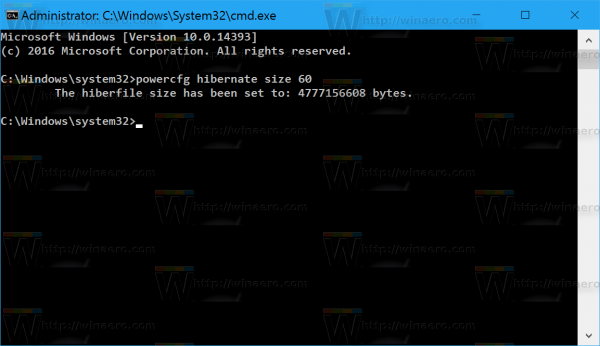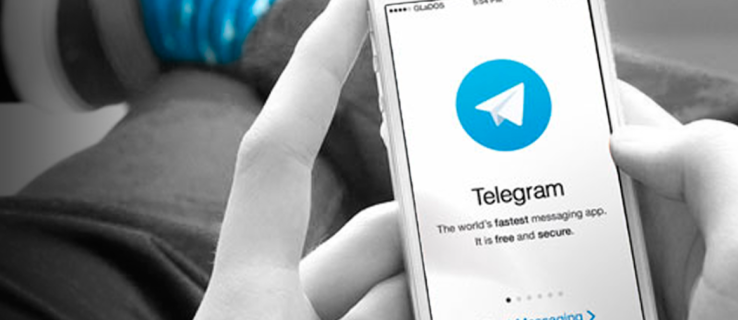Standardmäßig ist die Sprache der Benutzeroberfläche des Pixel 3 Englisch. Sie können es jedoch auf so ziemlich jede gewünschte Sprache einstellen, da Android in allen wichtigen Sprachen und einigen weniger wichtigen Sprachen verfügbar ist. Das gilt nicht nur für das Interface, sondern auch für die Tastatur.
Egal, ob Sie das Pixel 3 auf eine Sprache umstellen möchten, die Sie gerade lernen, jemandem in seiner Sprache eine SMS senden oder aus einem anderen Grund, dies ist ein ziemlich einfacher Vorgang. Mit nur wenigen Fingertipps können Sie die Sprache problemlos ändern.
Ändern der Standardsprache des Pixel 3
Hier sind die Schritte zum Ändern der Sprache der Benutzeroberfläche Ihres Pixel 3:
Wischen Sie vom oberen Bildschirmrand nach unten, um auf das Benachrichtigungsfeld zuzugreifen, und tippen Sie auf das Zahnradsymbol, um zum Menü „Einstellungen“ zu gelangen.
Navigieren Sie zum Ende der Einstellungsliste und gehen Sie zu System .
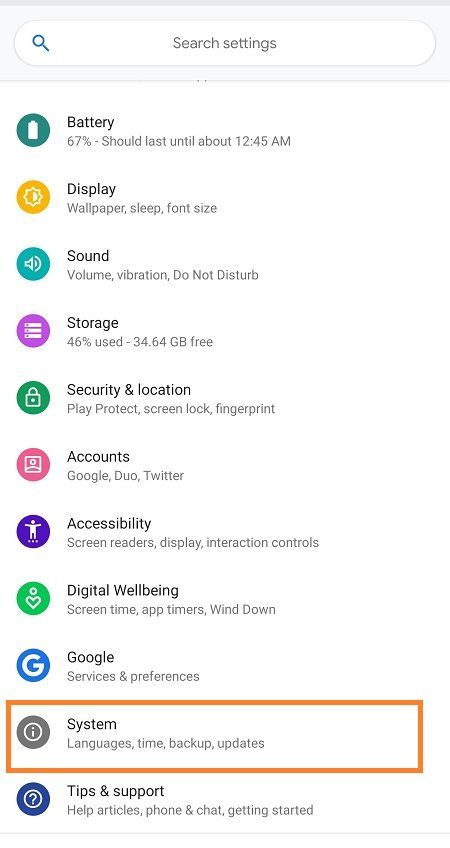
Gehe zu Sprachen & Eingabe .
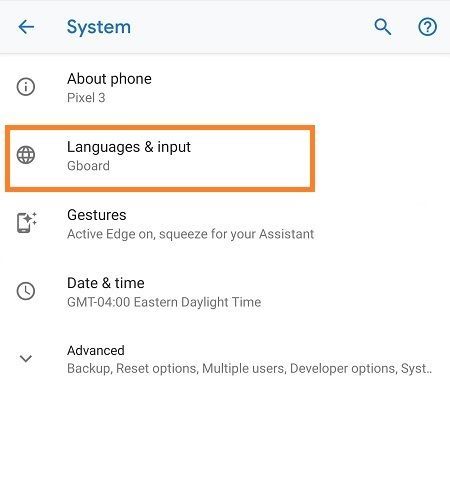
Gehe zu Sprachen , tippen Sie dann auf Sprache hinzufügen .
Wählen Sie die Sprache aus, die Sie hinzufügen möchten, und tippen Sie darauf.
Sobald Sie zum Sprachenmenü zurückkehren, sehen Sie die neu hinzugefügte Sprache in der Liste. Wenn Sie es als Standardsprache Ihres Telefons festlegen möchten, halten Sie es gedrückt und ziehen Sie es an den Anfang der Liste.
Kannst du Xbox-Spiele auf dem PC spielen?
Wenn Sie eine Sprache nicht mehr verwenden möchten, können Sie sie einfach aus der Liste löschen. Navigieren Sie dazu wie oben beschrieben zum Menü „Sprachen“, tippen Sie auf das Drei-Punkte-Symbol in der oberen rechten Ecke und tippen Sie auf Entfernen , und tippen Sie auf die Kontrollkästchen neben den Sprachen, die Sie löschen möchten. Tippen Sie dann einfach auf das Papierkorbsymbol und bestätigen Sie das Entfernen.
Ändern der Tastatursprache
Wie bei so ziemlich allen neuen Geräten ist das Ändern der Tastatursprache und das Wechseln zwischen mehreren Tastaturen ein Kinderspiel. So geht's:
So erkennen Sie, wie viele Songs Sie auf Apple Music haben
Navigieren Sie zu Sprachen & Eingabe indem Sie die ersten 3 Schritte im obigen Tutorial befolgen.
Gehe zu Virtuelle Tastatur.
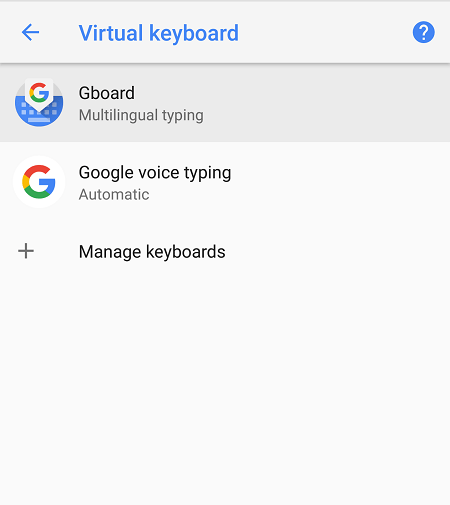
Gehe zu Gboard > Sprachen
Klopfen Tastatur hinzufügen .
Blättern Sie durch die Sprachen und tippen Sie auf diejenige, die Sie hinzufügen möchten.
Wenn es mehr als eine Tastatur für eine Sprache gibt, tippen Sie auf Ihre bevorzugte Version.
Klopfen
Sie können beliebig viele Sprachen hinzufügen. Während Sie Text eingeben, können Sie die Tastatursprache einfach ändern, indem Sie auf das Globussymbol unten auf dem Bildschirm tippen und dann die Sprache auswählen, die Sie eingeben möchten.
Das letzte Wort
Wie Sie sehen können, ist das Ändern der Sprache auf dem Pixel 3 ein Kinderspiel. Sie können sie hinzufügen und entfernen und schnell zwischen verschiedenen Tastatursprachen wechseln.
Wenn Sie weitere Fragen zur Benutzeroberfläche Ihres Pixel 3 haben, können Sie diese gerne im Kommentarbereich unten stellen. Wenn Sie diesen Artikel nützlich finden, bleiben Sie mit unseren neuesten Tutorials auf dem Laufenden.