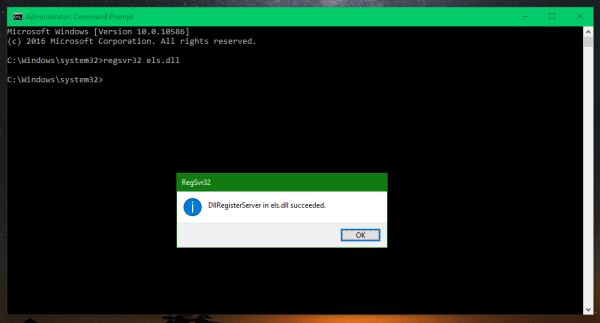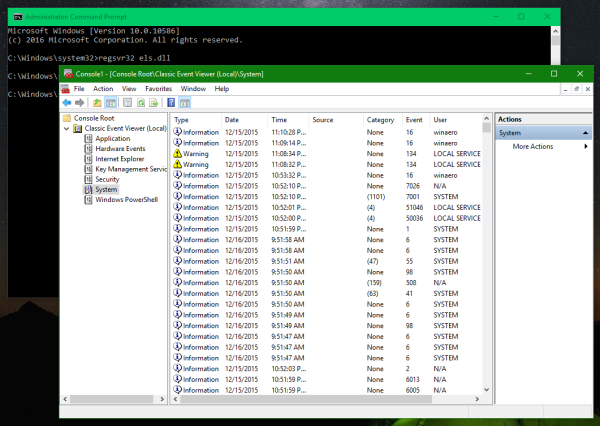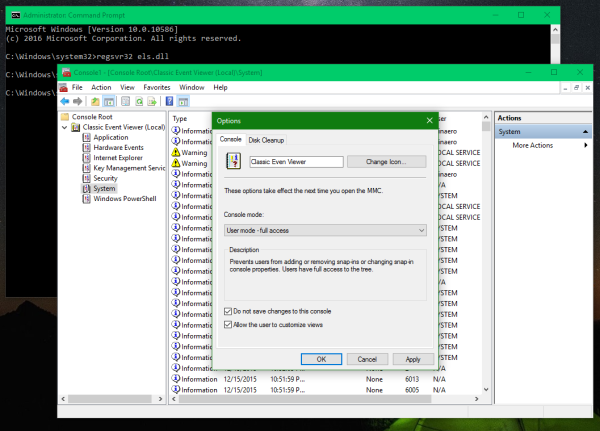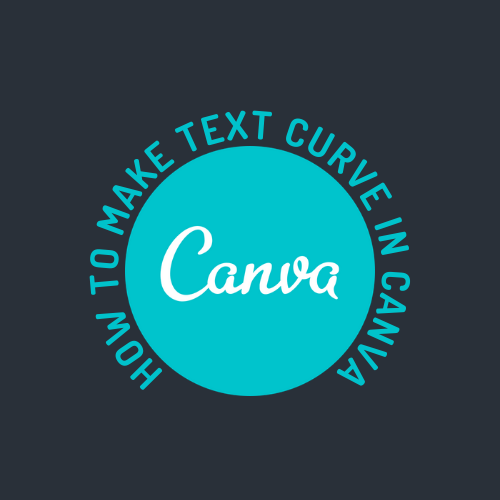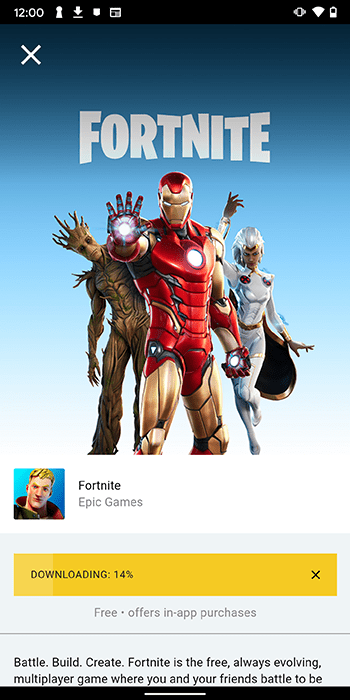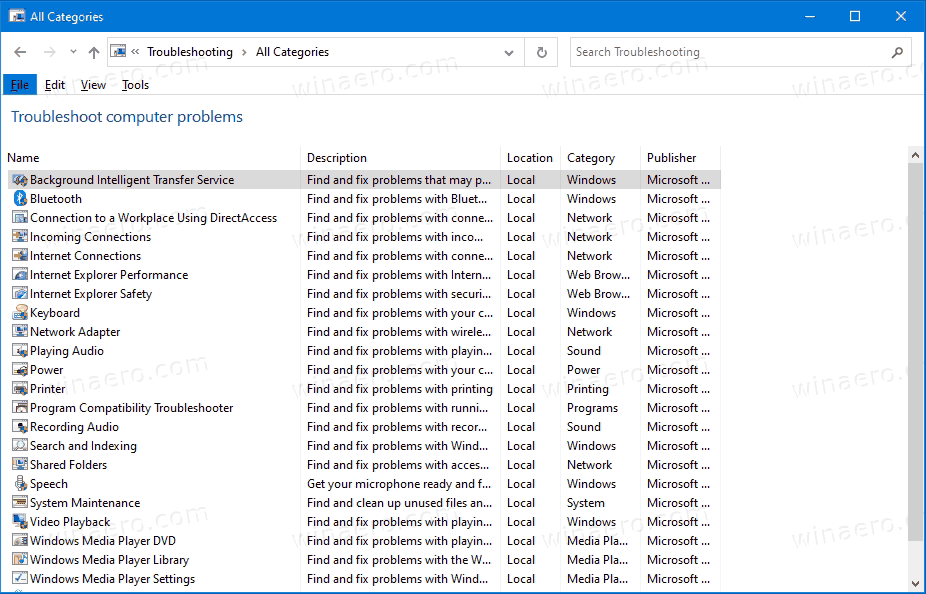In Windows 10 ist es möglich, die klassische Ereignisanzeige zu aktivieren und zu verwenden, die allen Windows XP-Benutzern bekannt sein sollte. Es ist extrem schnell und hat eine vereinfachte Benutzeroberfläche im Vergleich zu der mit Windows 10 gelieferten Standard-Benutzeroberfläche! Wenn Sie es zusätzlich zum Standard haben möchten, erfahren Sie hier, wie Sie es zum Laufen bringen.
Werbung
Die klassische Ereignisanzeige ist als ActiveX-Objekt in der Datei c: windows system32 els.dll implementiert. Wenn Sie es registrieren, erhalten Sie ein Ereignisanzeige-Snap-In für Microsoft Management Console (MMC). Befolgen Sie die nachstehenden Anweisungen, um zu erfahren, wie dies durchgeführt werden kann.
So erhalten Sie eine schnellere Ereignisanzeige in Windows 10
- Öffnen Sie eine Eingabeaufforderung mit erhöhten Rechten .
- Geben Sie den folgenden Befehl ein
regsvr32 els.dll
Sie erhalten die Meldung 'DllRegisterServer in els.dll erfolgreich'. Klicken Sie auf die Schaltfläche 'OK', um es zu schließen.
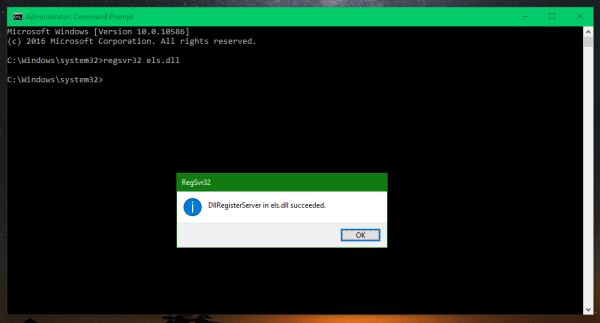
- Gehen Sie zurück zum Befehlsfenster und geben Sie ein mmc Drücken Sie dann die Eingabetaste. Die Microsoft Management Console-Anwendung wird geöffnet. Wähle aus Datei - Snap-In hinzufügen / entfernen Menüpunkt oder drücken Sie Strg + M auf der Tastatur. Wählen Sie Klassische Ereignisanzeige Klicken Sie in der Liste links auf die Schaltfläche 'Hinzufügen'. Klicken Sie im Dialogfeld 'Computer auswählen' einfach auf die Schaltfläche 'Fertig stellen'.
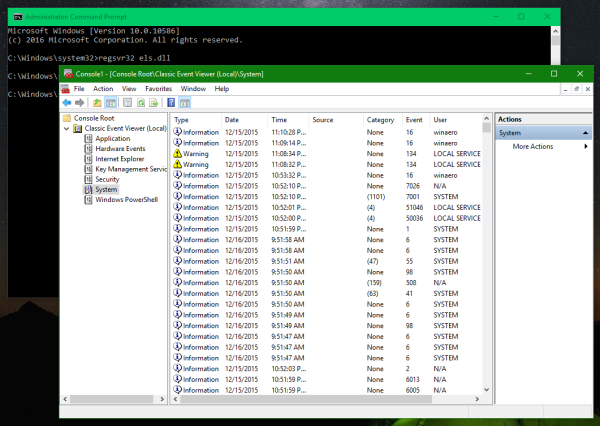
Klicken Sie im Dialogfeld 'Snap-Ins hinzufügen oder entfernen' auf 'OK'.
- Führen Sie den Menüpunkt 'Datei - Optionen ...' aus. Hier können Sie den Titel und das Symbol der Konsole ändern, bevor Sie sie in einer Datei speichern. Ich empfehle Ihnen, den Konsolenmodus in 'Benutzermodus - Vollzugriff' zu ändern und die Option 'Änderungen an dieser Konsole nicht speichern' zu aktivieren. Andernfalls werden Sie bei jeder Verwendung mit der Bestätigung 'Änderungen speichern' belästigt. Klicken Sie auf 'OK' 'um dieses Fenster zu schließen.
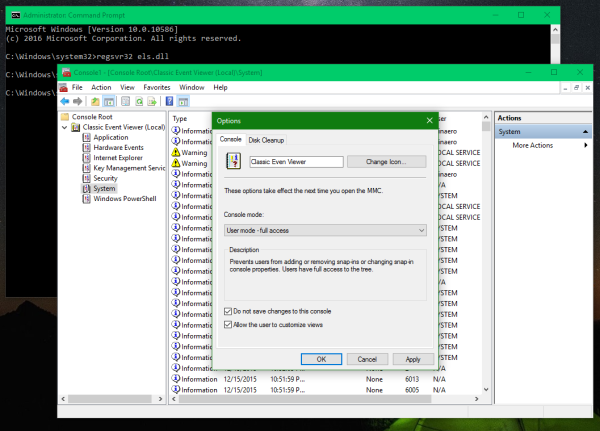
- Wählen Sie den Menüpunkt 'Datei - Speichern', geben Sie ihm einen beliebigen Dateinamen (z. B. CEventVwr.msc) und speichern Sie ihn an einem Speicherort wie C: Windows oder C: Windows system32. Sie können es auch überall auf Ihrem Desktop speichern. Wenn Sie es jedoch im obigen Verzeichnis speichern, können Sie es schnell ausführen, indem Sie den Namen im Dialogfeld 'Ausführen' eingeben, und Sie müssen nicht einmal bei jeder Verwendung den vollständigen Pfad dazu eingeben.
Das ist es. Gefällt dir der neue Event Viewer oder bevorzugst du den alten?