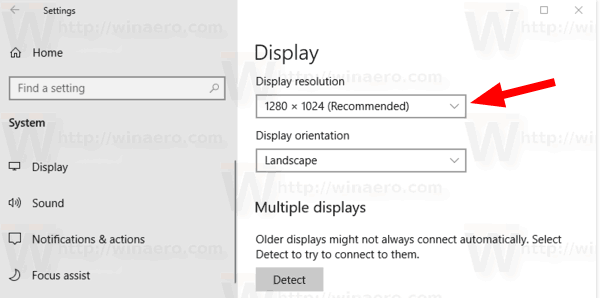Seit Microsoft die Taskleiste in Windows 7 neu gestaltet und einfach als überlegen deklariert hat, waren langjährige Windows-Benutzer frustriert, dass sie sie nicht mehr so verwenden konnten, wie sie es in klassischen Windows-Versionen gewohnt waren. Die neu gestaltete Taskleiste hat nicht nur das Design vieler Funktionen geändert, ohne eine Auswahl zu treffen, sondern auch einige Funktionen der klassischen Taskleiste entfernt. Lassen Sie uns sehen, wie wir die neue Taskleiste genauso funktionieren lassen können wie die gute, alte klassische Taskleiste. Sie müssen ein kostenloses Programm eines Drittanbieters installieren.
Werbung
Nicht alle Funktionen der Windows 10-Taskleiste sind schlecht. Es hat einige echte Verbesserungen wie größere Symbole, die Möglichkeit, Symbole laufender Apps neu zu ordnen, Sprunglisten und eine Taskleiste, in der Sie sich befinden kann einfach Symbole ziehen und ablegen in und aus dem Überlaufbereich für Benachrichtigungen. Es gibt auch einige subtile Verbesserungen, wie das immer sichtbare Datum, Fortschrittsbalken auf den Schaltflächen der Taskleiste, Benachrichtigungsausweise , Symbolüberlagerungen zur Anzeige des Status und Miniaturansicht Popups.
Das neue Konzept des Fixierens übernimmt die Verantwortung der Schnellstart Symbolleiste aber nicht Lass dich alles festnageln . Es gibt definitiv einige Verbesserungen, aber es gibt keinen Grund, warum Benutzer den Verlust vieler klassischer Taskleistenfunktionen in Kauf nehmen sollten, z.
So öffnen Sie DMG-Dateien unter Windows
- Trennen Sie laufende Apps von nicht laufenden / angehefteten Apps
- Greifen Sie mit der rechten Maustaste (Kontextmenü) nur mit der Maus zu
- Gruppieren Sie mehrere Fenster derselben App auf
- Reduzieren Sie den zusätzlichen Abstand zwischen Taskleistensymbolen und Benachrichtigungsbereichssymbolen
- Weitere Details finden Sie in den QuickInfos der angehefteten Apps
- Haben Sie mehrere Symbolspalten zum Ausführen von Apps, wenn die Taskleiste vertikal ist
- Wählen Sie Taskleistenschaltflächen aus und führen Sie Gruppenaktionen aus, z. B. Gruppenminimieren, Fangen, Schließen oder Kaskadieren
- Deaktivieren Sie das Verhalten Immer im Vordergrund
..... und einige andere Einschränkungen
Die gute Nachricht ist, dass RaMMicHaeL es sich zur Aufgabe gemacht hat, all diese Probleme zu beheben und die Taskleiste nach unseren Wünschen zu optimieren, obwohl Microsoft nicht in Betracht zieht, den Benutzern Flexibilität beim Anpassen der Taskleiste zu geben. Mit seiner kostenlosen App '7+ Taskbar Tweaker' können Sie die Taskleiste genau so konfigurieren, wie Sie es möchten, und zwar mithilfe eines eigenen Codes, nicht durch Ändern der Registrierungswerte. Lassen Sie uns einige der Funktionen und Optionen sehen, die es bietet, damit sich die neue Taskleiste wie die klassische verhält.
So rufen Sie die klassische Windows XP-ähnliche Taskleiste in Windows 10 auf , Mach Folgendes.
- Laden Sie 7+ Taskbar Tweaker herunter . Es ist kostenlos zu benutzen. Das Installationsprogramm wird mit einer Standardoption sowie einer tragbaren Option geliefert. Wenn Sie Standard wählen, werden die Einstellungen in der Registrierung gespeichert. In der tragbaren Version werden Einstellungen in INI-Dateien gespeichert. Ich empfehle Ihnen, eine Standardinstallation durchzuführen, damit Sie die Registrierungswerte jederzeit problemlos löschen können, um die Standardeinstellungen wiederherzustellen.

- Sobald Sie es öffnen, wird das Symbol in der Taskleiste (Benachrichtigungsbereich) angezeigt.
 Klicken Sie auf das Symbol, um auf die regulären Optionen zuzugreifen, und klicken Sie mit der rechten Maustaste darauf, um auf weitere erweiterte Optionen zuzugreifen. Lassen Sie uns nacheinander einige der grundlegenden Optionen untersuchen.
Klicken Sie auf das Symbol, um auf die regulären Optionen zuzugreifen, und klicken Sie mit der rechten Maustaste darauf, um auf weitere erweiterte Optionen zuzugreifen. Lassen Sie uns nacheinander einige der grundlegenden Optionen untersuchen. - Mit der Option 'Rechtsklick' können Sie ändern, was ein Rechtsklick auf die Taskleistenschaltflächen bewirkt. Ich empfehle Ihnen, es auf einzustellenStandardfenstermenüanstelle der Standard-Sprungliste. Sie können weiterhin auf drei verschiedene Arten auf Jumplisten zugreifen, auch wenn Sie regelmäßig mit der rechten Maustaste klicken, um das Kontextmenü anzuzeigen. Sie können bei gedrückter Umschalttaste + Rechtsklick mit der Maus die Jumplist anzeigen. Sie können eine beliebige Taskleistenschaltfläche in die Mitte des Bildschirms ziehen, um die Jumplist anzuzeigen. Schließlich können Sie die Tastenkombinationen Win + Alt + 1..9 verwenden, um auf die Jumplist einer App zuzugreifen.

Nach:
- Mit der nächsten Option können Sie konfigurieren, was der mittlere Klick bewirkt. Die klassische Taskleiste hatte keine Verwendung für den mittleren Klick, sodass Sie diese auf alles einstellen können, was Sie möchten. Ich habe es eingestelltSchließen.

- Die nächste Option befasst sich mit dem, was das Ablegen von Elementen auf der Taskleistenschaltfläche bewirkt. Wenn Sie eine Datei aus dem Explorer oder vom Desktop auf ein Symbol in der Taskleiste ziehen, wird sie standardmäßig an die Jumplist des Symbols angeheftet. Sie können dies so ändern, dass das Ziehen einer Datei sie mit dem Programm öffnet, in das Sie sie gezogen haben. In der klassischen Taskleiste können Sie eine Datei auf ein Symbol in der Schnellstartleiste ziehen, um sie zu öffnen. Sie können eine Datei auch auf das Symbol einer laufenden App ziehen, warten, bis das Fenster fokussiert ist, oder mit der Alt-Tab-Taste darauf klicken und sie dann im Fenster ablegen. Ich persönlich überlasse die Standardoption 'Pin an'weil ich beim Ziehen die Umschalttaste gedrückt halten kann, um ein Öffnen mit durchzuführen.
- Mit der nächsten Option können Sie diese Miniaturansichten deaktivieren, sodass nur ein Tooltip wie in der klassischen Taskleiste angezeigt wird, oder die Miniaturansichten in eine Liste umwandeln. Vorschaubilder sind für mich nutzlos und nervig, weil sie zu den ungünstigsten Zeiten auftauchen und nichts Nützliches zeigen, weil sie so klein sind. Wenn mehr als ein Fenster einer App geöffnet ist, sehen die Miniaturansichten sehr ähnlich aus und es ist schwierig, zwischen den beiden zu unterscheiden, ohne den Mauszeiger über die Miniaturansichten zu halten, um eine Vorschau des tatsächlichen Fensters anzuzeigen. Daher empfehle ich Ihnen, diese Option in zu ändern Liste .
Vorschaubilder:

Liste:
Bonus-Tipp: Windows enthält einen versteckten geheimen Registrierungswert, um dieses bestimmte Verhalten anzupassen. Sie können den folgenden Registrierungswert so festlegen, dass für eine einzelne App eine Miniaturansicht angezeigt wird. Wenn jedoch mehr als ein Fenster der App geöffnet ist, wird automatisch eine Liste angezeigt. Dies ist tatsächlich besser als die Option 7+ Taskbar Tweaker. Wenn Sie stattdessen den Registrierungswert festlegen, setzen Sie die Option 7 + TT auf 'Vorschau der Miniaturansichten anzeigen (Standard)'. Siehe den Artikel So deaktivieren Sie die Miniaturansichten der Taskleistenvorschau in Windows 10 . - Die nächste Option steuert das Verhalten von Miniaturansichten. Überprüfen 'Ziehen zum Neuanordnen'ermöglicht die Neuanordnung von Miniaturansichten wie Schaltflächen in der Taskleiste. Wenn Sie Miniaturansichten in eine Liste geändert haben, können Sie Listenelemente auch nach oben und unten ziehen. Ich empfehle auch zu überprüfen 'Ein Linksklick auf die aktive Miniaturansicht minimiert das Fenster'da dies das klassische Verhalten der Taskleiste war. Dies ist nützlich, wenn die Schaltflächen der Taskleiste kombiniert werden.
- Prüfen 'Entfernen Sie die zusätzliche Lücke zwischen den Elementen'so werden Symbole weniger weit voneinander entfernt platziert. Wir behandelte diese Option im Detail .
- Der Abschnitt Gruppieren und Kombinieren ist der wichtigste. Mit der klassischen Taskleiste konnten Sie die Gruppierung deaktivieren, während Sie mit der neuen Taskleiste dies nur ändern können, wenn Sie 7 + TT verwenden. Stellen Sie dies auf 'Gruppiere nicht'. Überprüfen Sie auch 'Gruppieren Sie keine angehefteten Elemente', sodass Sie laufende Apps sauber von nicht laufenden Apps trennen können. Diese Option ist wichtig, um die Entfernung zu verringern, die die Maus zum Wechseln zwischen laufenden Apps benötigt.
- Mit der nächsten Option können Sie immer gruppierte Schaltflächen kombinieren oder niemals kombinieren. Persönlich ist jede Form des Kombinierens nicht intuitiv, da mehr Klicks erforderlich sind, um zwischen Apps zu wechseln. Durch das Gruppieren können einzelne Schaltflächen des App-Fensters nicht mehr frei gezogen werden. Stellen Sie dies auf 'Kombinieren Sie keine gruppierten Schaltflächen'. Es gibt auch Optionen zum Kombinieren von Elementen, die jedoch dekombiniert werden, wenn Sie mit der Maus darüber fahren. Ein solches Maß an Anpassung ist hervorragend. Ein großes Lob an RaMMicHaeL für das, was Microsoft nicht getan hat.

- Der Abschnitt 'Linksklick auf kombiniertes Element' ist für diejenigen von Interesse, die kombinierte Schaltflächen bevorzugen, aber Windows haben möchtenÖffnen Sie das letzte Fenster, wenn es inaktiv ist. Andernfalls öffnen Sie die Vorschau der Miniaturansichten.
Mit den nächsten Optionen in der letzten Spalte können Sie das Verhalten der Taskleiste mit dem Mausrad anpassen. Wenn Sie ein mobiles Gerät wie einen Laptop mit einem Touchpad oder einem Touchscreen-Tablet verwenden, sind diese Optionen nicht wichtig. - Das 'Doppelklicken Sie auf den leeren Bereich'Option ist eine andere nützliche. Es kann verschiedene Funktionen ausführen - Desktop anzeigen, eine klebrige Alt-Registerkarte anzeigen (wie Strg + Alt + Tab), Task-Manager öffnen, Taskleisten-Inspektor anzeigen, Stummschaltung des Systemvolumes aktivieren und das automatische Ausblenden der Taskleiste umschalten. Auch hier ist der umfangreiche Anpassungsgrad einfach hervorragend. Ich habe es eingestelltTaskleisteninspektorda alle anderen Funktionen über direkte Tastenkombinationen in Windows verfügen. Der Taskleisteninspektor ist eine erstaunliche Funktion von 7+ Taskbar Tweaker.
Was ist der Taskleisteninspektor:

Taskleisteninspektor
Mit dem Taskleisteninspektor können Sie AppIDs von Desktop-Apps anzeigen. AppIDs werden in der Registrierung gespeichert (für UWP-Apps) und können auch in Verknüpfungen gespeichert werden. Verknüpfungen mit der AppUserModelID-Eigenschaft werden von einigen Desktop-Programmen und allen UWP-Apps zum Starten verwendet.
Der Taskleisteninspektor verwendet AppIDs, mit denen Sie die Gruppierung von Taskleistensymbolen pro App weiter steuern können! Sie können mit der rechten Maustaste auf eine AppID klicken, um zu steuern, ob diese App immer Beschriftungen anzeigt oder immer oder nie kombiniert / gruppiert ist. Sie können auch mehrere laufende Apps / Aufgaben im Taskleisteninspektor auswählen und mit der rechten Maustaste darauf klicken, um sie zu schließen, zu minimieren oder zu fangen (horizontal und vertikal kacheln). Sobald Sie den Taskleisteninspektor geöffnet haben, können Sie ihn auch über die Tastatur bedienen. Strg + A wählt alle Elemente aus und mit Strg / Umschalt können Sie Aufgaben auswählen, genau wie Sie Dateien im Explorer auswählen würden.
So aktivieren Sie Bluetooth auf dem PC
Nun, das war's erstmal. Sie können sehen, dass 7+ Taskbar Tweaker eine außergewöhnliche App ist. Die erweiterten Optionen von 7+ Taskbar Tweaker werden in einem anderen Artikel behandelt .


 Klicken Sie auf das Symbol, um auf die regulären Optionen zuzugreifen, und klicken Sie mit der rechten Maustaste darauf, um auf weitere erweiterte Optionen zuzugreifen. Lassen Sie uns nacheinander einige der grundlegenden Optionen untersuchen.
Klicken Sie auf das Symbol, um auf die regulären Optionen zuzugreifen, und klicken Sie mit der rechten Maustaste darauf, um auf weitere erweiterte Optionen zuzugreifen. Lassen Sie uns nacheinander einige der grundlegenden Optionen untersuchen.