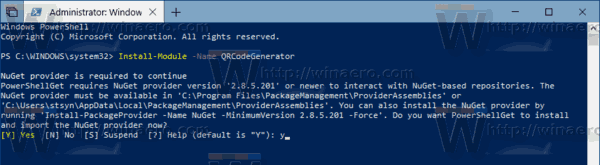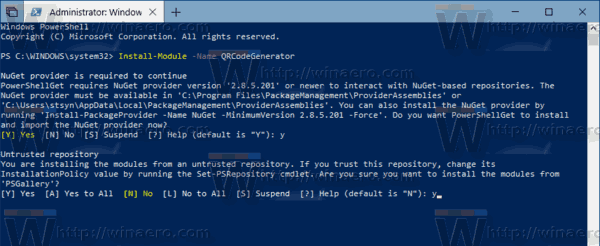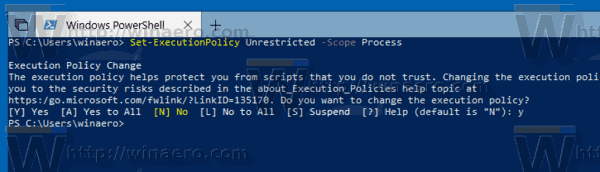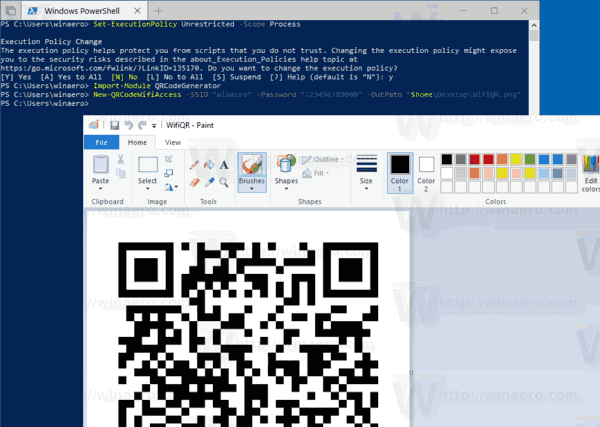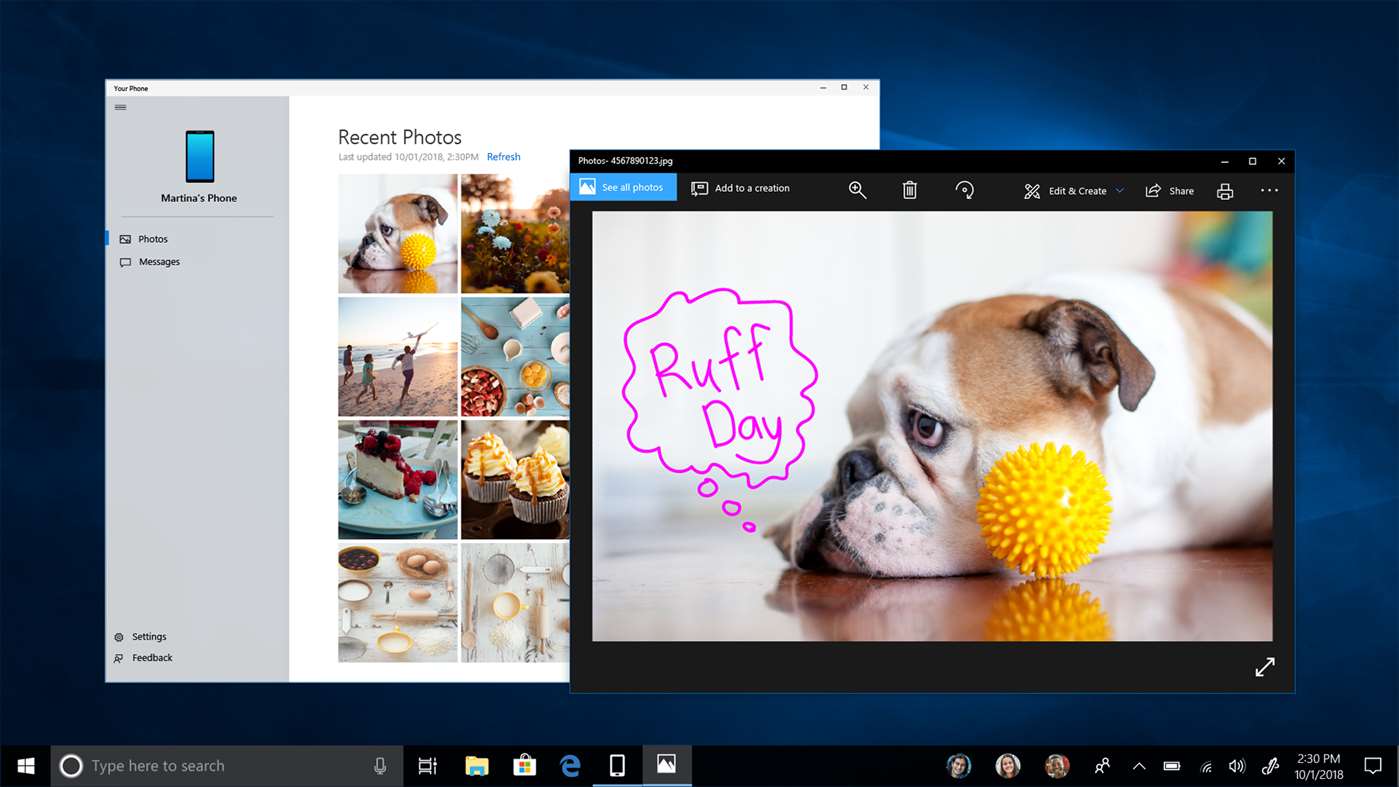PowerShell ist eine erweiterte Form der Eingabeaufforderung. Es wird um eine Vielzahl gebrauchsfertiger Cmdlets erweitert und bietet die Möglichkeit, .NET Framework / C # in verschiedenen Szenarien zu verwenden. Mit PowerShell können Sie QR-Codes erstellen, um Informationen zwischen Ihren Geräten und anderen Benutzern auszutauschen.
Werbung
So verhindern Sie, dass Spotify in Startfenstern geöffnet wird
Es gibt viele Methoden und Apps, mit denen Sie einen QR-Code generieren können. PowerShell ist jedoch eine integrierte Lösung, da es mit dem Betriebssystem gebündelt ist. Sehen Alle Möglichkeiten zum Öffnen von PowerShell in Windows 10 .
Es gibt ein spezielles Modul, QRCodeGenerator , mit denen QR-Codes generiert werden können. Es unterstützt die folgenden Objekttypen.
- Kontaktkarten (vCard)
- WiFi-Netzwerkdaten
- Geolocation
Zunächst müssen Sie das erwähnte Modul zu Ihrem PowerShell-Setup hinzufügen. Mach es wie folgt.
Installieren Sie das QRCodeGenerator-Modul
- Öffne eine neue PowerShell-Konsole als Administrator .
- Geben Sie den folgenden Befehl ein oder kopieren Sie ihn:
Install-Module -Name QRCodeGenerator. Tipp: Siehe Fix Install-Module fehlt in PowerShell. - Bestätigen Sie das NuGet-Provider-Update, wenn Sie dazu aufgefordert werden (geben Sie 'y' ein).
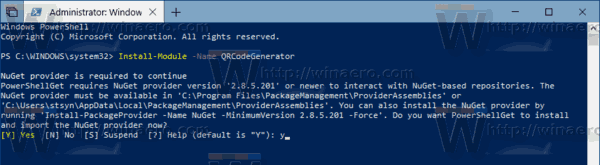
- Bestätigen Sie als Nächstes die Installation im Repo 'PSGallery'. Geben Sie erneut 'y' ein.
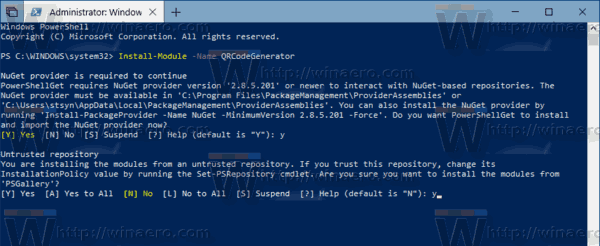
Du bist fertig. Jetzt können Sie das Modul in Ihren Szenarien verwenden. Hier ist, wie.
So generieren Sie einen QR-Code mit PowerShell in Windows 10 , Mach Folgendes.
- Öffne eine neue PowerShell-Konsole .
- Ändern Sie die PowerShell-Ausführungsrichtlinie zu 'Uneingeschränkt'. Kurz gesagt, führen Sie den Befehl aus
Set-ExecutionPolicy Unrestricted -Scope-Prozess. - Bestätigen Sie den Befehl.
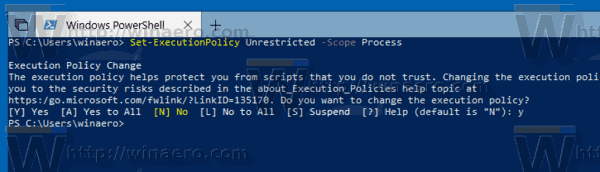
- Laden Sie das Modul mit dem nächsten Befehl:
Import-Modul QRCodeGenerator. - Jetzt können Sie damit einen QR-Code generieren und als PNG-Bild speichern. Sie können beispielsweise einen QR-Code für Ihr drahtloses Netzwerk mithilfe der folgenden Syntax generieren:
New-QRCodeWifiAccess -SSID $ wifi -Password $ pwd -OutPath $ path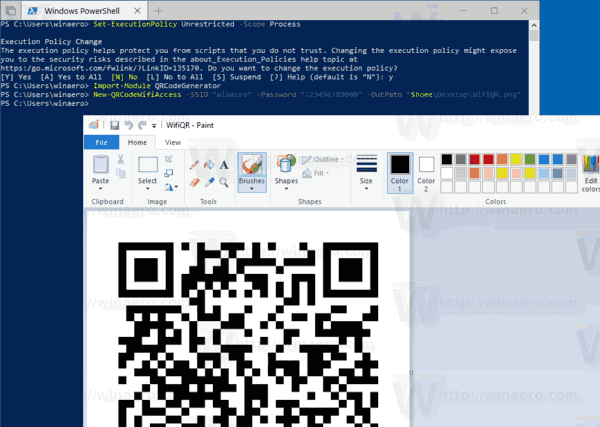
Du bist fertig. Andere Anwendungsbeispiele:
- Generieren Sie einen vCard-QR-Code:
New-QRCodeVCard -FirstName $ first -LastName $ last -Company $ company -Email $ email -OutPath $ path - Generieren Sie einen Geolocation-QR-Code:
New-QRCodeGeolocation -Address $ address -OutPath
Das ist es. Zum Thema passende Artikel:
- Finden Sie Ihren Windows-Upgrade-Verlauf mit PowerShell
- Erstellen Sie einen bootfähigen Windows 10-USB-Stick mit PowerShell
- Hinzufügen von PowerShell als Administrator-Kontextmenü in Windows 10
- So erhalten Sie Wettervorhersagen in PowerShell
- Ändern Sie den Netzwerkstandorttyp mit PowerShell in Windows 10
- Holen Sie sich File Hash mit PowerShell in Windows 10