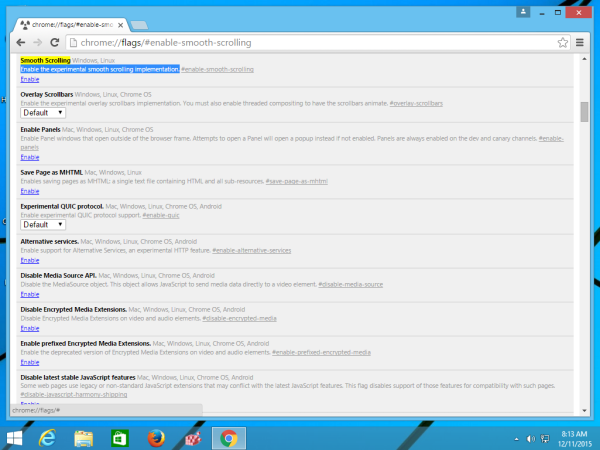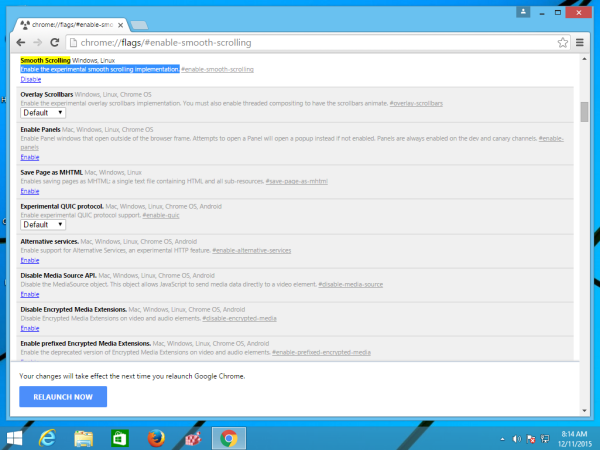In Google Chrome gibt es eine versteckte geheime Funktion, die einen sehr coolen und reibungslosen Bildlaufeffekt ermöglicht, während Sie Webseiten durchsuchen und mit der Tastatur, dem Touchscreen oder der Maus nach oben und unten scrollen. Wenn Sie es ausprobieren möchten, können Sie es hier aktivieren.
Werbung
Wie Sie vielleicht bereits wissen, bietet Google Chrome eine Reihe nützlicher Optionen, die experimentell sind. Sie sollten nicht von normalen Benutzern verwendet werden, aber Enthusiasten und Tester können sie problemlos einschalten. Diese experimentellen Funktionen können die Benutzererfahrung des Chrome-Browsers erheblich verbessern, indem zusätzliche Funktionen aktiviert werden.
So werden Sie ein Abo bei Snapchat
Eine solche Funktion ist das reibungslose Scrollen. Das Flag zum Aktivieren des reibungslosen Bildlaufs war in Google Chrome lange Zeit vorhanden, aber die Implementierung war nicht wirklich reibungslos. Für einige Releases ist es verschwunden, aber jetzt ist es wieder da und sobald es aktiviert ist, ist das Scrollen außergewöhnlich flüssig. Gehen Sie wie folgt vor, um es zu aktivieren.
- Öffnen Sie den Google Chrome-Browser und geben Sie den folgenden Text in die Adressleiste ein:
Chrome: // Flags / # Enable-Smooth-Scrolling
Dadurch wird die Flaggenseite direkt mit der entsprechenden Einstellung geöffnet.
- Die Einstellung heißt 'Smooth Scrolling'. Dies ermöglicht die experimentelle Implementierung des reibungslosen Bildlaufs. Drücke den Aktivieren Link wie unten gezeigt:
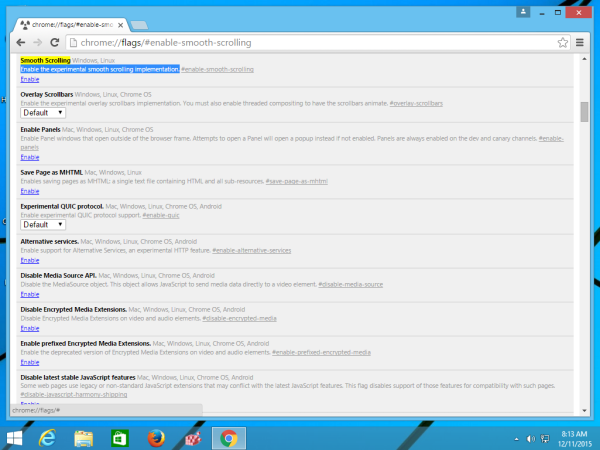
- Der Linktext wird von 'Aktivieren' in 'Deaktivieren' geändert und die Schaltfläche 'Jetzt neu starten' wird unten angezeigt. Klicken Sie darauf, um den Browser neu zu starten:
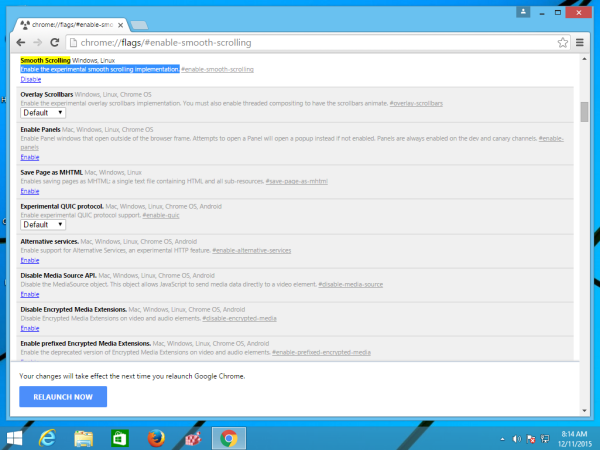
Das ist es. Überprüfen Sie nach dem Neustart von Chrome das Bildlaufverhalten auf Websites wie unserem Winaero-Blog. Drücken Sie die Seite nach oben oder unten oder scrollen Sie mit dem Mausrad oder mit Berührungsgesten. Sie werden sehen, dass das Scrollen sehr verbessert ist. Wenn Ihnen dieses neue Bildlaufverhalten nicht gefällt und Sie Geschwindigkeit mit reibungslosen Übergängen bevorzugen, können Sie es jederzeit deaktivieren, indem Sie die Seite chrome: // flags / # enable-glattes Bildlauf-Flag erneut aufrufen. Persönlich liebe ich das reibungslose Scrollen, da es mir auch hilft, den Kontext beim Lesen eines langen Artikels zu bewahren.
kannst du kommentare auf instagram live ausblenden?
Sagen Sie uns in den Kommentaren, was Sie von dieser Funktion zum reibungslosen Scrollen in Google Chrome halten. Wenn Sie unter Betriebssystemen wie Android über ein ausreichend schnelles Gerät verfügen, haben Sie bereits lange Zeit einen reibungslosen Bildlauf durchgeführt.