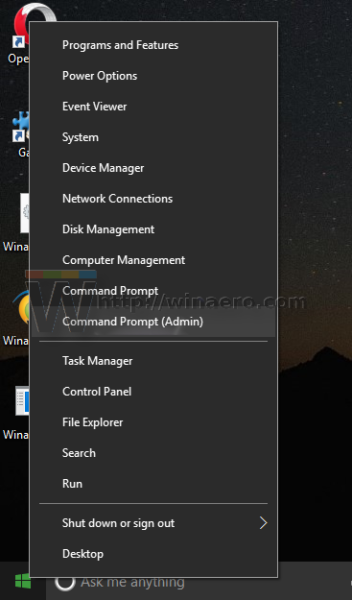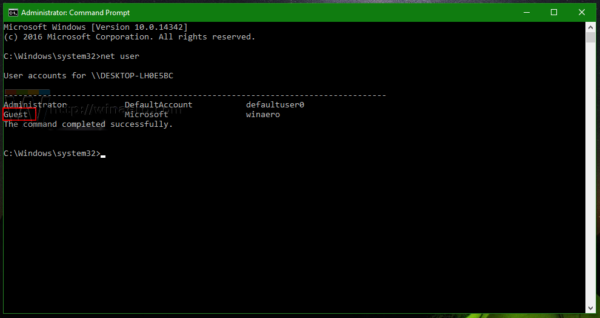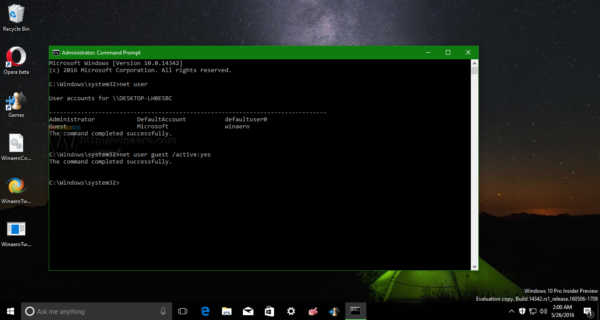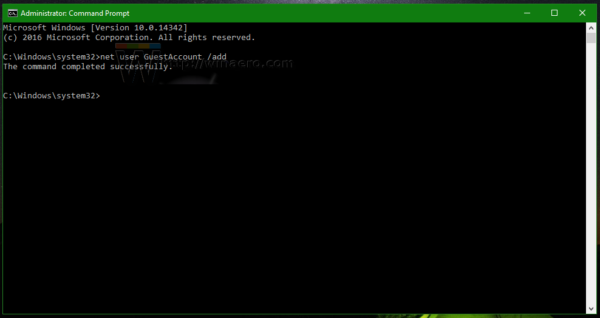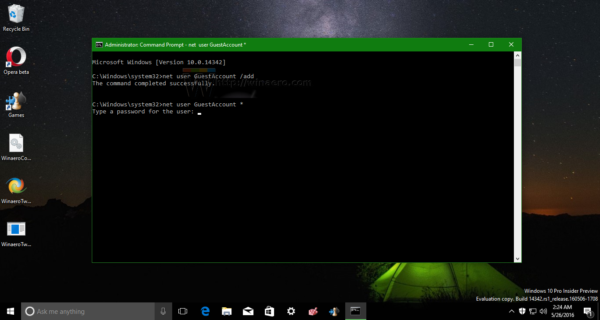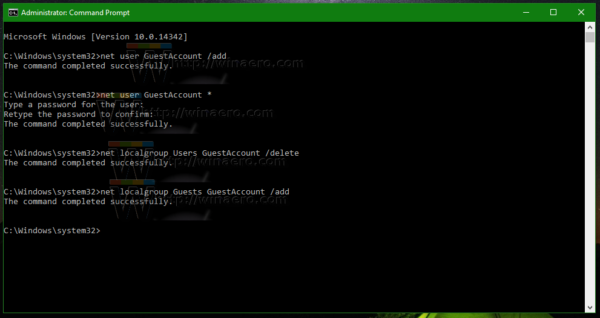Windows hatte in der Vergangenheit ein Konzept namens Gastkonto. Dies ist ein sehr begrenztes Benutzerkonto, das nützlich sein kann, wenn Sie Ihr Gerät für kurze Zeit an eine andere Person weitergeben müssen, z. wenn einer Ihrer Gäste etwas im Internet überprüfen muss oder wenn ein Freund für ein paar Minuten nach Ihrem Laptop fragt. Aus Datenschutz- und Sicherheitsgründen möchten Sie ihm möglicherweise keinen Zugriff auf Ihr primäres Benutzerkonto gewähren. In solchen Fällen ist ein Gastkonto sehr nützlich. Leider ist in Windows 10 die Funktion 'Gastkonto' fehlerhaft. Verwenden wir also eine andere Methode.
Werbung
Wenn du es versuchst Aktivieren Sie das Gastkonto in Windows 10 Sie werden sehen, dass es kaputt ist. Das integrierte Gastkonto funktioniert nicht.
Sie können es zwar mit dem unten beschriebenen Befehl 'net user' aktivieren, aber Sie können sich nicht anmelden!
Das in Windows 10 und früheren Versionen integrierte Gastkonto kann wie folgt aktiviert werden:
Warframe wie man Clan-Einladungen annimmt
- Öffnen Sie eine erhöhte Eingabeaufforderung .
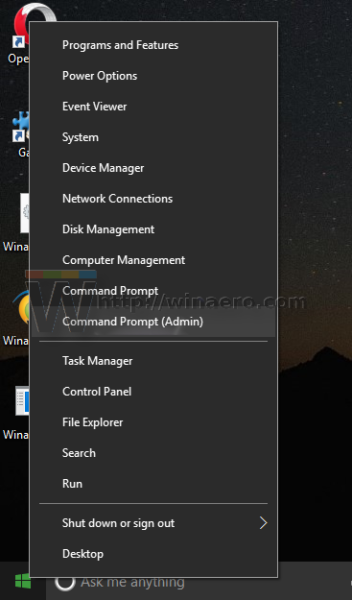
- Geben Sie den folgenden Befehl ein oder fügen Sie ihn ein:
Internetbenutzer
Sehen Sie, wie genau das Gastkonto in Windows 10 benannt ist:
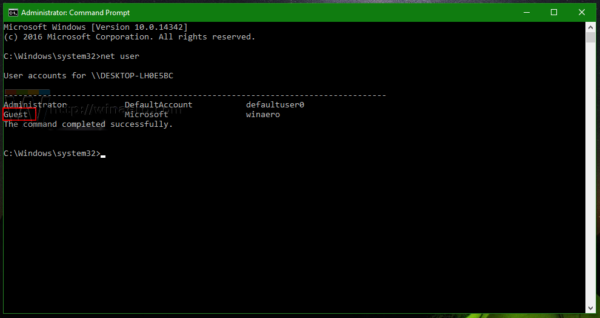
- Um das Gastkonto zu aktivieren, müssen Sie den folgenden Befehl eingeben oder einfügen:
net user guest / active: ja
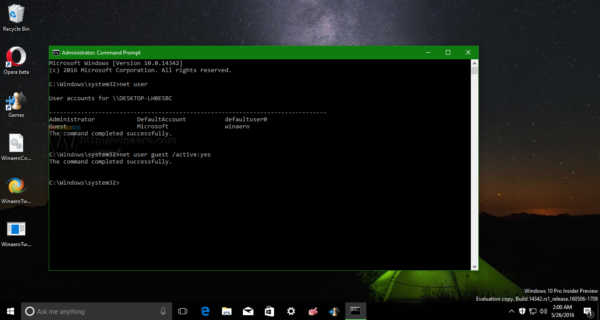
Danach wird das Gastkonto im Startmenü angezeigt.

In Windows 10 wird es jedoch nicht auf dem Anmeldebildschirm angezeigt und Sie können sich auch nicht über den Startmenüpunkt anmelden.

Dies ist ein Fehler in Windows 10, oder Microsoft hat beschlossen, die Funktion des Gastkontos aufzugeben. Die Situation ist nicht klar.
So deaktivieren Sie Untertitel auf Samsung-Fernsehern
Um dieses Problem zu umgehen, müssen Sie ein eigenes Gastkonto mit einem anderen Benutzernamen erstellen. Nennen wir es 'GuestAccount' und richten es wie folgt richtig ein.
- Öffnen Sie eine erhöhte Eingabeaufforderung .
- Geben Sie den folgenden Befehl ein oder fügen Sie ihn ein:
Netznutzer GuestAccount / add
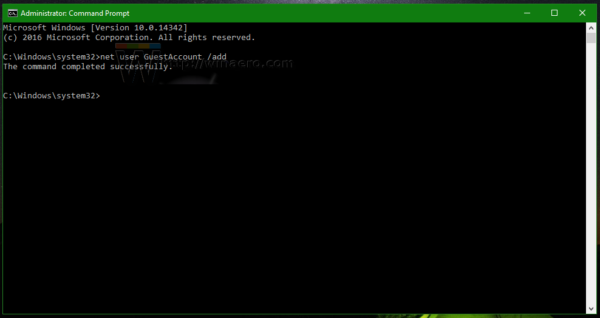
- Legen Sie nun mit diesem Befehl das gewünschte Passwort für das Konto fest, das Sie gerade erstellt haben:
Netznutzer GuestAccount your_password_here
Verwenden Sie das Sternchen '*', um das Passwort interaktiv festzulegen. Das Passwort wird angefordert, nachdem Sie Folgendes eingegeben haben:
Netznutzer GuestAccount *
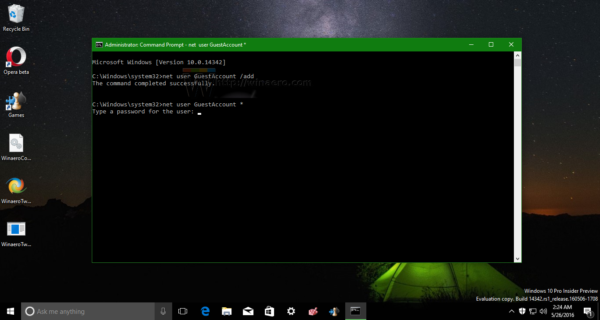
Wenn Sie die Eingabetaste drücken, nachdem Sie zur Eingabe eines Kennworts aufgefordert werden, wird kein Kennwort festgelegt. - Entfernen Sie nun unser 'GuestAccount'-Konto aus der Benutzergruppe, in der es standardmäßig hinzugefügt wurde, und verschieben Sie es in die Gästegruppe, damit es sich wie ein echtes Gastkonto verhält. Führen Sie die folgenden Befehle aus:
net localgroup Users GuestAccount / net localgroup Guests GuestAccount löschen / hinzufügen
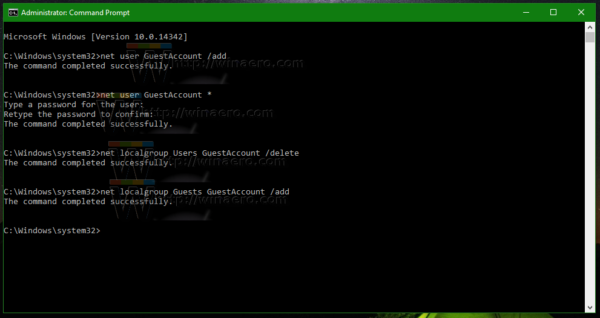
Das ist es! Melden Sie sich jetzt von Ihrem aktuellen Konto ab und Sie sehen das von Ihnen erstellte GuestAccount-Konto auf dem Anmeldebildschirm.

Dieses Konto ist in Bezug auf die Berechtigungen sehr begrenzt und kann mit Ihren Besuchern und Freunden geteilt werden. Wenn sie sich damit anmelden, können sie keine Systemeinstellungen ändern. Sie können jedoch auf das Internet zugreifen.
Sehen Sie dieses Video:
Tipp: Sie können unseren offiziellen YouTube-Kanal abonnieren HIER .
So ändern Sie Ihren Kanalnamen auf YouTube
Verwenden Sie das Gastkonto in Windows 10? In welchen Situationen war es für Sie hilfreich? Sag es uns in den Kommentaren.