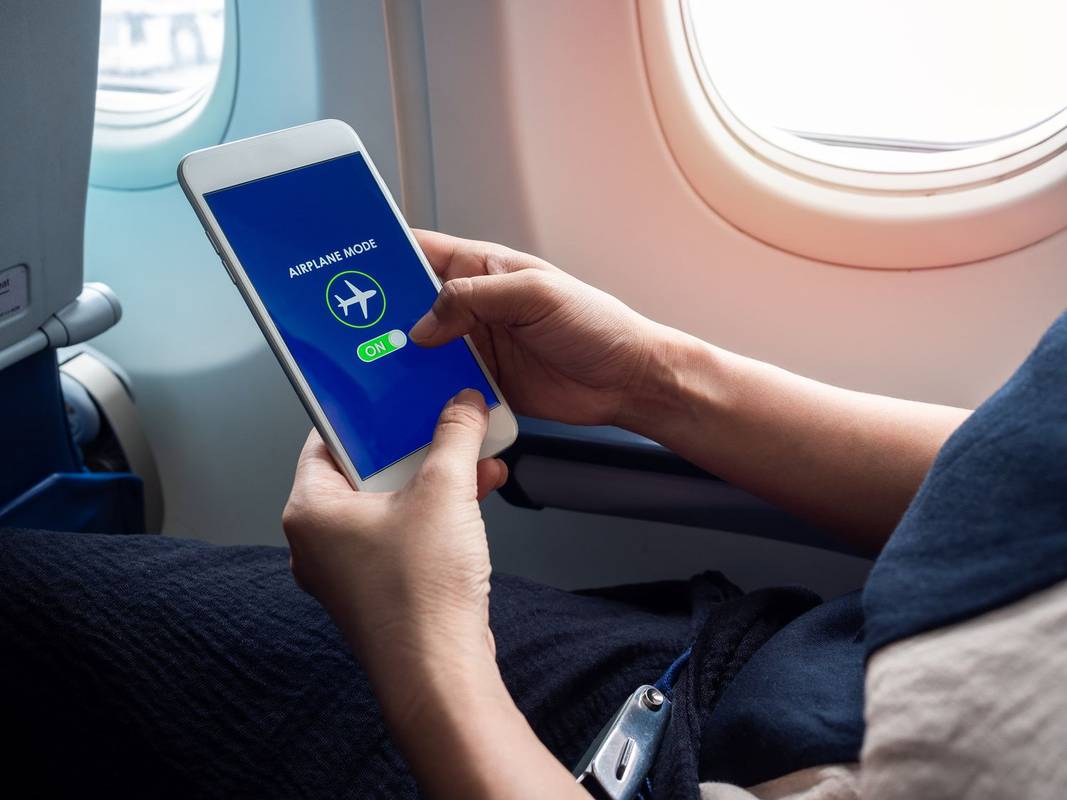Windows 8.1 (und die entsprechende Windows RT-Edition) enthält eine Touch-Tastatur für Computer und Tablets mit Touchscreen. Wenn Sie ein Textfeld auf Ihrem Tablet berühren, wird die Touch-Tastatur auf dem Bildschirm angezeigt. Wenn Sie keinen Touchscreen haben, haben Sie zwei Möglichkeiten, ihn auszuführen. Standardmäßig wird es mit einem begrenzten Tastensatz angezeigt und es fehlen Funktionstasten, Alt-, Tabulatortaste und Esc-Tasten. In diesem Artikel werden wir untersuchen, wie diese fehlenden Tasten in der Touch-Tastatur aktiviert werden, und als Bonus werden wir nach zwei Möglichkeiten suchen, um die Touch-Tastatur zu starten.
Werbung
So sichern Sie Spieldaten auf dem iPhone
Wenn Sie der glückliche Besitzer eines Touchscreens sind, zeigt Ihnen Windows 8.1 die erweiterten Optionen der Touchscreen-Tastatur unter PC-Einstellungen -> PC und Geräte -> Eingabe. Gehen Sie dorthin und aktivieren Sie die folgende Option: Fügen Sie das Standardtastaturlayout als Touch-Tastaturoption hinzu . Drehen Sie den Schieberegler in die Position 'Ein' (siehe Abbildung unten):
 Voila, öffne jetzt deine Touch-Tastatur und klicke auf die entsprechenden Optionen (unten rechts unten). Sie erhalten die Standard-Layout-Schaltfläche aktiviert:
Voila, öffne jetzt deine Touch-Tastatur und klicke auf die entsprechenden Optionen (unten rechts unten). Sie erhalten die Standard-Layout-Schaltfläche aktiviert:
 Dadurch werden alle erweiterten Schaltflächen aktiviert, einschließlich Esc, Alt und Tab. Um eine Funktionstaste zu verwenden, tippen Sie auf die Taste Fn in der unteren linken Ecke der Touch-Tastatur. Die Zifferntasten ändern ihre Beschriftungen in F1-F12:
Dadurch werden alle erweiterten Schaltflächen aktiviert, einschließlich Esc, Alt und Tab. Um eine Funktionstaste zu verwenden, tippen Sie auf die Taste Fn in der unteren linken Ecke der Touch-Tastatur. Die Zifferntasten ändern ihre Beschriftungen in F1-F12:
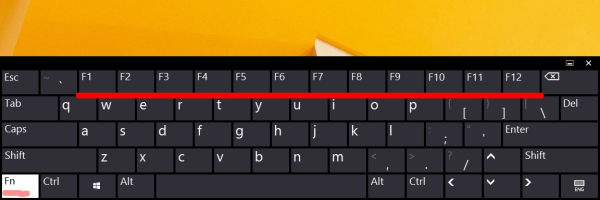 So aktivieren Sie das Standardtastaturlayout der Touch-Tastatur ohne Touchscreen
So aktivieren Sie das Standardtastaturlayout der Touch-Tastatur ohne Touchscreen
Wenn Sie keinen Touchscreen haben, werden in Windows 8.1 alle erweiterten Einstellungen der Touchscreen-Tastatur ausgeblendet:
 Sie können also keine PC-Einstellungen verwenden, um das Standardtastaturlayout der Touch-Tastatur ohne Touchscreen zu aktivieren. Der einzige Weg für Sie ist eine Registrierungsoptimierung.
Sie können also keine PC-Einstellungen verwenden, um das Standardtastaturlayout der Touch-Tastatur ohne Touchscreen zu aktivieren. Der einzige Weg für Sie ist eine Registrierungsoptimierung.
- Registrierungseditor öffnen ( Siehe wie ).
- Gehen Sie zum folgenden Schlüssel:
HKEY_LOCAL_MACHINE SOFTWARE Microsoft TabletTip 1.7
Tipp: Sie können Greifen Sie mit einem Klick auf einen beliebigen Registrierungsschlüssel zu . Wenn dieser Schlüssel nicht vorhanden ist, erstellen Sie ihn einfach.
- Im rechten Bereich sollten Sie das erstellen EnableCompatibilityKeyboard Wert. Dieser DWORD-Wert ist für die vollständige Tastaturansicht der Touch-Tastatur verantwortlich. Stellen Sie es auf ein 1 um das Standardtastaturlayout zu aktivieren.
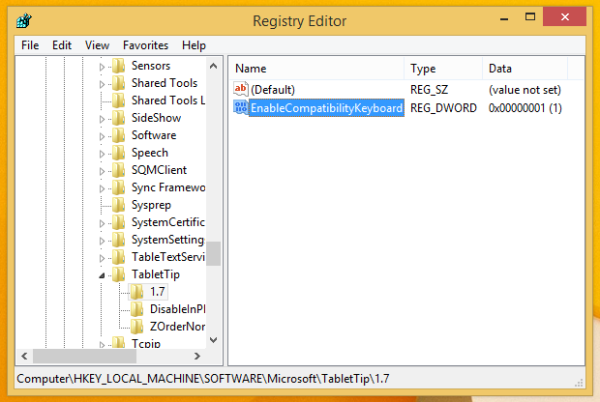 Bonusart: Es gibt eine intelligentere Möglichkeit, die Größe des rechten Bereichs des Registrierungseditors mithilfe einer Tastenkombination schnell zu ändern .
Bonusart: Es gibt eine intelligentere Möglichkeit, die Größe des rechten Bereichs des Registrierungseditors mithilfe einer Tastenkombination schnell zu ändern .
Um es zu deaktivieren, müssen Sie das löschen EnableCompatibilityKeyboard Wert oder setzen Sie es auf 0 .
Führen Sie nun die Touch-Tastatur aus. Ein Neustart des PCs ist nicht erforderlich. Die Änderungen werden sofort wirksam und Sie erhalten Ihr Standardtastaturlayout:
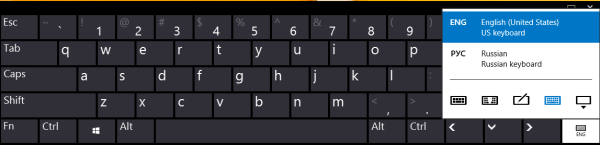 So starten Sie die Touch-Tastatur in Windows 8.1
So starten Sie die Touch-Tastatur in Windows 8.1
Es gibt zwei Möglichkeiten, die Touch-Tastatur in Windows 8.1 auszuführen. Die erste Option ist ein Taskleistenfenster. Klicken Sie mit der rechten Maustaste auf eine leere Stelle in Ihrer Taskleiste und aktivieren Sie die Symbolleiste der Touch-Tastatur:
 Dadurch wird eine spezielle Schaltfläche in der Taskleiste platziert, auf die Sie klicken können, um die Touch-Tastatur zu starten.
Dadurch wird eine spezielle Schaltfläche in der Taskleiste platziert, auf die Sie klicken können, um die Touch-Tastatur zu starten.
 Der zweite Weg ist, das direkt auszuführen TabTip.exe Datei, die die ausführbare Hauptdatei der Touch-Tastatur darstellt. Es befindet sich hier:
Der zweite Weg ist, das direkt auszuführen TabTip.exe Datei, die die ausführbare Hauptdatei der Touch-Tastatur darstellt. Es befindet sich hier:
So zeigen Sie Fotos auf Chromecast an
'C: Programme Gemeinsame Dateien Microsoft Shared Ink TabTip.exe'
 Sie können diese Datei an den Startbildschirm anheften oder eine Verknüpfung auf Ihrem Desktop erstellen, um schnell auf die Touch-Tastatur zugreifen zu können.
Sie können diese Datei an den Startbildschirm anheften oder eine Verknüpfung auf Ihrem Desktop erstellen, um schnell auf die Touch-Tastatur zugreifen zu können.
Das ist es. Jetzt haben Sie mehr Optionen, um das Verhalten der Touch-Tastatur in Windows 8.1 zu steuern.

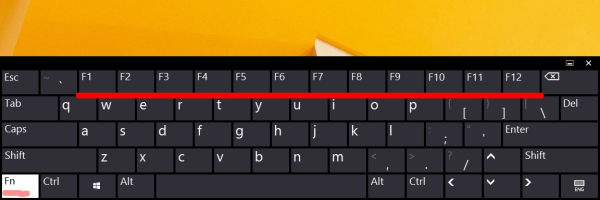 So aktivieren Sie das Standardtastaturlayout der Touch-Tastatur ohne Touchscreen
So aktivieren Sie das Standardtastaturlayout der Touch-Tastatur ohne Touchscreen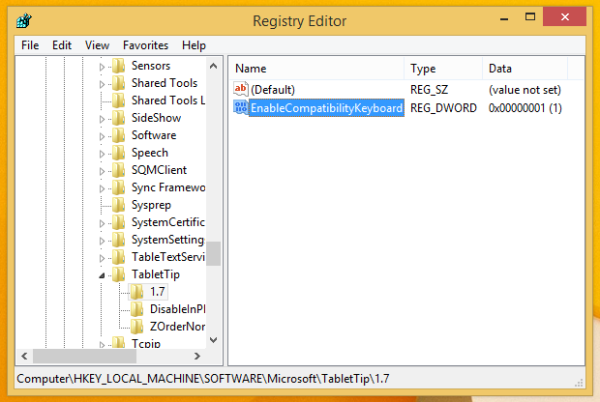 Bonusart: Es gibt eine intelligentere Möglichkeit, die Größe des rechten Bereichs des Registrierungseditors mithilfe einer Tastenkombination schnell zu ändern .
Bonusart: Es gibt eine intelligentere Möglichkeit, die Größe des rechten Bereichs des Registrierungseditors mithilfe einer Tastenkombination schnell zu ändern .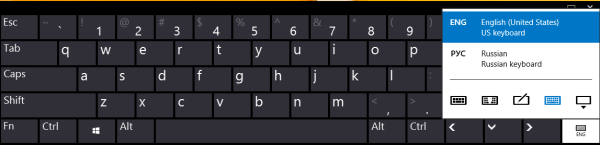 So starten Sie die Touch-Tastatur in Windows 8.1
So starten Sie die Touch-Tastatur in Windows 8.1





![Maus wird in Windows 10 nicht erkannt [Best Fixes]](https://www.macspots.com/img/other/33/mouse-not-being-detected-windows-10.jpg)