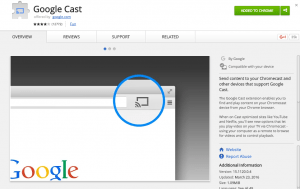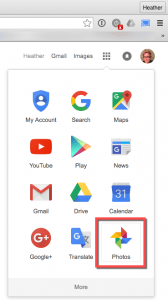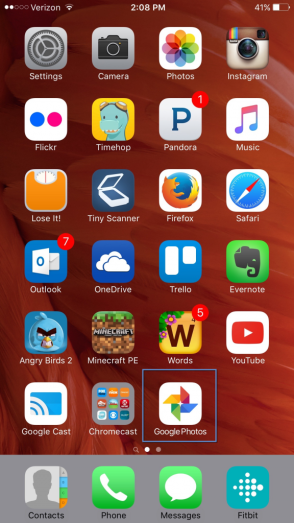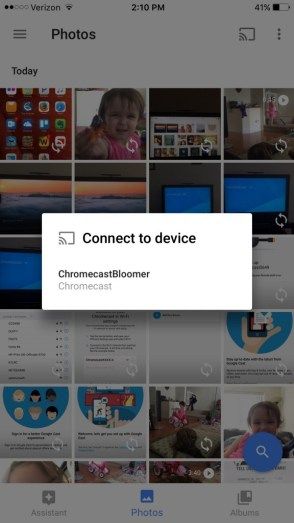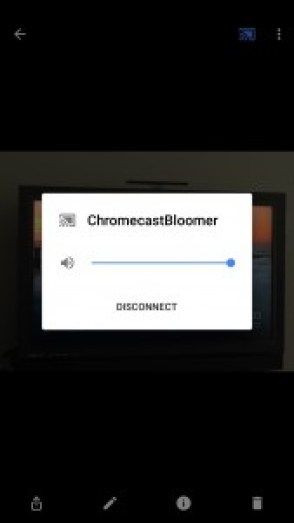Google Chromecast ist heute eines der günstigsten Streaming-Media-Geräte auf dem Markt. Nachdem ich vor kurzem einen gekauft habe, muss ich sagen, dass ich ziemlich beeindruckt bin. Ein Gadget und Technikprofi zu sein, ist keine Voraussetzung für die Verwendung dieses kleinen Juwels. Es gibt so viel, was Sie mit Chromecast tun können. es haut mich um.
So öffnen Sie die Docx-Datei in Android

Chromecast ist bei weitem das einfachste und vielfältigste Streaming-Media-Gerät, das mir bisher begegnet ist. Für den Preis von 35 US-Dollar und die Vielfalt der Verwendungen werden Sie von Ihrem Kauf nicht enttäuscht sein.
Alle Google Apps funktionieren natürlich mit dem Google Chromecast. Sie finden auch eine vollständige Liste der kompatiblen und herunterladbaren Apps Hier . Sie haben alles, was Sie brauchen, um sich stundenlang zu unterhalten und zu beschäftigen. Fernsehen, Filme oder Sport schauen; Musik hören; Spiele spielen . . . und die Liste geht weiter. Ich bin schon süchtig – und du wirst es auch sein.
Obwohl Sie mit Ihrem Google Chromecast viele Dinge tun können, ist dieser Beitrag lediglich eine Anleitung zur Verwendung Ihres Chromecast zum Anzeigen Ihrer Fotos auf Ihrem Fernseher.
Zeigen Sie Bilder auf dem Fernseher über den Chrome-Browser auf Ihrem PC an
Stellen Sie sicher, dass sich Ihr Computer und Google Chromecast im selben WLAN befinden, falls Sie mehrere haben. Die meisten Haushalte verfügen über eine 2,4-GHz- und 5-GHz-WLAN-Verbindung. Ich empfehle die 5-GHz-Verbindung, um die beste Leistung zu erzielen.
- Öffnen Sie den Google Chrome-Browser auf Ihrem Computer und installieren Sie die Google Cast-Erweiterung aus dem Chrome Web Store.
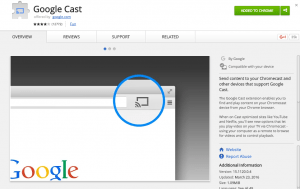
- Melden Sie sich im Chrome-Browser bei Ihrem Google-Konto an. Klicken Sie auf das Google Apps-Symbol und wählen Sie die Fotos-App aus.
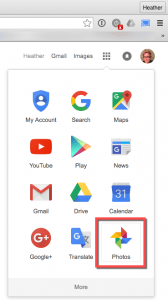
- Wählen Sie das Google Cast-Symbol und Ihr Chromecast-Gerät aus. Boom – Sie sind verbunden.

- Wenn im Chrome-Browser mehrere Tabs geöffnet sind, wählen Sie Diesen Tab übertragen aus.
Ihr Fernseher sollte jetzt Ihren Google Fotos-Tab von Chrome auf Ihrem Fernseher über den Chromecast anzeigen. Sehen Sie, das war einfach, oder? Klicken Sie sich nun in aller Ruhe durch Ihre Bilder.
Kommen wir zum zweiten Weg, wie Sie Google Chromecast verwenden können, um Bilder auf Ihrem Fernseher anzuzeigen.
Anzeigen von Bildern auf dem Fernseher von Ihrem Mobiltelefon (iPhone oder Android)
Sie müssen die Google Fotos App installiert haben. Sie haben es nicht? Kein Problem – gehen Sie zu Google Play oder dem Apple App Store und laden Sie die Google Fotos App auf Ihr Telefon herunter.
- Öffnen Sie die Google Fotos App auf Ihrem Android- oder Apple-Smartphone.
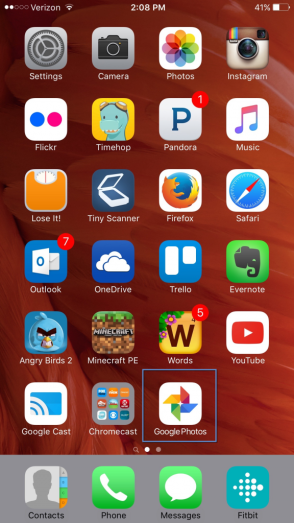
- Tippen Sie auf das Chromecast-Casting-Symbol, um eine Verbindung zu Ihrem Chromecast-Gerät herzustellen.
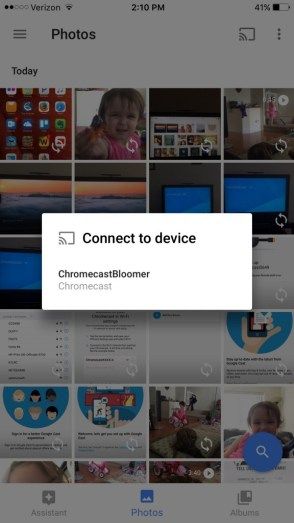
- Scrollen Sie auf Ihrem Telefon durch Ihre Fotos und Sie werden sie auch auf Ihrem Fernsehbildschirm sehen.
- Wenn Sie Ihr Telefon vom Chromecast trennen möchten, tippen Sie einfach erneut auf das Casting-Symbol und dann auf Trennen.
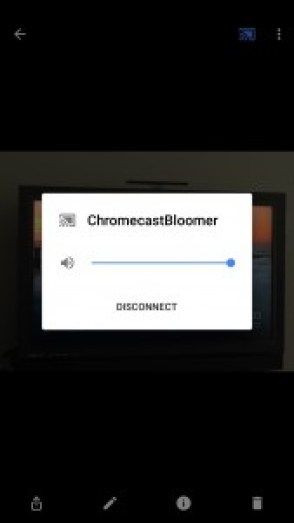
Hier haben Sie es – zwei bequeme Möglichkeiten, Ihre Bilder mit Google Chromecast auf Ihrem Fernseher zu teilen oder einfach zu genießen.