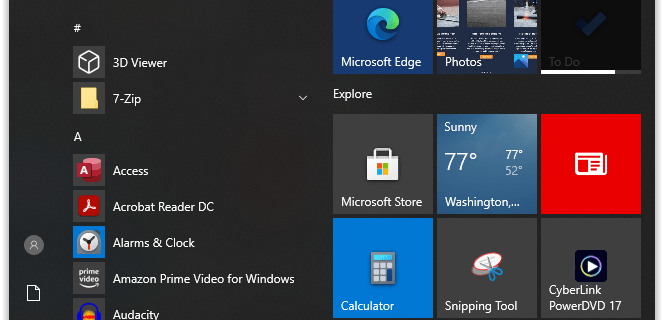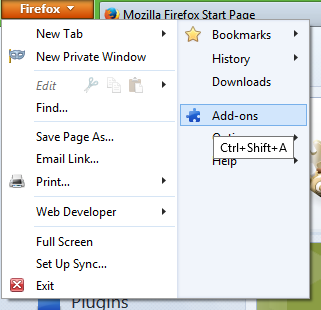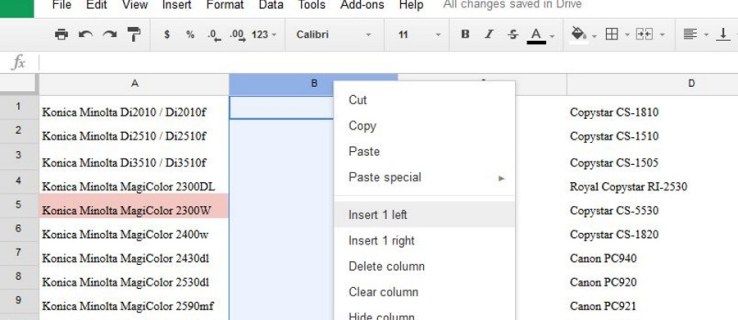Microsoft hat die gute alte klassische Skype for Desktop-App von ihrer offiziellen Website entfernt. Die Links verweisen jetzt auf eine andere Version von Skype, die elektronenbasiert ist und eine völlig andere Benutzeroberfläche hat. Hier ist, warum es passiert ist und wie man die klassische App herunterlädt.
Werbung
Zum jetzigen Zeitpunkt sind drei Versionen von Skype unter Windows verfügbar.
- Die erwähnte klassische Desktop-App.
- Eine Store-App (Skype UWP) für Windows 10-Benutzer.
- Eine moderne App, die mit der Electron-Plattform für frühere Windows-Versionen und einige ältere Versionen von Windows 10 erstellt wurde.
Was genau ist mit der klassischen App passiert?
Kürzlich wurde im Installationsprogramm der klassischen Skype-App ein Fehler gefunden. Aufgrund dieses Problems konnte Malware die Skype-Dateien im temporären Bereich direkt ersetzen, bevor das Installationsprogramm seine Arbeit beendet hatte. Das Setup-Programm prüft nicht, ob die von ihm ausgeführten Dateien echt sind oder ob sie manipuliert wurden. Dies war daher ein hohes Sicherheitsrisiko.
Anstatt das Installationsprogramm zu reparieren, hat Microsoft alle Links zur klassischen App entfernt. Die offizielle Erklärung der Situation lautet wie folgt:
Bei Skype nehmen wir die Sicherheit sehr ernst.Es gab ein Problem mit einer älteren Version des Skype for Windows-Desktop-Installationsprogramms - Version 7.40 und niedriger. Das Problem lag in dem Programm, das die Skype-Software installiert - das Problem lag nicht in der Skype-Software selbst. Kunden, die diese Version von Skype für Windows Desktop bereits installiert haben, sind nicht betroffen. Wir haben diese ältere Version von Skype für Windows Desktop von unserer Website skype.com entfernt.
Das Installationsprogramm für die aktuelle Version von Skype für Windows Desktop (Version 8) weist dieses Problem NICHT auf und ist seit Oktober 2017 verfügbar.
Also die Firma empfiehlt Umstellung auf Skype für Windows Desktop Version 8, die vor kurzem erreichte die Produktionsniederlassung .

wie man jemanden von der Facebook-Geschäftsseite verbannt, der sie nicht mochte
Es gibt jedoch eine Panne. Die neuere App unterstützt Windows 10 Version 1607 und ABOVE offiziell nicht. Die Liste der kompatiblen Betriebssysteme ist unten angegeben.
| Ausführung | Windows 10 Version 1507 oder Version 1511 |
Daher war die klassische App die beste Wahl für diejenigen, die die Desktop-Version für die Ausführung unter Windows 10 Anniversary Update und höher benötigten.

Wenn Sie einer von ihnen sind, können Sie die klassische Skype for Desktop-App wie folgt herunterladen. Machen Sie es schnell, da die Dateien bald von den Servern von Microsoft entfernt werden.
Laden Sie Classic Desktop Skype Version 7 herunter
- Öffnen Sie Ihren Webbrowser.
- Navigieren Sie zu folgendem Link: Skype für Windows Desktop 7.40 (exe-Installationsprogramm) .
- Verwenden Sie zum Herunterladen der MSI-Version des Installationsprogramms stattdessen diesen Link .
- Laden Sie das Installationsprogramm herunter und installieren Sie es (oder speichern Sie es für die zukünftige Verwendung).
Die obigen Links verweisen auf die klassische (Win32) Skype-App Version 7.40, sodass Sie sie auf jeder unterstützten Windows-Version verwenden können.
Das ist es.