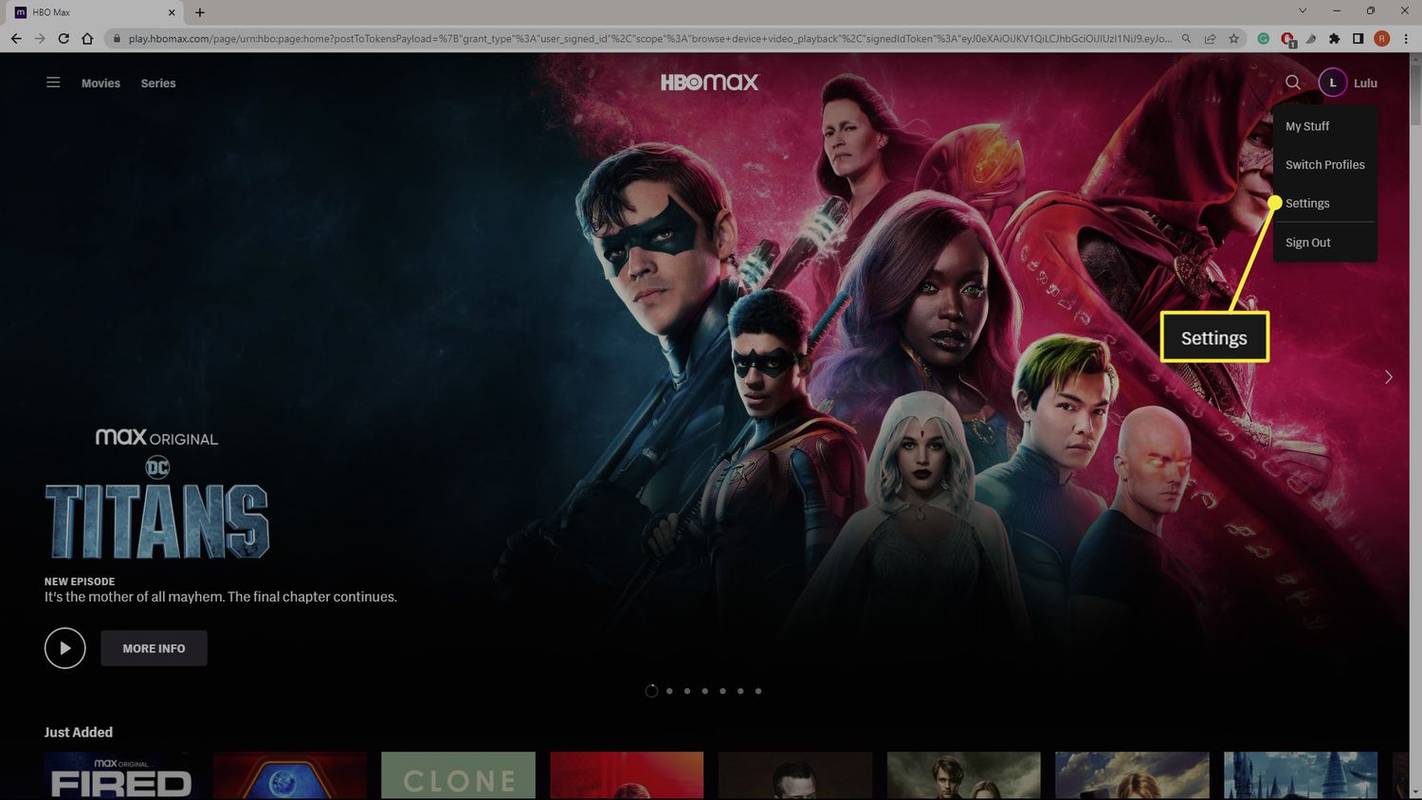Wenn Sie vorhaben, Ihren Kindle an einen Ort ohne Internet mitzunehmen, müssen Sie möglicherweise wissen, wie Sie ihn ohne Internetverbindung verwenden. Dieser Artikel enthält die Informationen, die Sie über die Verwendung eines Kindle ohne WLAN wissen müssen.
Kann ich Kindle ohne WLAN verwenden?
Die kurze Antwort lautet: Ja, Sie können Ihre Amazon Kindle-Geräte ohne WLAN zum Lesen von Büchern verwenden. Allerdings sind viele Funktionen nicht verfügbar, wenn Ihr WLAN ausgeschaltet ist. Während Sie also alle Bücher lesen können, die Sie auf Ihr Gerät heruntergeladen haben, können Sie keine neuen Bücher herunterladen.
Außerdem können Sie über Ihr Gerät keine Bücher im Amazon Kindle Store kaufen und Sie können Ihre Notizen, Markierungen oder Lesezeichen auch nicht ohne aktive Internetverbindung synchronisieren.
Eine weitere Funktion, die Ihnen ohne Internetverbindung fehlen wird, ist die Möglichkeit, Ihren Kindle oder eines der Bücher auf Ihrem Kindle zu aktualisieren. Möglicherweise können Sie Firmware- oder Software-Updates auf Ihren Computer herunterladen und diese dann ohne WLAN-Verbindung auf Ihrem Kindle installieren, indem Sie den Kindle über ein Kabel direkt mit Ihrem Computer verbinden. Dazu benötigen Sie jedoch eine Internetverbindung Laden Sie den Download auf Ihren Computer herunter.
Wie lege ich Bücher ohne WLAN auf meinen Kindle?
Obwohl Sie auf Ihrem Kindle ohne WLAN nicht viel erreichen können, können Sie Bücher von Ihrem Computer auf Ihren Kindle übertragen, wenn Sie das Buch auf Ihren Computer heruntergeladen haben. Es gibt ein paar Vorbehalte:
Google Mail-Konto kann nicht zum iPhone hinzugefügt werden
- Erstens müssen Bücher in einem kompatiblen Format vorliegen. Das ist wichtig, wenn Sie vorhaben, Bücher von anderen Quellen als Amazon auf Ihren Kindle zu laden.
- Zweitens: Wenn Sie Kindle-Bücher von einem Computer ohne WLAN-Verbindung auf Ihren Kindle übertragen möchten, benötigen Sie eine Möglichkeit, diese Bücher auf die Festplatte Ihres Computers herunterzuladen. Sie können dazu entweder eine kabelgebundene Internetverbindung verwenden oder die Dateien herunterladen, wenn Sie auf Ihrem Computer WLAN-Zugang haben, und sie später ohne Internetverbindung auf Ihren Kindle übertragen.
Vor diesem Hintergrund erfahren Sie hier, wie Sie ohne WLAN-Verbindung Bücher von Amazon zu Ihrem Kindle hinzufügen.
-
Melden Sie sich bei Amazon.com an und klicken Sie Konten und Listen > Inhalte und Geräte .
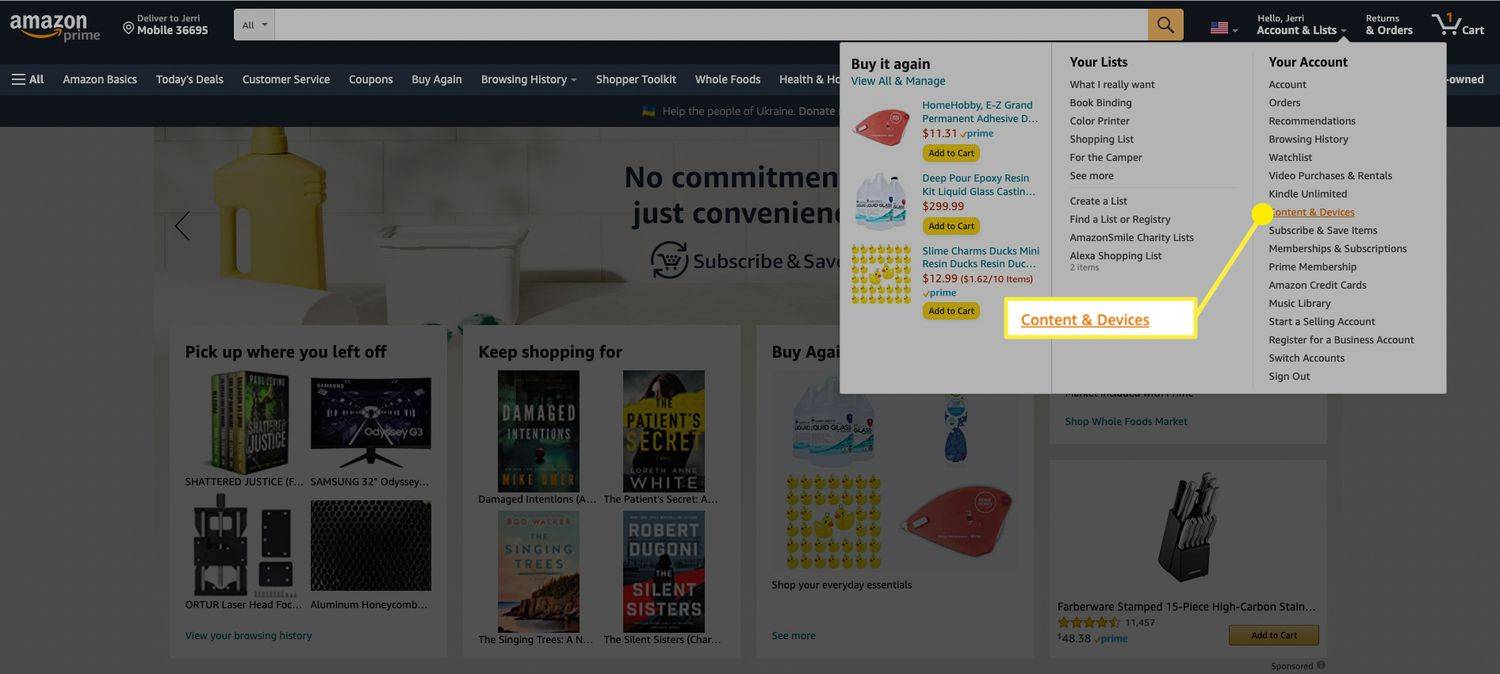
-
Wählen Bücher .
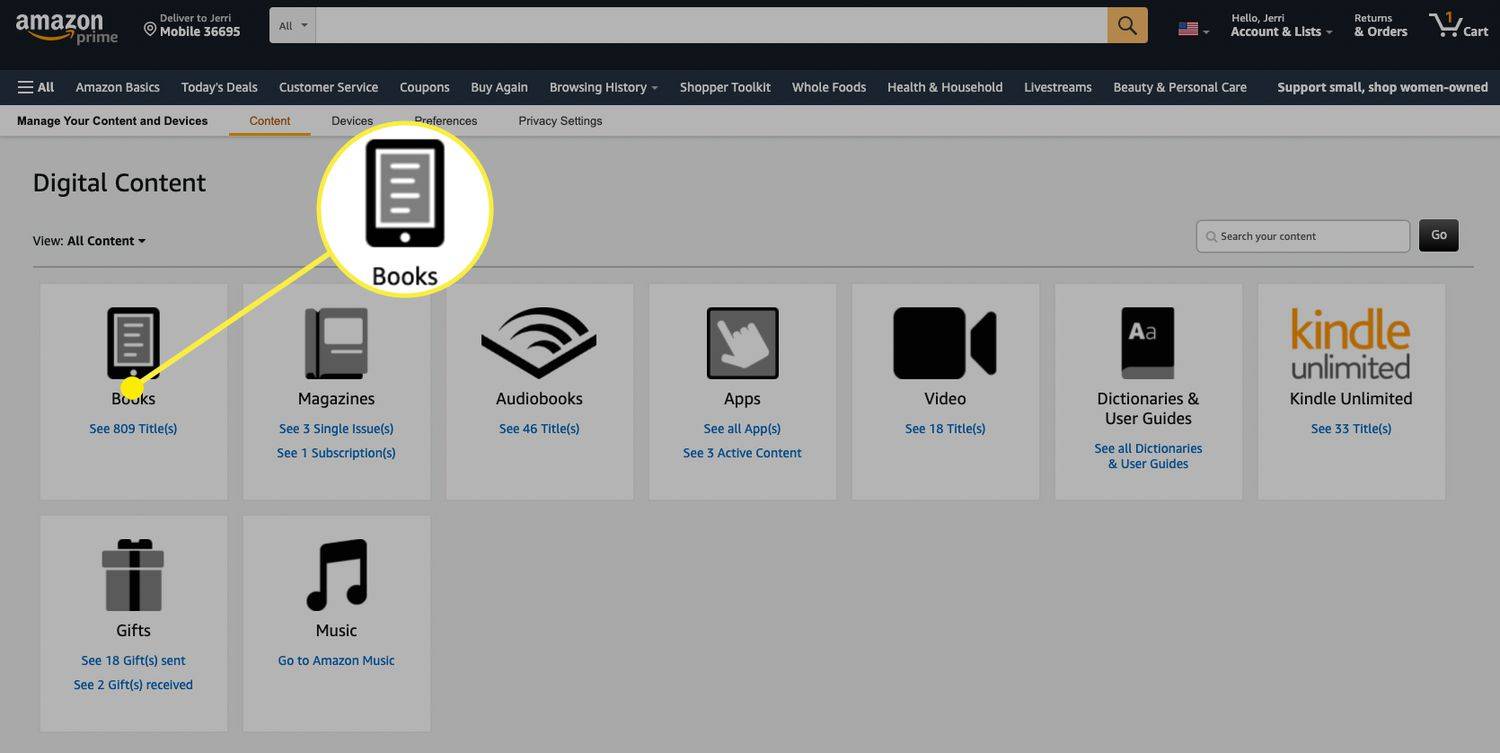
-
Suchen Sie das Buch, das Sie auf Ihren Kindle übertragen möchten, und klicken Sie darauf Mehr Aktionen .
Windows 10 Highlight-Farbe
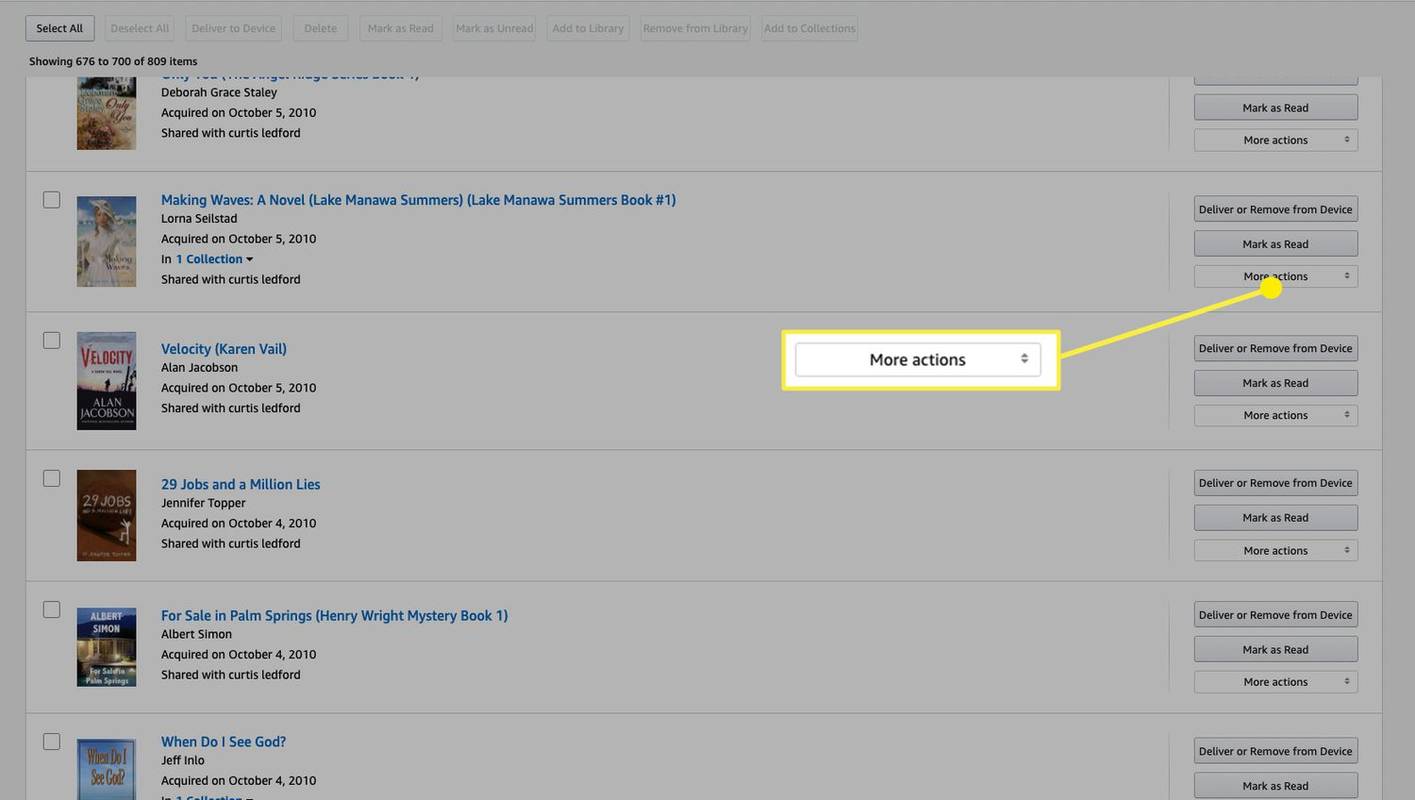
-
Klicken Herunterladen und Übertragen über USB .
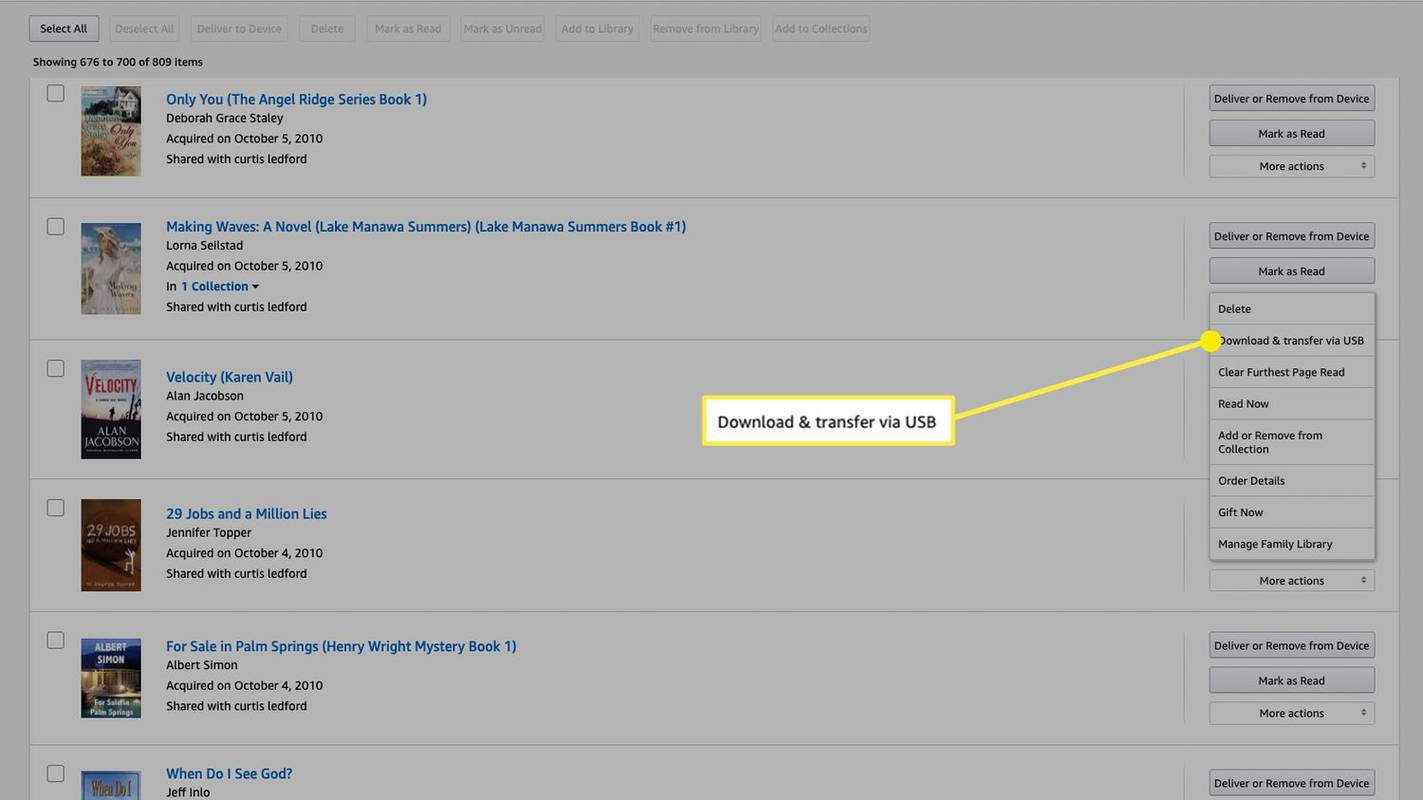
-
Wählen Sie das Gerät aus, für das Sie es herunterladen möchten, und klicken Sie dann auf Herunterladen . Notieren Sie sich den Speicherort, an den die Datei heruntergeladen wird, da Sie sie in den folgenden Schritten finden müssen.
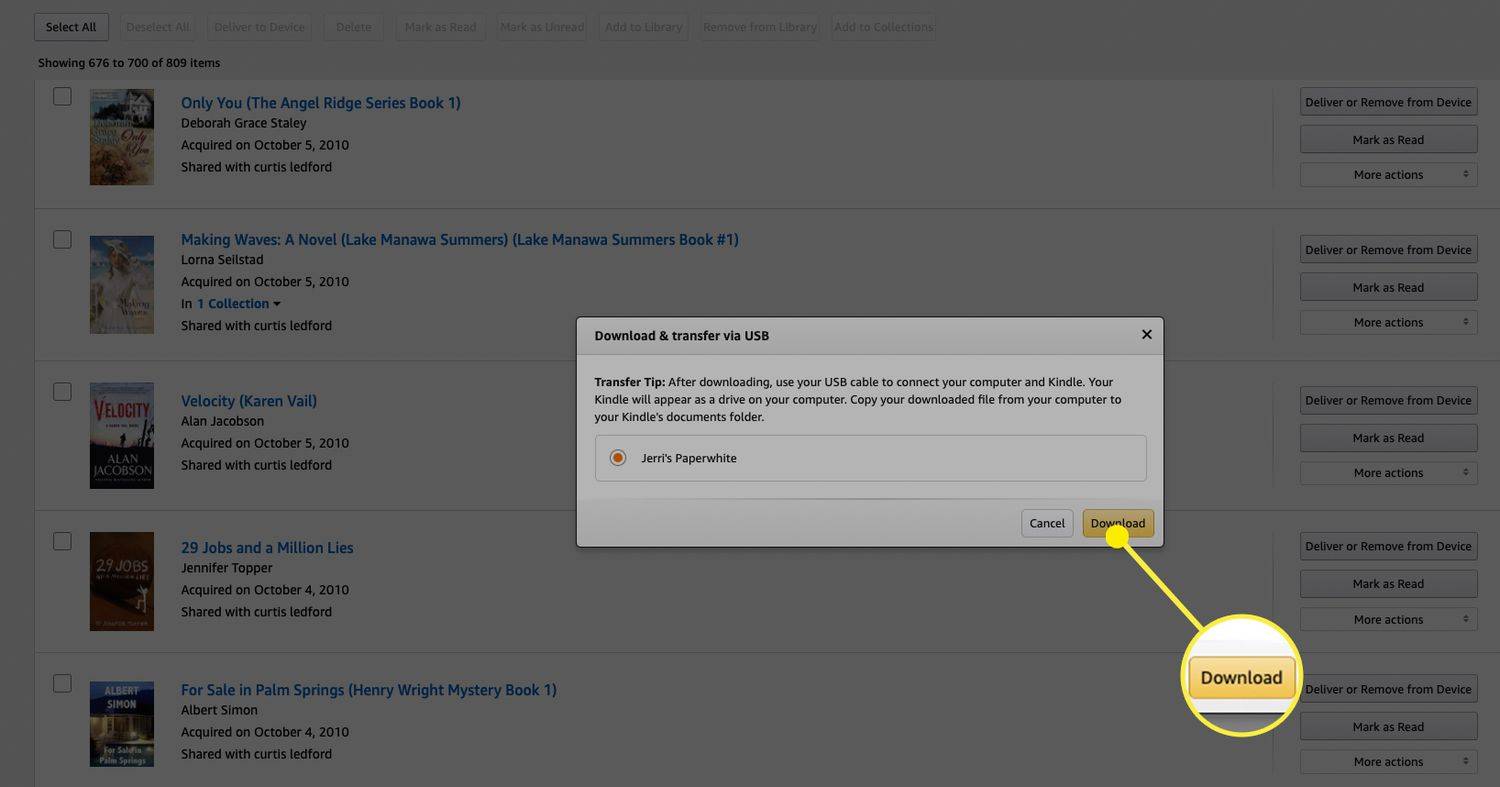
-
Verbinden Sie Ihren Kindle über ein USB-Kabel mit Ihrem Computer. Ihr Kindle sollte als externes Laufwerk angezeigt werden.
-
Ziehen Sie die heruntergeladene Datei von Ihrer Festplatte auf die Unterlagen Ordner auf dem Kindle. Sobald die Übertragung abgeschlossen ist, befindet sich das Buch auf Ihrem Kindle und Sie können diesen Vorgang für alle Bücher wiederholen, die Sie in Ihrer Kindle-Bibliothek auf Amazon haben.
- Wie bekomme ich auf einem Kindle ohne WLAN Internet?
Wenn für Ihren Kindle kein drahtloses Netzwerk verfügbar ist, können Sie mit Ihrem Android-Telefon oder iPhone einen Hotspot erstellen. Diese Verbindung erfolgt technisch gesehen immer noch über WLAN, ist aber eine gute Lösung, wenn Sie nicht zu Hause sind und keinen anderen Dienst finden.
wie man ein gif von twitter nimmt
- Warum stellt mein Kindle keine Verbindung zum Internet her?
Wenn Sie Probleme haben, eine Internetverbindung zu Ihrem Kindle herzustellen, sollten Sie eine Reihe von Neustarts versuchen. Überprüfen Sie zunächst, ob Sie eine Verbindung zu einem Netzwerk herstellen, das Sie kennen und über die richtigen Sicherheitsanmeldeinformationen verfügen. Versuchen Sie als Nächstes, Ihren Kindle neu zu starten, indem Sie entweder die Ein-/Aus-Taste gedrückt halten oder auswählen Neu starten von dem Einstellungen Speisekarte. Wenn das nicht funktioniert, versuchen Sie, Fehler in Ihrem Netzwerk zu beheben, indem Sie Ihr Modem und Ihren Router neu starten.

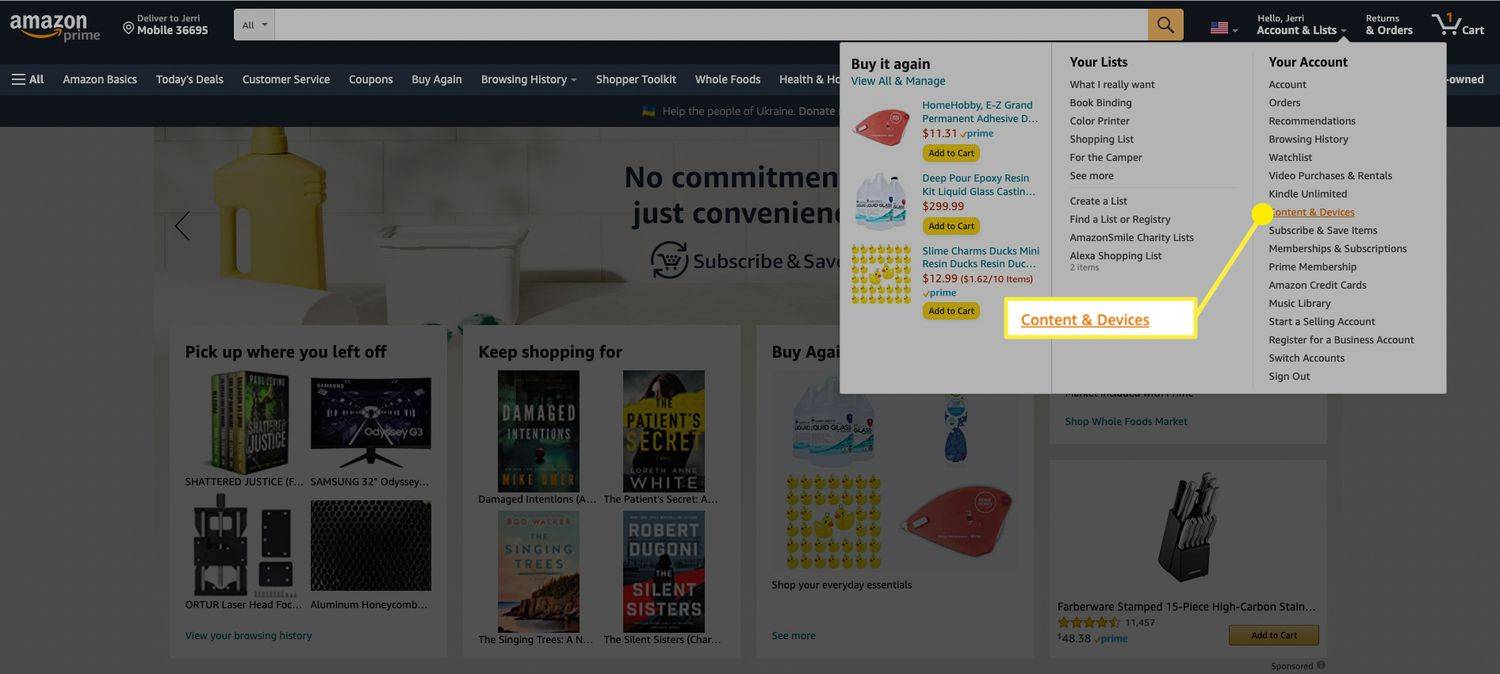
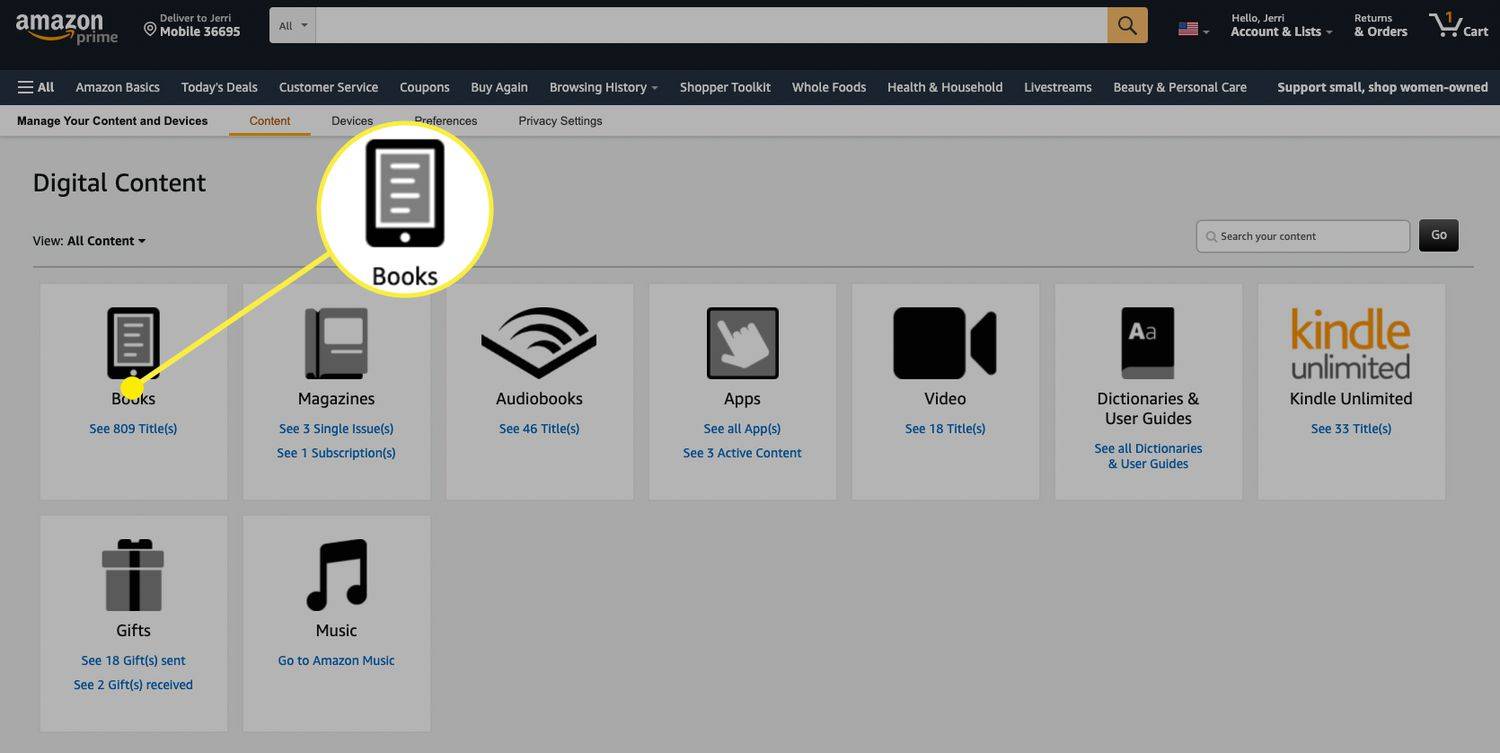
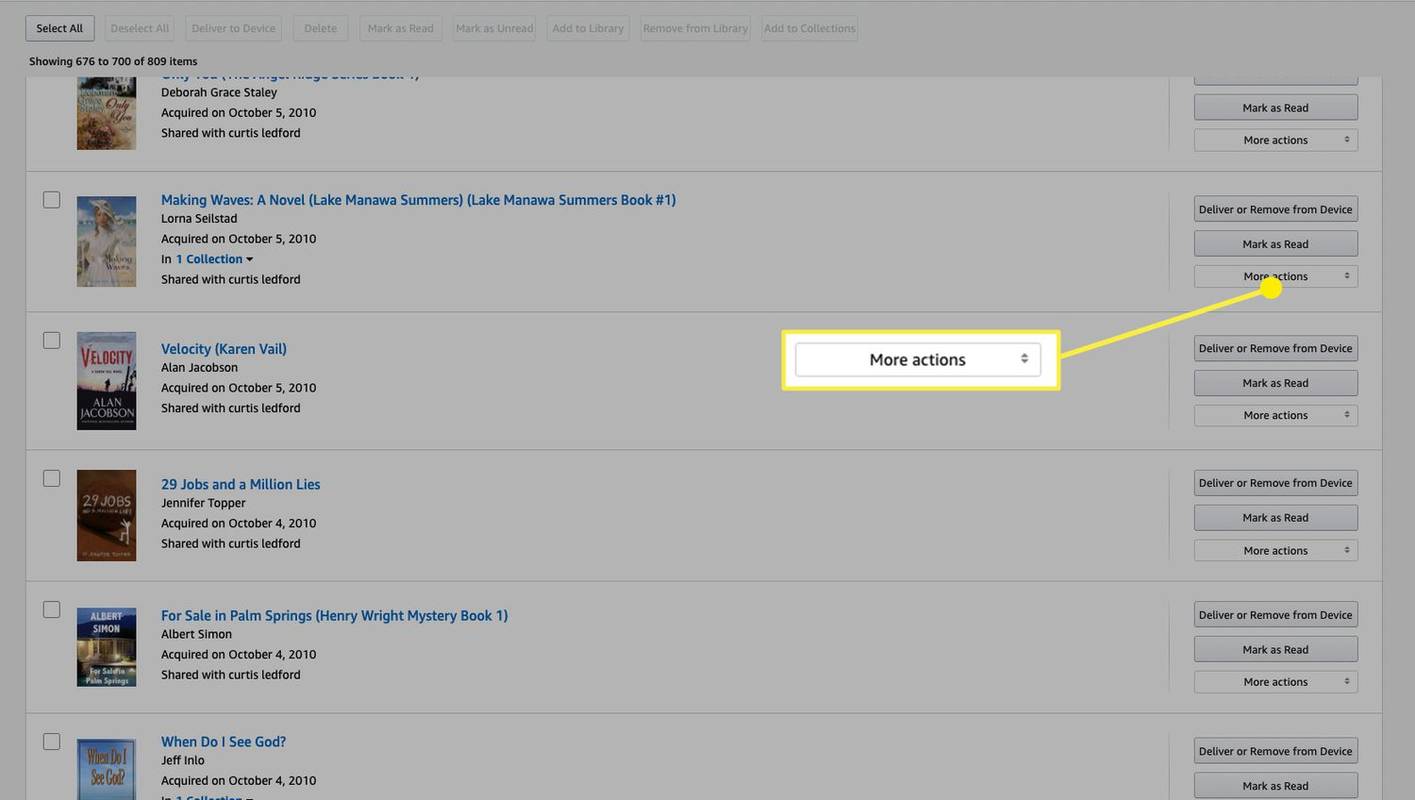
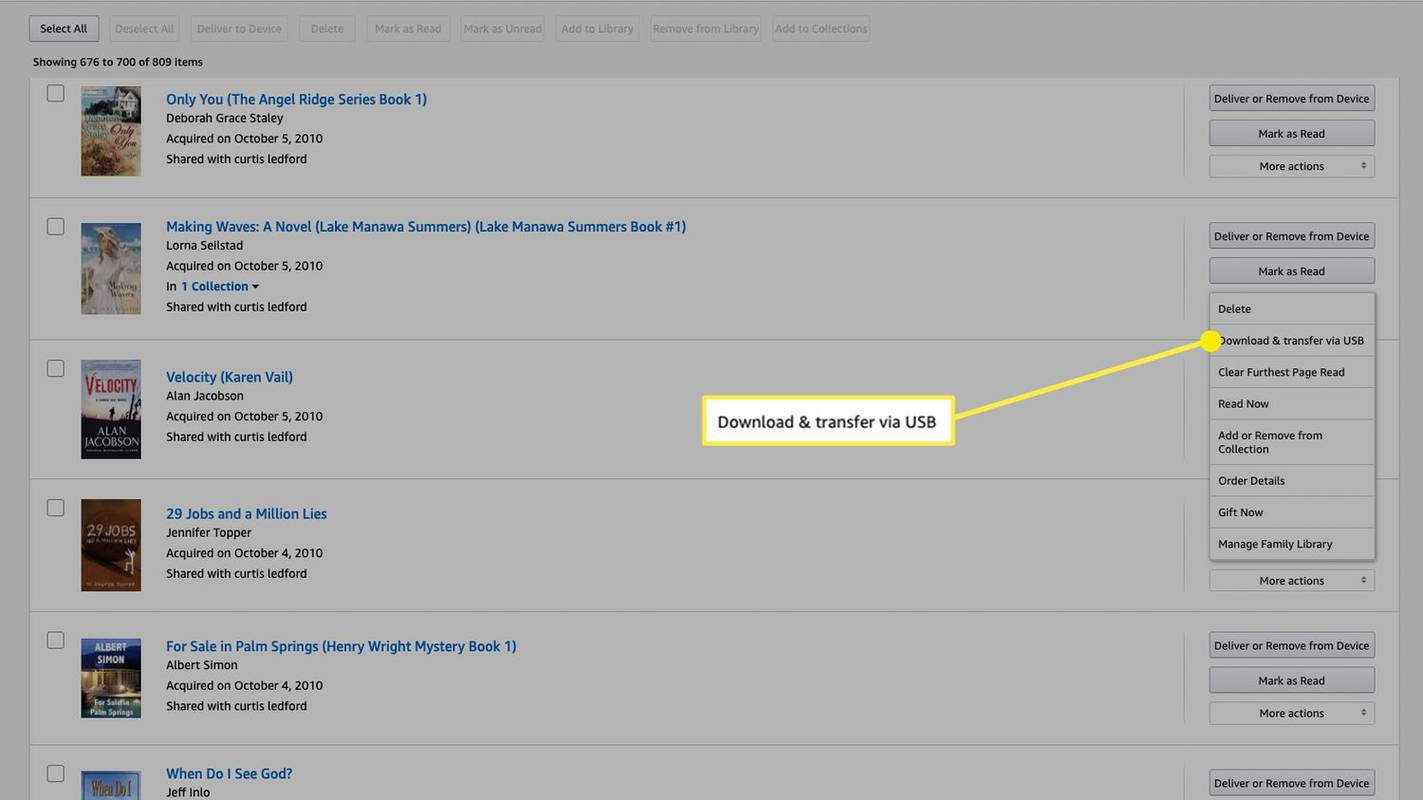
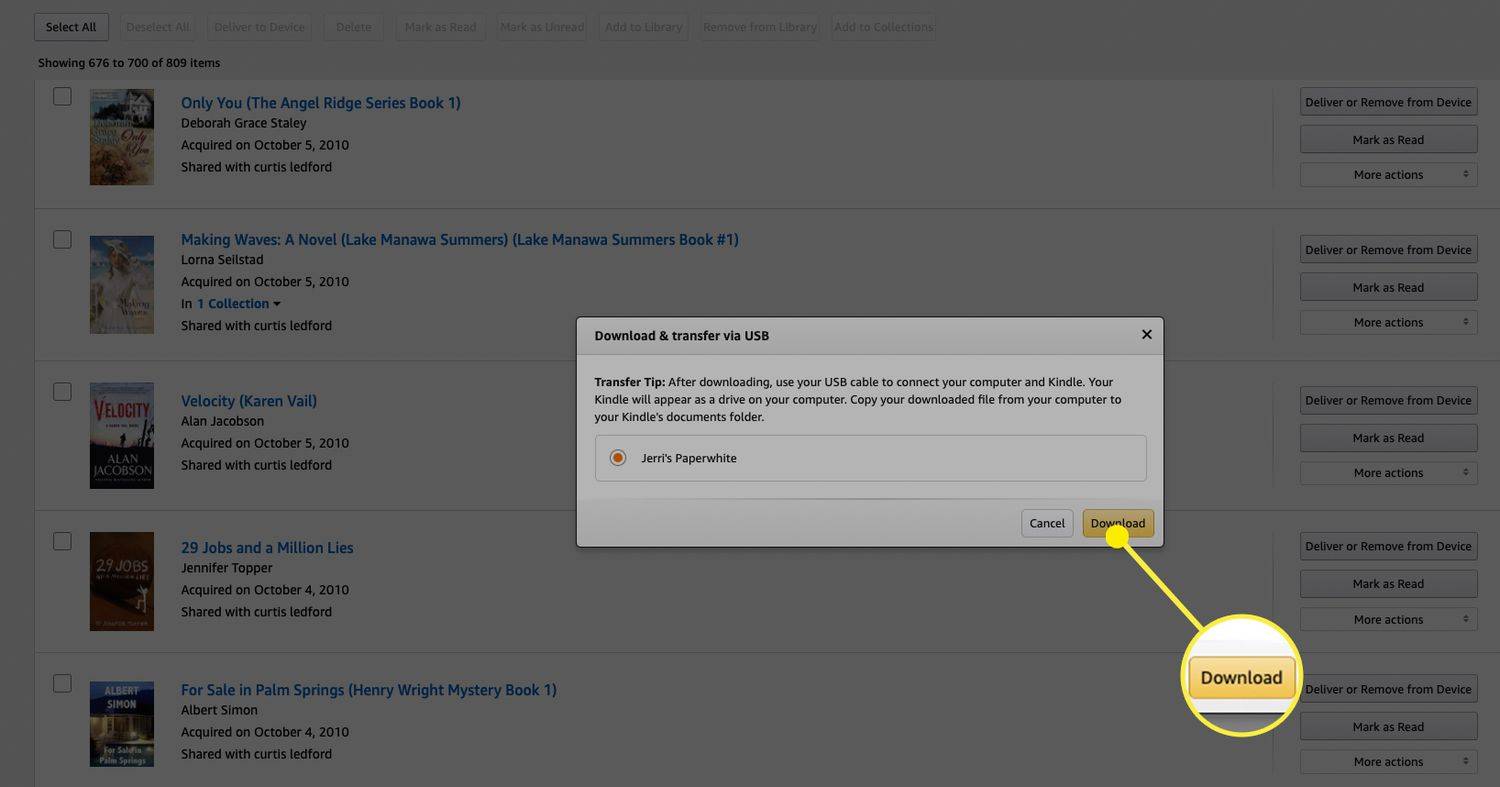

![Warum schaltet sich Ihre Xbox One nicht ein?[9 Gründe und Lösungen]](https://www.macspots.com/img/blogs/03/why-is-your-xbox-one-not-turning.jpg)