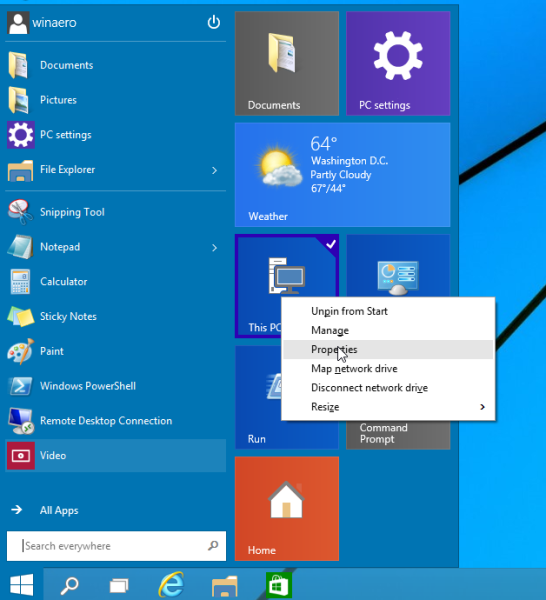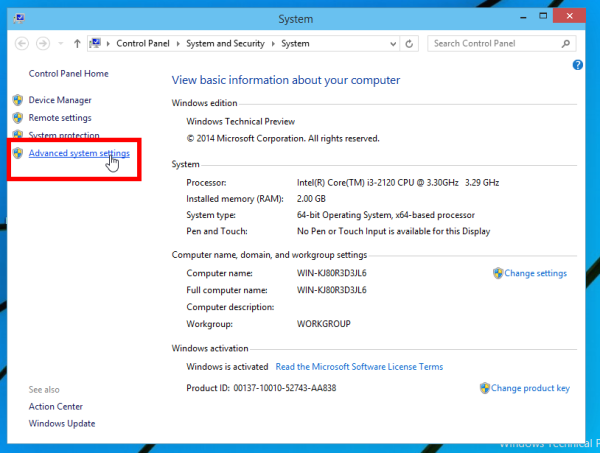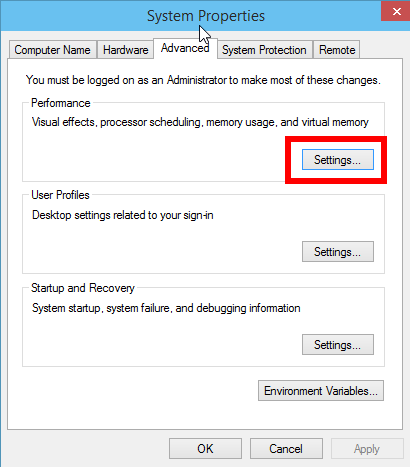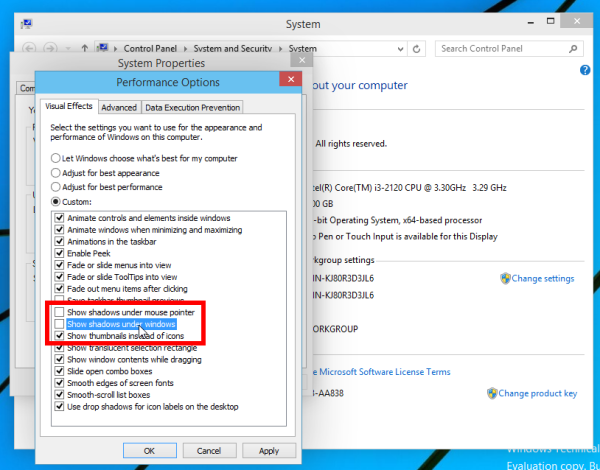Im Vergleich zu den kleinen und subtilen Schatten hinter offenen Fenstern in Windows 8 hat Windows 10 wirklich große und markante Schatten. Viele Benutzer mögen diesen neuen Effekt von Desktop Window Manager nicht und möchten Schatten entfernen. Zum Glück ist das einfach. Microsoft hat eine Option zum Deaktivieren hinzugefügt. Schauen wir uns genauer an, wie Schatten deaktiviert werden.
Um Fensterschatten in Windows 10 zu deaktivieren, müssen Sie die folgenden einfachen Schritte ausführen.
- Öffnen Sie die Eigenschaften dieses PCs. Sie können es im linken Bereich des Datei-Explorers oder direkt im Startmenü öffnen, wenn Sie dies möchten Dieser PC befindet sich rechts oder links im Startmenü .
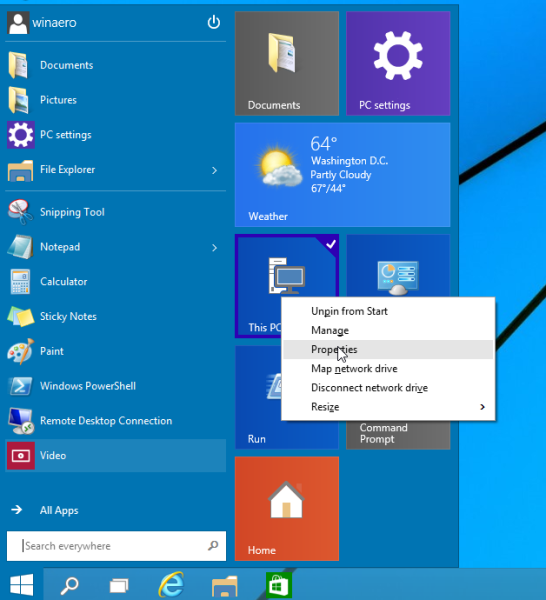
- Klicken Sie auf den Link Erweiterte Systemeinstellungen.
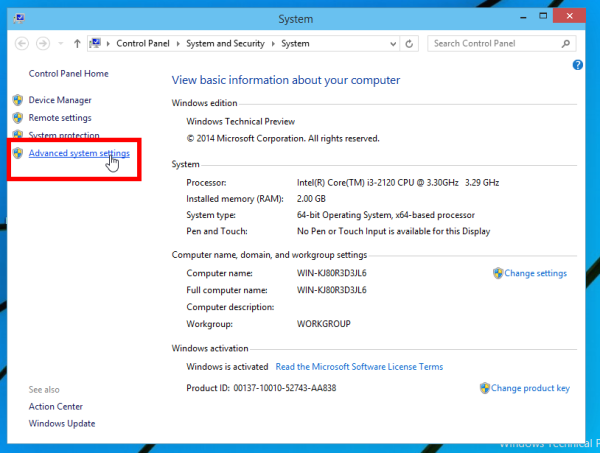
- Klicken Sie anschließend in der Gruppe Leistungsoptionen auf die Schaltfläche Einstellungen.
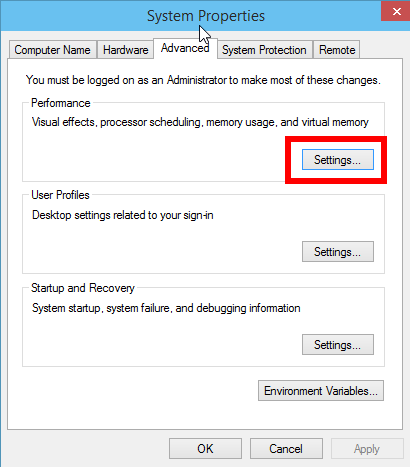
- Deaktivieren Sie im Fenster Leistungsoptionen das Kontrollkästchen Schatten unter Fenstern anzeigen . Dadurch werden Schatten deaktiviert.
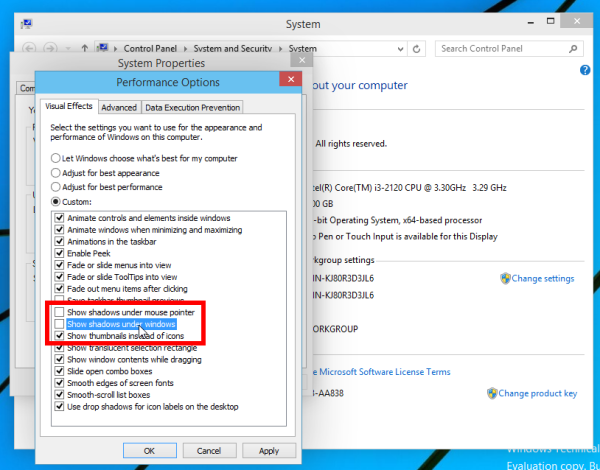
Vor:

Nach:

Das ist es. Aktivieren Sie dieses Kontrollkästchen, um Schatten wieder zu aktivieren.