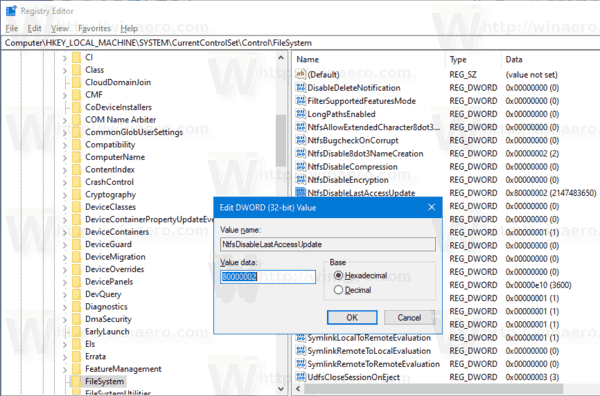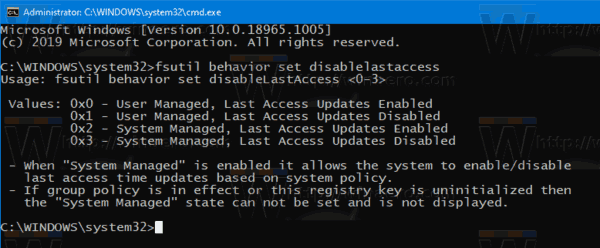Aktivieren oder Deaktivieren von NTFS-Updates für die letzte Zugriffszeit in Windows 10
NTFS ist das Standarddateisystem moderner Windows-Versionen. Windows aktualisiert den Zeitstempel 'Letzte Zugriffszeit' für jede Datei und jeden Ordner, um eine Zeit zu speichern, zu der zuletzt auf einem NTFS-Volume zugegriffen wurde.
Werbung
NTFS ist das Standarddateisystem der Windows NT-Betriebssystemfamilie. Ab Windows NT 4.0 Service Pack 6 wurde das Konzept von unterstützt Berechtigungen Diese können so konfiguriert werden, dass der Zugriff auf Dateien, Ordner und andere Objekte lokal und über ein Netzwerk zugelassen oder eingeschränkt wird. Modernes NTFS unterstützt erweiterte Funktionen wie alternative Datenströme .
Ebenfalls, NTFS unterstützt die Komprimierung für Dateien und Ordner . Im Gegensatz zur Komprimierung von ZIP-Dateien müssen Sie bei diesem Komprimierungstyp keine Archivdatei erstellen. Die Komprimierung erfolgt im laufenden Betrieb, und auf die Dateien kann wie vor dem Komprimieren transparent zugegriffen werden. Windows 10 unterstützt die NTFS-Komprimierung nativ wie frühere Versionen des Betriebssystems, unterstützt jedoch eine Reihe von neuere Algorithmen einschließlich LZX , die vor Windows 10 nicht verfügbar war.
Zeitstempel für den letzten Zugriff
In älteren Windows-Versionen können Sie die Funktion Zeitstempel für den letzten Zugriff aktivieren oder deaktivieren. Durch Deaktivieren wird die Auswirkung der Protokollierung von Aktualisierungen des Zeitstempels für den letzten Zugriff auf Dateien und Verzeichnisse verringert und die Geschwindigkeit des Datei- und Verzeichniszugriffs verbessert.
Die neuesten Versionen von Windows 10 unterstützen vier verschiedene Modi, die Sie einstellen können, anstatt sie nur zu deaktivieren. Die Modi sind:
- Vom Benutzer verwaltet, letzte Zugriffsaktualisierungen aktiviert
- Vom Benutzer verwaltet, Updates für den letzten Zugriff deaktiviert
- System verwaltet, Letzte Zugriffsaktualisierungen aktiviert<-- this is used by default.
- System verwaltet, letzte Zugriffsaktualisierungen deaktiviert
Im Modus 'System verwaltet' wird der letzte Zugriffszeitstempel während des Startvorgangs geändert, sobald das Betriebssystem Volumes bereitstellt. Windows 10 ändert es nicht für große Volumes (> 128 GB), es ist ein Kompromiss zwischen Leistung und Wartung.
Im 'User Managed'-Modus bleibt der letzte Zugriffszeitstempel während des Startvorgangs unabhängig von der Volume-Größe unverändert. Wenn diese Option aktiviert ist, ändert das Betriebssystem sie nur, wenn eine Benutzeraktivität auftritt.
Durch Festlegen des Modus 'System verwaltet, Letzte Zugriffsaktualisierungen deaktiviert' wird die Funktion 'Letzter Zugriffszeitstempel' für NTFS vollständig deaktiviert.
Es gibt zwei Methoden, mit denen Sie die Richtlinie für den letzten Zugriffszeitstempel ändern können. Lassen Sie uns sie überprüfen.
So deaktivieren Sie NTFS-Aktualisierungen der letzten Zugriffszeit in Windows 10.
- Öffne das Registrierungseditor App .
- Gehen Sie zum folgenden Registrierungsschlüssel.
HKEY_LOCAL_MACHINE SYSTEM CurrentControlSet Control FileSystem
Sehen Sie, wie Sie zu einem Registrierungsschlüssel wechseln mit einem Klick . - Ändern oder erstellen Sie rechts einen neuen 32-Bit-DWORD-WertNtfsDisableLastAccessUpdate.
Hinweis: Auch wenn Sie es sind unter 64-Bit-Windows Sie müssen noch einen 32-Bit-DWORD-Wert erstellen.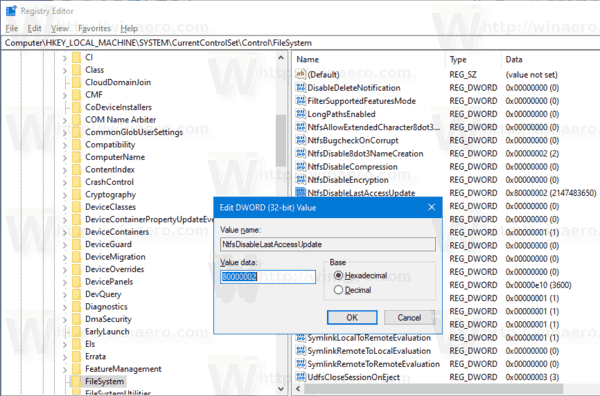
- Stellen Sie einen der folgenden Werte ein:
- 80000000 (hex) = Benutzer verwaltet, Letzte Zugriffsaktualisierungen aktiviert
- 80000001 (hex) = Benutzer verwaltet, Letzte Zugriffsaktualisierungen deaktiviert
- 80000002 (hex) = System verwaltet, Letzte Zugriffsaktualisierungen aktiviert
- 80000003 (hex) = System verwaltet, letzte Zugriffsaktualisierungen deaktiviert
- Verwenden Sie die
80000003 (hex) = System verwaltet, letzte Zugriffsaktualisierungen deaktiviertWert zu deaktivieren Der letzte Zugriffszeitstempel wird aktualisiert. - Starten Sie Windows 10 neu .
Du bist fertig. Sie können die gebrauchsfertigen Registrierungsdateien unten herunterladen.
So heben Sie den Schutz eines Flash-Laufwerks auf
Registrierungsdateien herunterladen
Alternativ können Sie das Konsolentool verwendenfsutilzum Konfigurieren der Funktion für den letzten Zugriffszeitstempel für NTFS.
Windows wird mit einem speziellen Konsolentool geliefert.fsutil. Fsutil richtet sich an fortgeschrittene Benutzer und Systemadministratoren. Es führt Aufgaben aus, die sich auf Dateizuordnungstabellen (FAT) und NTFS-Dateisysteme beziehen, z. B. das Verwalten von Analysepunkten, das Verwalten von Dateien mit geringer Dichte oder das Aufheben der Bereitstellung eines Volumes. Wenn es ohne Parameter verwendet wird, zeigt Fsutil eine Liste der unterstützten Unterbefehle an. Das Tool ist in Windows ab Windows XP verfügbar.
So ändern Sie den Zeitstempel für den letzten Zugriff für NTFS mit fsutil:
- Öffnen Sie eine erhöhte Eingabeaufforderung .
- Geben Sie den folgenden Befehl ein oder kopieren Sie ihn:
fsutil Verhalten set disablelastaccess.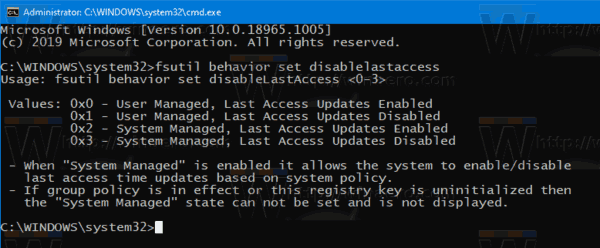
- Ersetzen Sie den Teil durch einen der folgenden Werte:
- 0 = Benutzer verwaltet, Letzte Zugriffsaktualisierungen aktiviert
- 1 = Benutzer verwaltet, Letzte Zugriffsaktualisierungen deaktiviert
- 2 = System verwaltet, Letzte Zugriffsaktualisierungen aktiviert
- 3 = System verwaltet, Aktualisierungen des letzten Zugriffs deaktiviert
- Der Standardwert ist 2.
Du bist fertig!