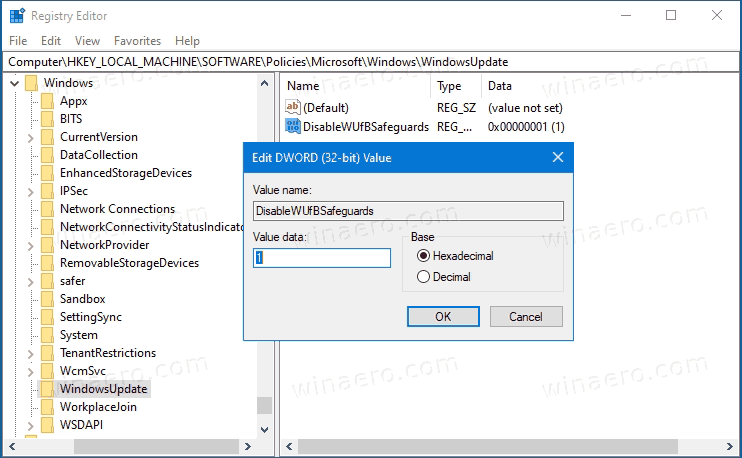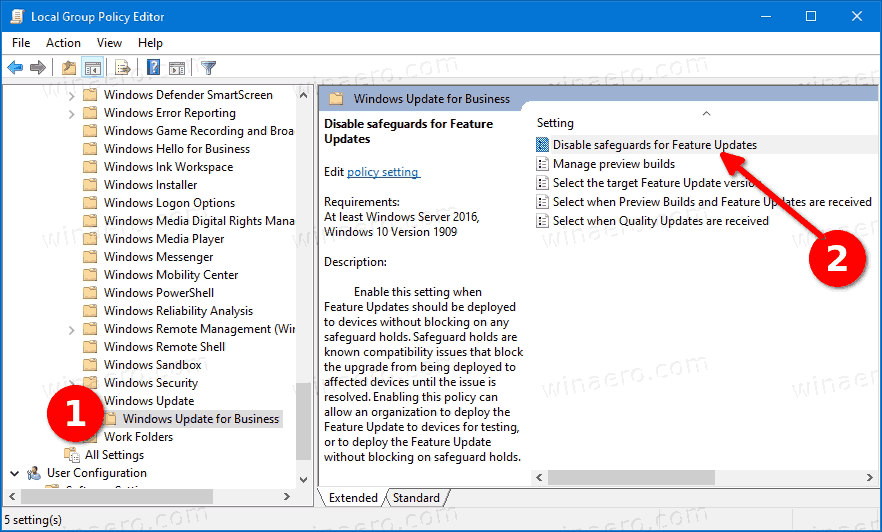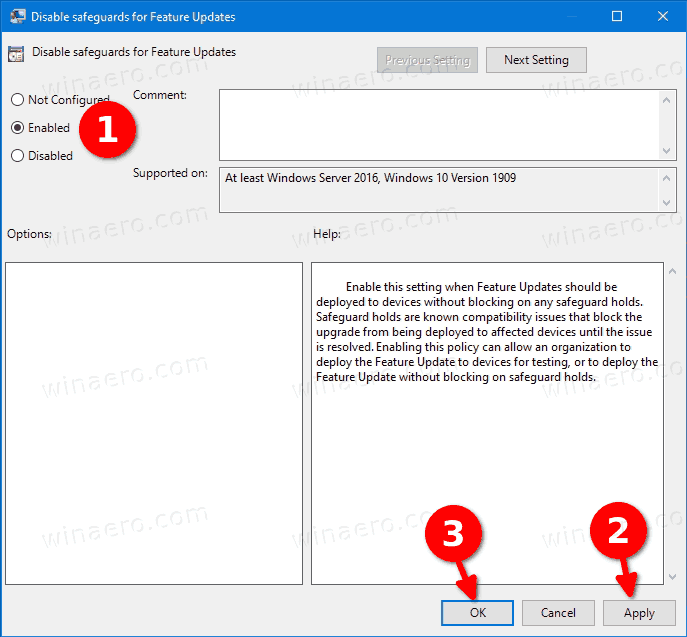So deaktivieren Sie die Blockschutzsicherung für Feature-Updates in Windows 10
Wie Sie vielleicht bereits wissen, kann nicht jeder Benutzer die neueste Windows 10-Version direkt nach der Veröffentlichung herunterladen. Aufgrund von Microsoft dauert es normalerweise ziemlich lange, bis es auf allen unterstützten Geräten landet Beheben von Kompatibilitätsproblemen mit Software und Hardware oder nur wegen Fehlern im Betriebssystem.
Werbung
Viele Benutzer sind verwirrt, weil sie nicht den neuesten stabilen Build erhalten. Microsoft ist daher dabei, diesen Prozess so transparent wie möglich zu gestalten.Um dieses Problem zu beheben, hat Microsoft eine neue Gruppenrichtlinienoption hinzugefügt, mit der bei Aktivierung der Upgrade-Block umgangen werden kann, wenn Geräte das Update nicht erhalten. Die Option wird aufgerufen Deaktivieren Sie die Sicherheitsmaßnahmen für Funktionsaktualisierungen und ist für Geräte verfügbar, auf denen Windows 10 Version 1909 und höher mit installierten Patches ausgeführt wird Oktober 2020 .
Dieser Beitrag zeigt Ihnen, wie Sie aktivieren oder deaktivieren Schutz hält für den Upgrade-Block in Windows 10 .
Microsoft arbeitet jetzt eng mit Hardware und Anbietern zusammen, um das Upgrade-Erlebnis zu verbessern. Das Unternehmen wird seine Technologie für künstliche Intelligenz / maschinelles Lernen einsetzen, um potenzielle Problembereiche vor und nach Beginn der Einführung hervorzuheben. Windows 10 ist für die Verwendung auf einer Vielzahl von Hardware ausgelegt, und die Liste der möglichen Hardwarekombinationen ist tatsächlich riesig. Aus diesem Grund kann es immer zu einer Hardware-Inkompatibilität kommen, die möglicherweise verhindert, dass Ihr Gerät am meisten empfängt Aktuelle Windows 10-Version über Windows Update .
Es gibt zwar nichts, was den Benutzer daran hindert, das ISO-Image von der zu erhalten Microsoft-Website bleibt der Windows Update-Aktualisierungspfad gesperrt. Die neue Gruppenrichtlinie ermöglicht das Öffnen trotz möglicher Kompatibilitätsprobleme.
Warnung! Mit Vorsicht fortfahren! Das Deaktivieren der Sicherheitsmaßnahmen garantiert nicht, dass Ihr Gerät erfolgreich aktualisiert werden kann. Das Update schlägt möglicherweise immer noch fehl und führt wahrscheinlich zu einer schlechten Erfahrung, da Sie den Schutz vor bekannten Problemen umgehen.
So finden Sie gesperrte Nummern auf dem iPhone
In diesem Beitrag erfahren Sie, wie Sie Schutzgriffe für den Upgrade-Block in Windows 10 aktivieren oder deaktivieren.
So deaktivieren Sie den Feature Update Block Safeguard Holds in Windows 10
- Öffnen Registierungseditor .
- Gehen Sie zum folgenden Registrierungsschlüssel:
HKEY_LOCAL_MACHINE SOFTWARE Policies Microsoft Windows WindowsUpdate. Sehen So springen Sie mit einem Klick zum gewünschten Registrierungsschlüssel . - Wenn Sie keinen solchen Schlüssel haben, erstellen Sie ihn einfach.
- Erstellen Sie hier einen neuen 32-Bit-DWORD-Wert DisableWUfBSafeguard .Hinweis: Auch wenn Sie es sind unter 64-Bit-Windows müssen Sie weiterhin ein 32-Bit-DWORD als Werttyp verwenden.
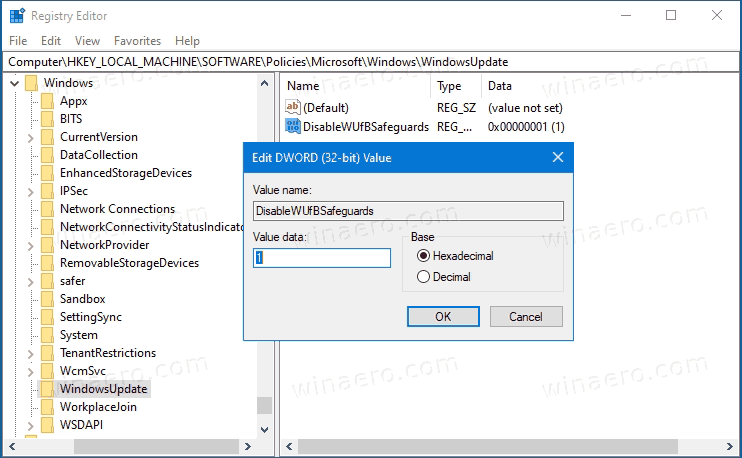
- Setzen Sie die Wertdaten auf 1, um die Sicherheits-Upgrade-Blöcke zu deaktivieren.
- Starten Sie Windows 10 neu die Änderung anwenden.
Du bist fertig.
Hinweis: Um die Änderung rückgängig zu machen, löschen Sie die oben genanntenDisableWUfBSafeguardWert, oder setzen Sie es auf 0.
Um Zeit zu sparen, können Sie die folgenden gebrauchsfertigen Registrierungsdateien verwenden:
Registrierungsdateien herunterladen
Die Undo-Optimierung ist enthalten.
Fenster oben halten Windows 10
Alternativ können Sie die verwendengpedit.mscApp, um die Änderung zu übernehmen. Die App 'Local Group Policy Editor' ist jedoch nur in Windows 10 Pro, Enterprise oder Education verfügbar Ausgaben .
Aktivieren oder Deaktivieren Deaktivieren von Upgrade Block Safeguard Holds in Gruppenrichtlinien
- Öffnen Sie den Editor für lokale Gruppenrichtlinien App oder starten Sie es für alle Benutzer außer Administrator , oder für einen bestimmten Benutzer .
- Navigieren Sie zuComputerkonfiguration Administrative Vorlagen Windows-Komponenten Windows Update Windows Update for Businessauf der linken Seite.
- Doppelklicken Sie rechts auf die Richtlinieneinstellung Deaktivieren Sie die Sicherheitsmaßnahmen für Funktionsaktualisierungen .
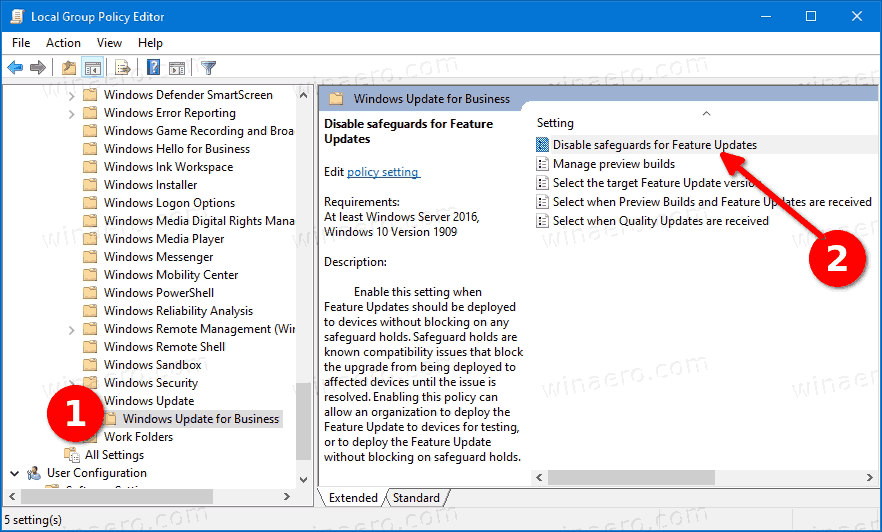
- Stellen Sie die Richtlinie auf einaktiviertum den Upgrade-Block für Feature-Updates (falls vorhanden) zu umgehen.
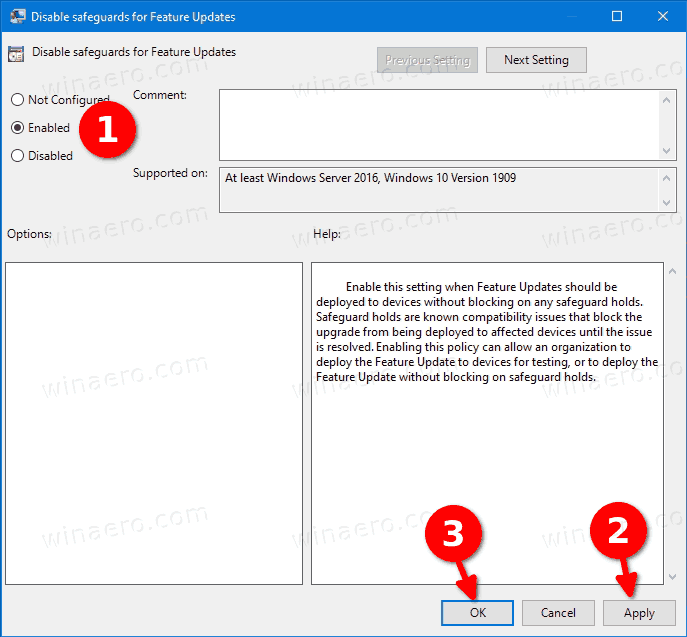
- Klicke aufAnwendenundin Ordnung.
- Festlegen der Richtlinie aufBehindertoderNicht konfiguriertaktiviert alle Upgrade-Blöcke.
Das ist es.