Standardmäßig stellt Windows 10 eine neue Festplatte bereit, die Sie mit dem Computer verbunden haben. Wenn das Betriebssystem sein Dateisystem erkennen kann, weist es dem Laufwerk einen Laufwerksbuchstaben zu. Es ist möglich, dieses Verhalten zu ändern und zu verhindern, dass das Betriebssystem neu angeschlossene Laufwerke automatisch erkennt.
Werbung
So entfernen Sie den Schreibschutz der Festplatte
Die Änderung wirkt sich nur auf neue Laufwerke aus. Geräte, die Sie zuvor mit dem Computer verbunden hatten, werden weiterhin automatisch erkannt und erhalten ihre Laufwerksbuchstaben. Wenn Sie damit nicht zufrieden sind, können Sie eine spezielle Scrub-Option anwenden, mit der der Laufwerksbuchstaben-Cache geleert und die Laufwerksinformationen für alle derzeit nicht verbundenen Laufwerke entfernt werden. Danach werden sie vom Betriebssystem nicht mehr erkannt.
Sie müssen mit angemeldet sein ein Verwaltungskonto weitermachen.
So deaktivieren Sie die automatische Bereitstellung neuer Laufwerke in Windows 10 , Mach Folgendes.
- Öffne ein neues Eingabeaufforderung als Administrator .
- Geben Sie den Befehl ein
Diskpart. - Geben Sie in diskpart Folgendes ein
automountund drücken Sie die Eingabetaste. Sie sehen den aktuellen Status der Funktion. In meinem Fall ist es aktiviert.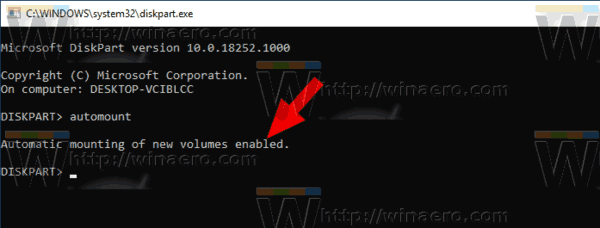
- Führen Sie den Befehl aus, um automout zu deaktivieren
Automout deaktivierenin diskpart.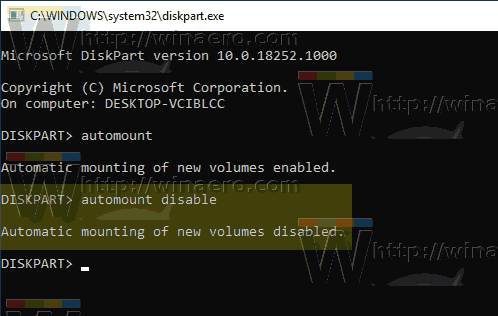
Du bist fertig. Die Automount-Funktion ist jetzt deaktiviert.
wo finde ich Leute zum kik
Führen Sie es aus, um es später wieder zu aktivierenDiskpartwie oben beschrieben und TypAutomount aktivieren.
Lassen Sie uns nun sehen, wie Sie den Laufwerksverlauf löschen und Laufwerksbuchstaben für zuvor verbundene Laufwerke entfernen.
Entfernen Sie die Laufwerksbuchstaben für zuvor verbundene Laufwerke (Scrub).
DasautomountBefehl vonDiskpartunterstützt eine spezielle Option, mit der Laufwerksbuchstaben zuvor verbundener Laufwerke entfernt werden können. Dies kann wie folgt erfolgen.
- Öffne ein neues Eingabeaufforderung als Administrator .
- Geben Sie den Befehl ein
Diskpart. - Geben Sie in diskpart Folgendes ein
Automount-Peelingund drücken Sie die Eingabetaste.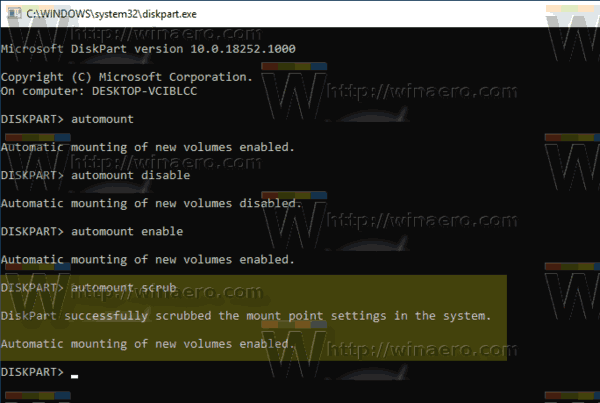
- Beenden Sie diskpart mit dem
AusfahrtBefehl und schließen Sie die Eingabeaufforderung. - Starten Sie Windows 10 neu die Änderung anwenden.
Es ist erwähnenswert, dass Sie die Drive Automount-Funktion mit dem Classic aktivieren oder deaktivieren könnenmountvolNützlichkeit.
Verwenden von Mountvol
Mitmountvolkönnen Sie die Automount-Funktion aktivieren oder deaktivieren und den Laufwerksbuchstabenverlauf löschen. Hier ist, wie es gemacht werden kann.
Ordneroptionen Windows 10
- Öffnen Sie eine erhöhte Eingabeaufforderung .
- Art
mountvol / num die Automount-Funktion des Laufwerks zu deaktivieren.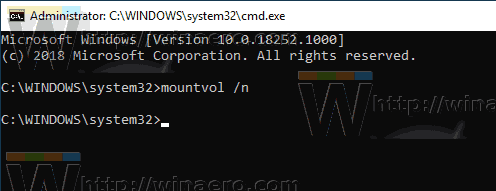
- Art
mountvol / eum es zu aktivieren.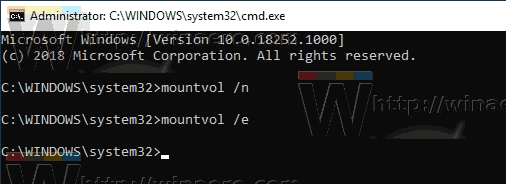
- Der Befehl
mountvol / rentfernt Laufwerksbuchstaben für zuvor angeschlossene Laufwerke.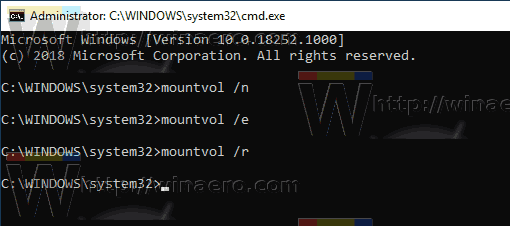
Schließlich ist es möglich, die Automount-Funktion des Laufwerks mithilfe einer Registrierungsoptimierung zu deaktivieren.
Deaktivieren Sie Drive Automount mit einer Registrierungsoptimierung
- Öffne das Registrierungseditor App .
- Gehen Sie zum folgenden Registrierungsschlüssel.
HKEY_LOCAL_MACHINE SYSTEM CurrentControlSet Services mountmgr
Sehen Sie, wie Sie zu einem Registrierungsschlüssel wechseln mit einem Klick .
- Erstellen Sie rechts einen neuen 32-Bit-DWORD-WertNoAutoMount. Hinweis: Auch wenn Sie es sind unter 64-Bit-Windows Sie müssen noch einen 32-Bit-DWORD-Wert erstellen.
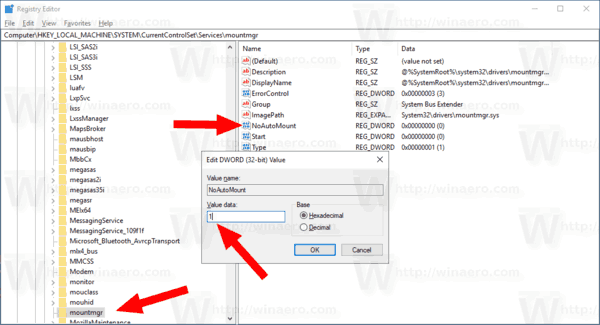 Setzen Sie die Wertdaten auf 1 in Dezimalzahl, um die Funktion zu deaktivieren.
Setzen Sie die Wertdaten auf 1 in Dezimalzahl, um die Funktion zu deaktivieren. - Starten Sie Windows 10 neu .
Das ist es.

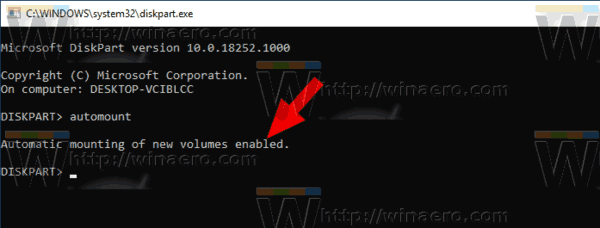
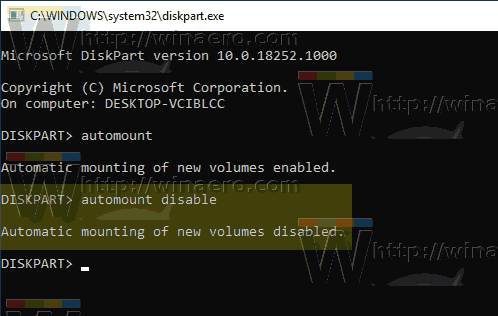
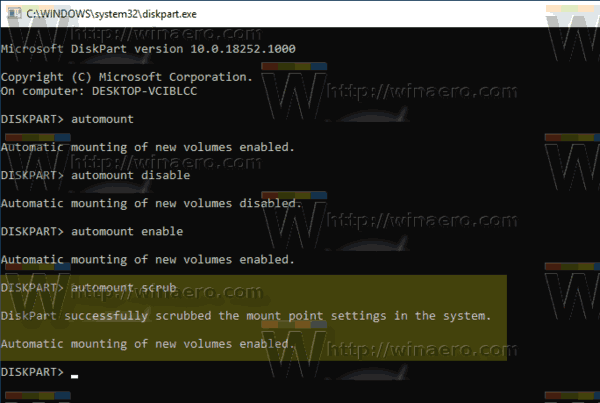
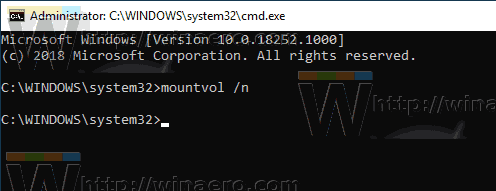
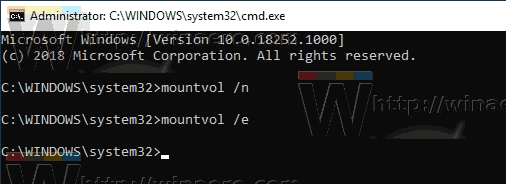
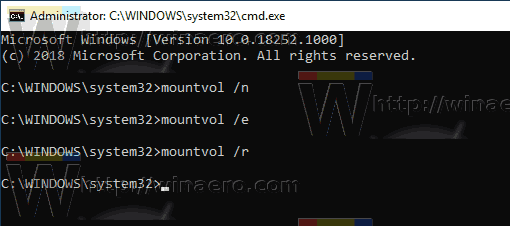
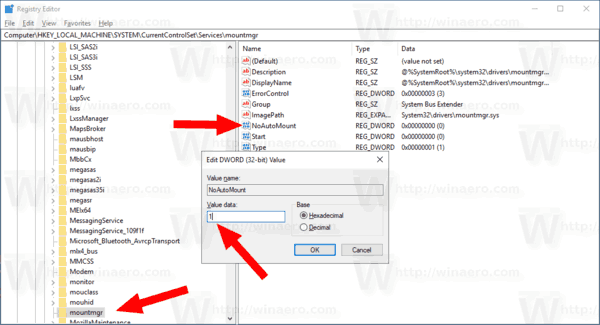 Setzen Sie die Wertdaten auf 1 in Dezimalzahl, um die Funktion zu deaktivieren.
Setzen Sie die Wertdaten auf 1 in Dezimalzahl, um die Funktion zu deaktivieren.







