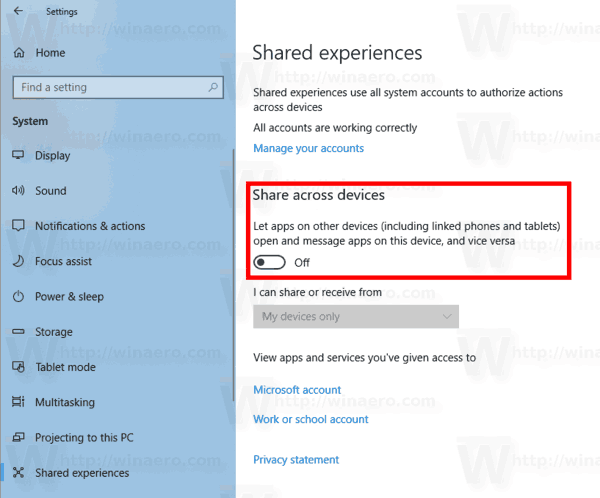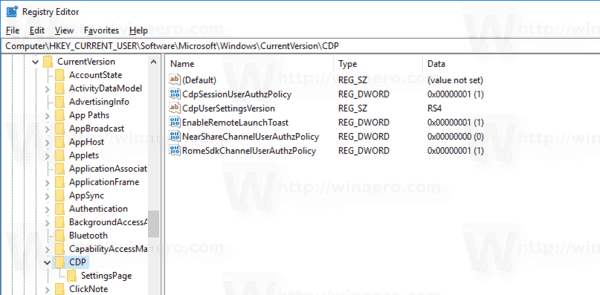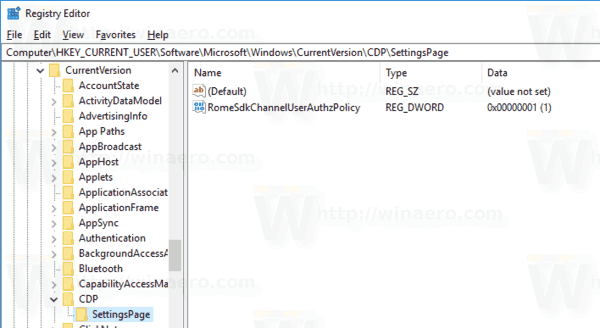Ab Windows 10 Version 1607 'Jubiläumsupdate' enthält Windows 10 eine neue Funktion, mit der Apps auf Ihrem Gerät mit anderen Geräten kommunizieren und dieselben Apps auf diesen öffnen können. Auf diese Weise können Sie Ihre Arbeit schneller fortsetzen, wenn Sie Ihr Gerät wechseln. Diese Funktion ermöglicht die Synchronisierung zwischen auf Ihrem Windows 10-PC installierten Apps und anderen Geräten und spart so Zeit.
wie bekomme ich geld über paypal
Werbung
Die Funktion finden Sie unter Einstellungen - System - Gemeinsame Erfahrungen. Es wurde unter dem Codenamen 'Project Rome' geführt und hat während seiner Lebensdauer eine Reihe von visuellen Verbesserungen erfahren. Die endgültige Version ermöglicht die App-Freigabe zwischen Geräten, die Sie nur besitzen, oder anderen Geräten in Ihrer Umgebung.
In der aktuellen Version bietet die Shared Experience-Plattform die Remote Systems API, mit der Entwickler ihre App-Erfahrungen auf Windows-Geräte erweitern können, die proximal oder über die Cloud verbunden sind. Dieser Blog-Beitrag erklärt einige grundlegende Ideen und drückt Codebeispiele aus.
Standardmäßig ist die Funktion 'Freigegebene Erlebnisse' in Windows 10 aktiviert. Dies ermöglicht die App-Synchronisierung zwischen Geräten. Wenn Sie mit dieser Funktion nicht zufrieden sind, können Sie sie hier deaktivieren.
So deaktivieren Sie die App-Synchronisierung zwischen Geräten in Windows 10 , Mach Folgendes.
- Öffnen die Einstellungen .
- Navigieren Sie zu System - Geteilte Erfahrungen.
- Deaktivieren Sie rechts die Umschaltoption Geräteübergreifend freigeben .
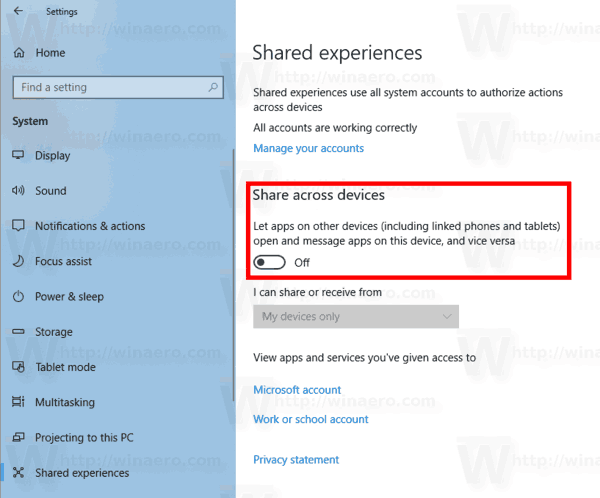
Du bist fertig.
Alternativ können Sie die Konfiguration von Shared Experience ändern. Wenn aktiviert, können Sie entweder auswählenNur meine GeräteoderAlle in der NäheunterIch kann teilen oder empfangen von.

Verwenden Sie die Links,Microsoft-KontoundArbeits- oder SchulkontounterZeigen Sie Apps und Dienste an, auf die Sie Zugriff haben.
Schließlich kann alles oben Genannte mit einem Registry-Tweak angepasst werden.
Konfigurieren Sie gemeinsame Erfahrungen mit einer Registrierungsoptimierung
Gehen Sie wie folgt vor, um die Optionen der Funktion 'Gemeinsame Erlebnisse' zu ändern.
Setzen Sie die App-Freigabe mit einer Registrierungsoptimierung auf 'Nur meine Geräte'
- Öffne das Registrierungseditor App .
- Gehen Sie zum folgenden Registrierungsschlüssel.
HKEY_CURRENT_USER Software Microsoft Windows CurrentVersion CDP
Sehen Sie, wie Sie zu einem Registrierungsschlüssel wechseln mit einem Klick .
- Ändern oder erstellen Sie rechts einen neuen 32-Bit-DWORD-WertCdpSessionUserAuthzPolicy.
Hinweis: Auch wenn Sie es sind unter 64-Bit-Windows Sie müssen noch einen 32-Bit-DWORD-Wert erstellen.
Setzen Sie die Wertdaten auf 1, um die App-Freigabe auf 'Nur meine Geräte' zu setzen. - Wiederholen Sie das gleiche für den WertNearShareChannelUserAuthzPolicy.
- Wiederholen Sie das gleiche für den WertRomeSdkChannelUserAuthzPolicy.
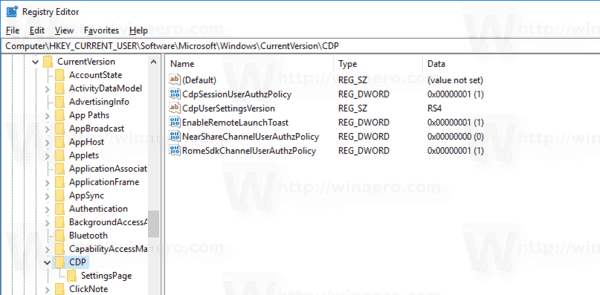
- Gehen Sie jetzt zum Schlüssel
HKEY_CURRENT_USER Software Microsoft Windows CurrentVersion CDP SettingsPage
- Ändern Sie den 32-Bit-DWORD-Wert RomeSdkChannelUserAuthzPolicy in 1.
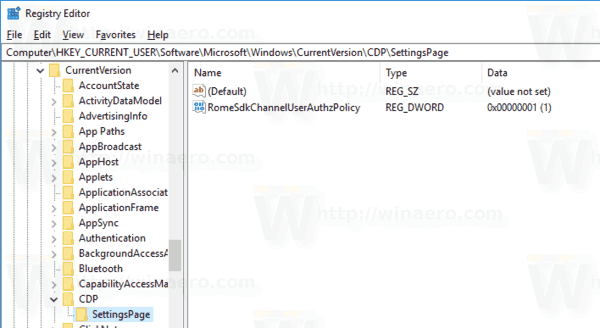
- Damit die durch die Registrierungsoptimierung vorgenommenen Änderungen wirksam werden, müssen Sie Ausloggen und melden Sie sich bei Ihrem Benutzerkonto an.
Setzen Sie die App-Freigabe mit einer Registrierungsoptimierung auf 'Andere Geräte'
Unter dem SchlüsselHKEY_CURRENT_USER Software Microsoft Windows CurrentVersion CDPSetzen Sie die Wertdaten für die WerteCdpSessionUserAuthzPolicy auf 2, NearShareChannelUserAuthzPolicy auf 1 und RomeSdkChannelUserAuthzPolicy auf 2.
Instagram postet nicht auf Facebook 2018
Unter dem SchlüsselHKEY_CURRENT_USER Software Microsoft Windows CurrentVersion CDP SettingsPageSetzen Sie den Wert RomeSdkChannelUserAuthzPolicy auf 2.
Deaktivieren Sie gemeinsame Erfahrungen mit einer Registrierungsoptimierung
Unter dem SchlüsselHKEY_CURRENT_USER Software Microsoft Windows CurrentVersion CDPSetzen Sie die Wertdaten für die WerteCdpSessionUserAuthzPolicy auf 0, NearShareChannelUserAuthzPolicy auf 0 und RomeSdkChannelUserAuthzPolicy auf 0.
Das ist es.