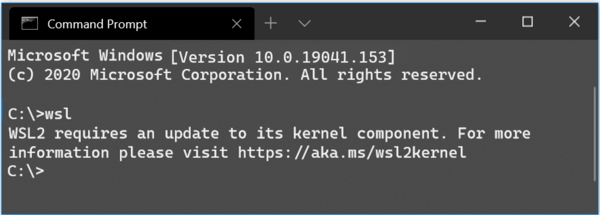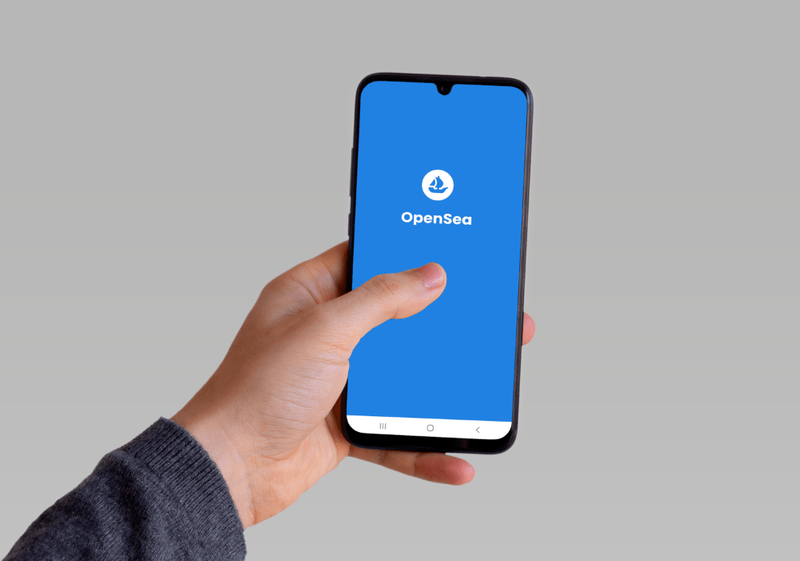Haben Sie ein Android-Telefon oder -Tablet und einen Computer mit Windows? Wenn ja, besteht eine gute Chance, dass Sie versucht haben, die beiden Geräte zu verbinden, nur um festzustellen, dass Ihr Computer Ihr Android nicht erkennt. Das kann wirklich frustrierend sein, besonders wenn Sie sich bei der Arbeit oder in der Schule auf Ihren Computer verlassen.

Dieser Artikel führt Sie durch einige verschiedene Möglichkeiten, um das Problem zu beheben und Ihre Geräte problemlos zu verbinden. Lass uns anfangen!
Windows 11 erkennt Ihr Android-Gerät nicht
Wenn Ihr Windows 11-Computer Ihr Android-Gerät nicht erkennt, sollten Sie die folgenden möglichen Lösungen ausprobieren:
Die Grundlagen
Stellen Sie zunächst sicher, dass alle Ihre Verbindungen sicher sind und ordnungsgemäß funktionieren. Ihr Computer wird mit einem losen USB-Kabel nicht richtig verbunden. Wenn das nicht funktioniert, versuchen Sie, das Android-Gerät zu trennen und wieder anzuschließen. Dadurch werden häufig Probleme mit der Verbindung zwischen Ihrem Telefon und Windows behoben.
Einige der Anschlüsse Ihres Computers sind möglicherweise mit Schmutz verstopft oder anderweitig beschädigt. Daher sollten Sie auch versuchen, es an einem anderen Port anzuschließen.
Sie sollten auch in Betracht ziehen, zu einem anderen USB-Kabel zu wechseln, insbesondere wenn Sie nicht das mit Ihrem Gerät gelieferte Kabel verwenden. Nicht alle USB-Kabel sind mit Windows kompatibel. Einige Kabel können zum Aufladen von Android-Geräten verwendet werden, können jedoch keine Daten übertragen.
Die Länge ist einer der wichtigsten Faktoren, die Sie beim Kauf eines neuen Kabels für Ihre Windows-Android-Verbindung berücksichtigen sollten. Idealerweise sollte das Kabel drei Fuß (knapp einen Meter) nicht überschreiten, um sicherzustellen, dass das Signal stark und zuverlässig ist.
Wenn an der Konnektivitätsfront alles zu funktionieren scheint, starten Sie das Android-Gerät und Ihren Computer neu. Manchmal braucht es nur einen Neuanfang, um die Dinge wieder in Gang zu bringen.
Wenn Sie alle diese Korrekturen ausprobiert haben, aber nichts zu funktionieren scheint, sollten Sie versuchen, eine Verbindung zu einem anderen Computer herzustellen. Dies ist der schnellste Weg, um festzustellen, ob das Problem bei Ihrem Telefon oder Computer liegt. Wenn der neue Computer Android erkennt, hat der erste Computer wahrscheinlich ein Problem.
In diesem Fall sollten Sie zu komplexeren Methoden zur Fehlerbehebung übergehen, die sich ausschließlich auf Ihren Computer konzentrieren.
Überprüfen Sie die USB-Verbindungseinstellungen
Standardmäßig sind die meisten Android-Geräte so konfiguriert, dass sie den Lademodus aktivieren, wenn eine Verbindung zu einem Windows-Computer erkannt wird. Das bedeutet, dass Sie Ihr Android-System nicht auf Ihrem Computer sehen können, sobald Sie es anschließen. Dazu müssen Sie die Einstellungen ändern und File Transfer oder MTP (Media Transfer Protocol) auswählen.
So löschen Sie ein Netflix-Profil
Hier ist wie:
- Wenn Ihr Android über das USB-Kabel mit Ihrem Computer verbunden ist, wischen Sie nach unten und tippen Sie auf die Benachrichtigung „Dieses Gerät über USB aufladen“.

- Wählen Sie „Dateiübertragung“ aus dem Menü „USB verwenden für“.

Auf Ihrem PC sollte sich nun ein Dateiübertragungsfenster öffnen, mit dem Sie auf das lokale Speichersystem Ihres Android zugreifen und Dateien nach Belieben übertragen können.
Fehlerbehebung bei Ihrem Computer
Wenn Ihr Windows 11-Computer Ihr Android-Gerät nicht erkennt, besteht die Möglichkeit, dass Ihr Computer nicht so konfiguriert ist, dass er neue Hardwaregeräte automatisch erkennt.
So beheben Sie das Problem:
- Stellen Sie sicher, dass das Android-Gerät mit Ihrem Computer verbunden ist.

- Öffnen Sie den Geräte-Manager, indem Sie „Geräte-Manager“ in die Windows-Suchleiste eingeben.

- Doppelklicken Sie auf „Anschlüsse (COM & LPT)“ und vergewissern Sie sich, dass sich neben keinem der auf dem Bildschirm angezeigten seriellen USB-Kommunikationsanschlüsse ein Ausrufezeichen (!) befindet. Wenn ein Port ein Ausrufezeichen hat, klicken Sie mit der rechten Maustaste darauf und wählen Sie „Deinstallieren“ aus dem Popup-Untermenü.

- Doppelklicken Sie auf das Symbol „Universal Serial Bus Controllers“ und vergewissern Sie sich erneut, dass sich neben „USB Composite Device“ kein Ausrufezeichen befindet. Wenn Sie neben einem USB-Verbundgerät ein Ausrufezeichen sehen, klicken Sie mit der rechten Maustaste und wählen Sie „Deinstallieren“.

- Klicken Sie oben im Geräte-Manager-Fenster auf die Registerkarte „Aktion“ und wählen Sie im Kontextmenü „Nach geänderter Hardware suchen“.

Windows sollte Ihr Android-Gerät jetzt erkennen können.
Aktivieren USB-Debugging
Gelegentlich müssen Sie USB-Debugging auf Ihrem Android-Gerät aktivieren, bevor Sie Dateien übertragen können. Aber was ist es?
Bei der Entwicklung von Android-Apps unter Windows müssen Entwickler das Android Software Developer Kit (SDK) installieren, um die Kommunikation zwischen Windows- und Android-Geräten zu erleichtern. Allerdings funktionieren die notwendigen Kommunikationswege nicht immer wie vorgesehen.
Das USB-Debugging besteht aus einer Reihe von Fehlerbehebungsbefehlen, die die Kommunikation zwischen den beiden Geräten „manuell“ initiieren. Bei aktiviertem USB-Debugging werden alle Kommunikationskanäle belegt, um sicherzustellen, dass Windows das angeschlossene Android-Gerät erkennen kann.
Um den USB-Debugging-Modus zu aktivieren, stellen Sie zunächst sicher, dass Ihr Android-Gerät mit Ihrem Windows 11-PC verbunden ist, und gehen Sie dann wie folgt vor:
- Öffnen Sie das Einstellungsmenü auf Ihrem Telefon und scrollen Sie nach unten zum Abschnitt „Entwickleroptionen“.

- Tippen Sie auf Entwickleroptionen und aktivieren Sie das Kontrollkästchen neben „USB-Debugging-Modus“.

Sie sollten jetzt von Ihrem Computer aus auf den internen Speicher Ihres Android zugreifen und Dateien hin und her übertragen können.
Installieren Sie den Android-Gerätetreiber neu
Manchmal ist Ihr Android-Treiber möglicherweise nicht auf dem neuesten Stand. In diesem Fall erkennt Ihr Computer möglicherweise kein Android-Gerät. Glücklicherweise ist der Android-Treiber im Internet leicht verfügbar. Sie müssen nur den aktuellen Treiber deinstallieren, und Windows erledigt den Rest.
Hier sind die Schritte zum Deinstallieren des Android-Treibers auf Ihrem Computer:
- Öffnen Sie den Geräte-Manager, indem Sie „Geräte-Manager“ in die Windows-Suchleiste eingeben.

- Suchen Sie Ihr Android-Gerät, klicken Sie mit der rechten Maustaste und wählen Sie „Treiber deinstallieren“.

- Trennen Sie Ihr Android-Gerät von Ihrem Computer und verbinden Sie es nach einigen Augenblicken erneut.
Sobald Sie das Android-Gerät wieder verbunden haben, versucht Windows, die aktualisierten Treiber automatisch neu zu installieren. Dafür muss Ihr Computer jedoch mit dem Internet verbunden sein.
Windows 10 erkennt Ihr Android-Gerät nicht
Vielleicht liegt es daran, dass Windows 10 viel früher entwickelt wurde als Windows 11, aber es ist alles andere als perfekt. Es wird auch von Verbindungsproblemen mit Android-Geräten geplagt.
Glücklicherweise haben sich mehrere Methoden zur Fehlerbehebung als zuverlässig erwiesen, um diese Probleme zu lösen.
So löschen Sie ein Netflix-Profil
Starte deinen Computer neu
Die naheliegendste Lösung ist manchmal die beste. Das einfache Aktualisieren Ihres Windows-PCs kann viele Software- und Hardwareprobleme leicht lösen. Tatsächlich haben einige Benutzer berichtet, dass sie nach einem einfachen Neustart erfolgreich Android-Geräte mit ihren Windows-Systemen verbunden haben.
Überprüfen Sie das USB-Kabel
Bevor Sie etwas Komplexes ausprobieren, sollten Sie zunächst sicherstellen, dass Sie das richtige USB-Kabel verwenden.
Einige Kabel sind nur zum Aufladen ausgelegt, während andere auch für die Dateiübertragung verwendet werden können. Nur weil ein Kabel die Dateiübertragung unterstützt, bedeutet dies jedoch nicht, dass es auf Ihrem Gerät funktioniert. Dazu muss es mit Ihrem System kompatibel sein.
Aus diesen Gründen wird dringend empfohlen, das Originalkabel für Ihr Telefon zu verwenden. Wenn Sie es nicht haben, sollten Sie sich vor dem Kauf an den Hersteller Ihres Telefons wenden. Es ist bekannt, dass Hersteller umfangreiche Tests durchführen, um sicherzustellen, dass die empfohlenen Versionen zuverlässig und mit den von ihnen hergestellten Geräten kompatibel sind.
Wechseln Sie in den Dateiübertragungsmodus
Um Android-Dateien auf Ihrem Windows 10-Computer anzuzeigen und zu bearbeiten, muss der Dateiübertragungsmodus aktiviert sein. Wenn nicht, wird Ihr Gerät höchstwahrscheinlich mit dem Aufladen beginnen, sobald Sie es an Ihren Computer anschließen, aber das Dateiübertragungsfenster wird nicht geöffnet.
So wechseln Sie auf Ihrem Android-Gerät zur Dateiübertragungseinstellung:
- Verbinden Sie das Android-Gerät mit Ihrem Computer.

- Streichen Sie vom oberen Bildschirmrand nach unten, um den Benachrichtigungsbereich zu öffnen.

- Tippen Sie auf die Benachrichtigung „Dieses Gerät über USB aufladen“ und wählen Sie dann die Option „Dateiübertragung“ aus dem Menü „USB verwenden für“.

Installieren Sie den Android-Treiber auf Ihrem Computer neu
Wenn Ihr Android-Treiber beschädigt oder nicht auf dem neuesten Stand ist, können Verbindungsprobleme auftreten. Glücklicherweise ist die Deinstallation des Treibers einfach:
- Öffnen Sie bei angeschlossenem Android-Gerät den Geräte-Manager auf Ihrem Computer.

- Navigieren Sie zu Ihrem Android-Gerät. Sie finden es normalerweise unter „Andere Geräte“ oder „Tragbare Geräte“.

- Wenn Sie Ihr Gerät gefunden haben, klicken Sie mit der rechten Maustaste darauf und wählen Sie „Treibersoftware deinstallieren“.

- Nachdem der Treiber deinstalliert wurde, trennen Sie das Android-Gerät von Ihrem Computer und schließen Sie es nach einigen Augenblicken wieder an.
Windows installiert automatisch die aktuellste Version des Treibers neu. Danach sollte sich sofort das Dateiübertragungsfenster öffnen und anzeigen, dass Ihr Android-Gerät erkannt wurde.
Versuchen Sie es mit einem anderen Port
Wenn Ihr Windows 10-Computer Ihr Android-Gerät nicht erkennen kann, sollten Sie erwägen, das Gerät mit einem anderen Computer zu verbinden. Ihr USB-Anschluss ist möglicherweise fehlerhaft. In diesem Fall hilft keine Fehlerbehebung, da Ihr Computer ein Hardwareproblem hat. Bevor Sie jedoch zu einem anderen Computer wechseln, sollten Sie einen anderen Port ausprobieren und prüfen, ob das funktioniert.
Stellen Sie außerdem sicher, dass der USB-Anschluss des Android-Geräts frei von Hindernissen ist. Flusen oder klebrige Gegenstände können manchmal die Anschlüsse verstopfen und verhindern, dass sie sich verbinden. Wenn der Anschluss verschmutzt ist, versuchen Sie, ihn mit einer weichen Bürste oder einem Zahnstocher zu reinigen.
Aktivieren USB-Debugging
USB-Debugging ist eine integrierte Methode zur Fehlerbehebung bei Verbindungen zwischen Android und Windows. Es funktioniert durch Ausführen einer Reihe von Befehlen, die den internen Speicher Ihres Geräts für den Zugriff vom Computer öffnen.
So aktivieren Sie das USB-Debugging auf Android:
- Öffnen Sie das Einstellungsmenü auf Ihrem Telefon.

- Scrollen Sie nach unten und tippen Sie auf „Entwickleroptionen“.

- Aktivieren Sie das Kontrollkästchen neben „USB-Debugging-Modus“.

Schalten Sie den Flugmodus ein
Möglicherweise müssen Sie den Flugmodus auf Ihrem Android-Gerät aktivieren, wenn Windows 10 ihn nicht erkennt. Obwohl noch nicht klar ist, warum dies funktioniert, haben Benutzer berichtet, dass sie direkt von ihren Computern aus auf ihre Android-Telefone zugreifen können, wenn der Flugzeugmodus aktiviert ist.
So aktivieren Sie den Flugmodus:
- Öffnen Sie die Einstellungs-App und navigieren Sie zu „Verbindungen“.

- Schalten Sie die Schaltfläche neben 'Flugmodus' nach rechts um.

Probieren Sie eine Drittanbieter-App aus
Wenn alles andere fehlschlägt, kann ein Dateiübertragungstool eines Drittanbieters Sie retten und Ihrem Windows 10-PC helfen, Ihr Android-Gerät zu erkennen. Diese Apps sind mit Synchronisierungsfunktionen ausgestattet, die alle Barrieren aufheben, die möglicherweise zwischen Windows 10 und Ihrem Android-Gerät bestehen.
Cortana aus der Taskleiste entfernen
Es gibt mehrere Optionen zur Auswahl, aber wir empfehlen AirDroid . Es ist ein kostenloses Dienstprogramm, mit dem Sie aus der Ferne auf Ihr Telefon zugreifen und sogar SMS-Benachrichtigungen von Ihrem Computer erhalten können. Und das mit über 10 Millionen Downloads Google-Store allein AirDroid hat sich als sicheres und zuverlässiges Dateiübertragungs- und Verwaltungsprogramm erwiesen.
Gehen Sie folgendermaßen vor, um Dateien zwischen Ihrem Android-Telefon und Ihrem Windows 10-Computer zu übertragen:
- Installieren Sie AirDroid auf Ihrem Computer, indem Sie die Windows Installer .

- Starten Sie die Software und befolgen Sie die Anweisungen auf dem Bildschirm, um ein Konto zu erstellen.

- Installieren Sie AirDroid auf Ihrem Mobilgerät, indem Sie die Android-Installer .

- Beginnen Sie mit der nahtlosen Verwaltung Ihrer Dateien, indem Sie sich sowohl auf Ihrem Computer als auch auf Ihrem Android-Gerät bei Ihrem AirDroid-Konto anmelden.

Bringen Sie Ihre Verbindungen wieder zum Laufen
Windows und Android sind vielleicht zwei der beliebtesten Betriebssysteme, aber sie erkennen sich nicht immer gegenseitig. Möglicherweise müssen Sie einige Einstellungen anpassen oder einen neuen Treibersatz installieren, um die Dinge zum Laufen zu bringen.
Indem Sie die Tipps in diesem Handbuch befolgen, können Sie sicherstellen, dass Ihre Windows-Android-Verbindungen reibungslos und störungsfrei sind.
Hatten Sie Probleme beim Verbinden Ihres Android-Geräts mit Ihrem Windows-Computer? Wie hast du sie gelöst? Lassen Sie es uns in den Kommentaren unten wissen.