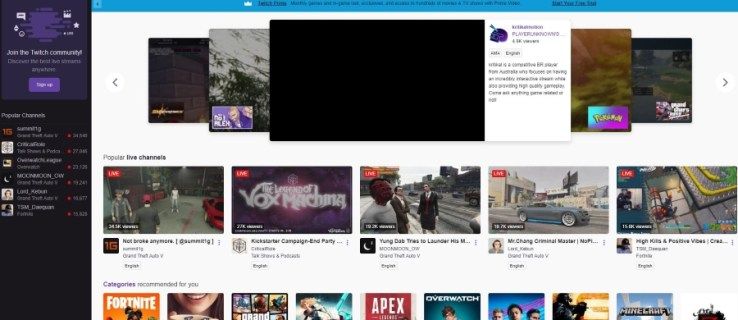So erstellen Sie eine Synchronisationszeitverknüpfung in Windows 10
Internet Time (NTP) ist eine sehr nützliche Methode, um die Zeit Ihres PCs automatisch genau zu halten. Nach der Konfiguration fordert Windows regelmäßig Zeitdaten von Zeitservern an, sodass Sie sicher sein können, dass Uhrzeit und Datum auf Ihrem Gerät richtig eingestellt sind. Wenn diese Funktion deaktiviert ist, ist die Uhr des Computers möglicherweise nicht synchron. Es ist möglich, eine spezielle Verknüpfung zum manuellen Synchronisieren der Uhr zu erstellen.
Werbung
Hinweis: Beginnend in Windows 10 Build 18290 In den Einstellungen für Datum und Uhrzeit gibt es eine neue Option, mit der Sie Ihre Uhr manuell mit dem Zeitserver synchronisieren können. Dies ist hilfreich in Szenarien, in denen die Uhr möglicherweise nicht synchron ist oder der Zeitdienst deaktiviert wurde. Die Benutzeroberfläche zeigt das letzte Mal, als diese Zeit erfolgreich synchronisiert wurde, und die Adresse Ihres aktuellen Zeitservers an.

wie man einen Beitrag auf Facebook teilbar macht
Tipp: Siehe So finden Sie die Windows 10-Version, die Sie ausführen und So finden Sie die Windows 10-Buildnummer, die Sie ausführen .
Wenn Sie eine ältere Windows 10-Version verwenden oder Ihre Uhr nur mit einem Klick bei Bedarf synchronisieren möchten, können Sie eine Verknüpfung für die Synchronisierungsuhrzeit für Windows 10 erstellen oder herunterladen, um die manuelle Synchronisierung der Uhr zu vereinfachen ein Internet-Server oder eine Active Directory-Domäne.

So erstellen Sie eine Verknüpfung für die Synchronisierungsuhr in Windows 10
- Klicken Sie mit der rechten Maustaste auf den leeren Bereich auf Ihrem Desktop. Wählen Sie im Kontextmenü Neu - Verknüpfung (siehe Screenshot).
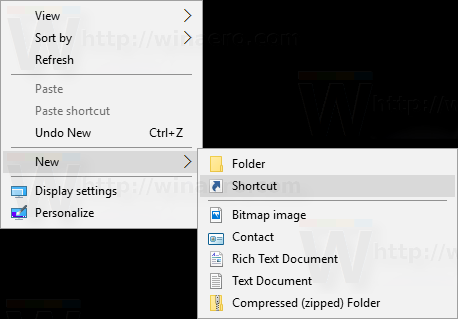
- Geben Sie im Feld für das Verknüpfungsziel Folgendes ein oder kopieren Sie es:
Powershell.exe -Befehl 'Start-Prozess cmd -ArgumentList' /s,/c,C:WindowsSystem32 et.exe Start w32time & w32tm / resync '' -Verb runAs '.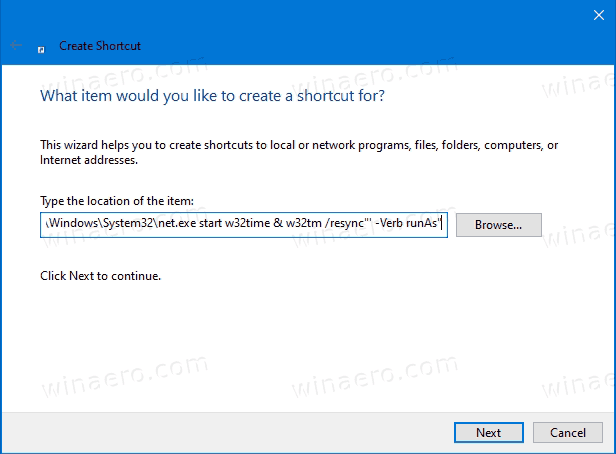
- So synchronisieren Sie Ihre Uhrzeitauf einer DomainVerwenden Sie stattdessen diesen Befehl:
Powershell.exe -Befehl 'Start-Prozess cmd -ArgumentList' /s,/c,C:WindowsSystem32 et.exe Start w32time & net time / domain '' -Verb runAs ' - ArtUhrzeit synchronisierenim Textfeld des Verknüpfungsnamens. Sie können tatsächlich einen beliebigen Namen für Ihre Verknüpfung verwenden.
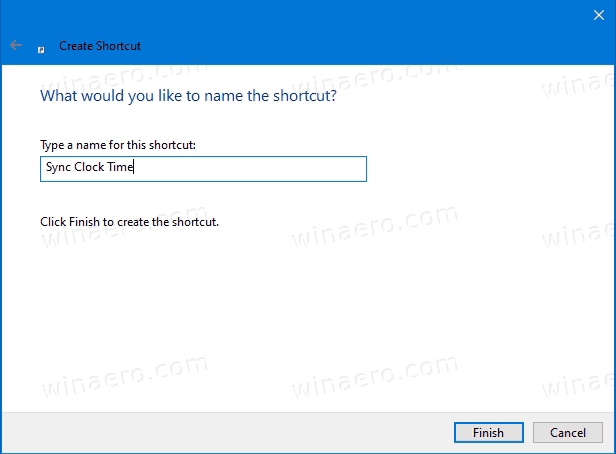
- Klicken Sie nun mit der rechten Maustaste auf die von Ihnen erstellte Verknüpfung und wählen Sie Eigenschaften. Tipp: Siehe So öffnen Sie Datei- oder Ordnereigenschaften schnell im Windows-Datei-Explorer .
- Auf der Registerkarte Verknüpfung können Sie bei Bedarf ein neues Symbol angeben. Ein passendes Symbol kann geladen werden
C: Windows system32 timedate.cplDatei.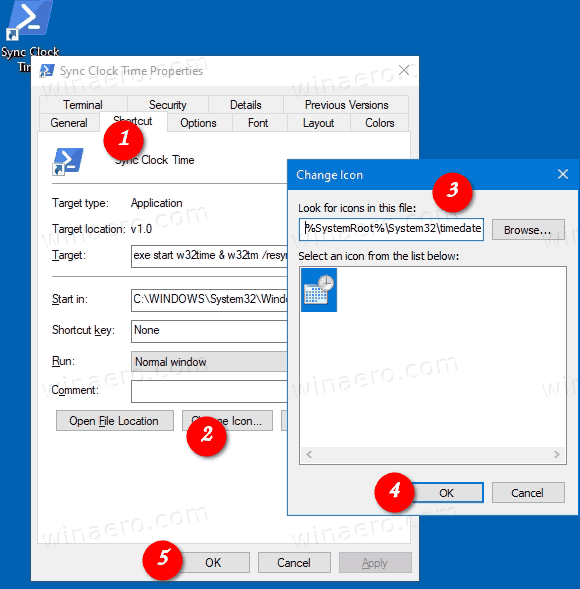
- Klicken Sie auf OK, um das Symbol anzuwenden, und klicken Sie dann auf OK, um das Dialogfeld mit den Eigenschaften der Verknüpfung zu schließen.
Jetzt können Sie diese Verknüpfung an einen beliebigen Ort verschieben. Pin es an Taskleiste oder an Start, Zu allen Apps hinzufügen oder zum Schnellstart hinzufügen (siehe wie Aktivieren Sie den Schnellstart ). Du kannst auch Weisen Sie einen globalen Hotkey zu zu Ihrer Verknüpfung.
Um Zeit zu sparen, können Sie die folgenden Verknüpfungen herunterladen.
Laden Sie gebrauchsfertige Verknüpfungen herunter
- Laden Sie eine der folgenden Dateien herunter, je nachdem, ob Sie einer Domain beigetreten sind oder nicht.
- Laden Sie die Sync Clock Time Shortcut herunter
- Laden Sie Sync Clock Time auf Domain Shortcut herunter
- Speichern Sie die ZIP-Datei in einem beliebigen Ordner, z. auf Ihren Desktop.
- Entsperren die ZIP-Datei.
- Extrahieren Sie die Verknüpfung zu Ihrem Desktop-Ordner.
- Jetzt können Sie diese Verknüpfung an einen beliebigen Ort verschieben. Pin es an Taskleiste oder an Start, Zu allen Apps hinzufügen oder zum Schnellstart hinzufügen (siehe wie Aktivieren Sie den Schnellstart ). Du kannst auch Weisen Sie einen globalen Hotkey zu zu Ihrer Verknüpfung.
Das ist es!
Zum Thema passende Artikel
- Manuelles Synchronisieren der Zeit mit dem Internet Server in Windows 10
- Konfigurieren Sie die NTP-Optionen (Internet Time) in Windows 10
- Ändern Sie Datums- und Uhrzeitformate in Windows 10
- Erstellen Sie eine Verknüpfung für Datum und Uhrzeit in Windows 10
- So ändern Sie Datum und Uhrzeit in Windows 10
- So legen Sie die Zeitzone in Windows 10 fest
- Passen Sie die Datums- und Uhrzeitformate der Taskleiste in Windows 10 an
- Hinzufügen von Uhren für zusätzliche Zeitzonen in Windows 10

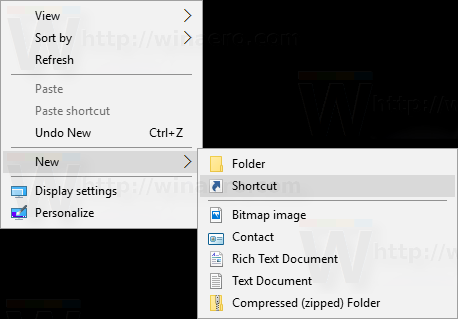
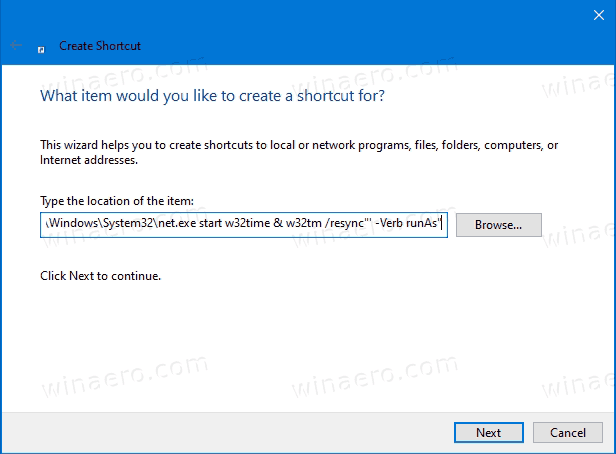
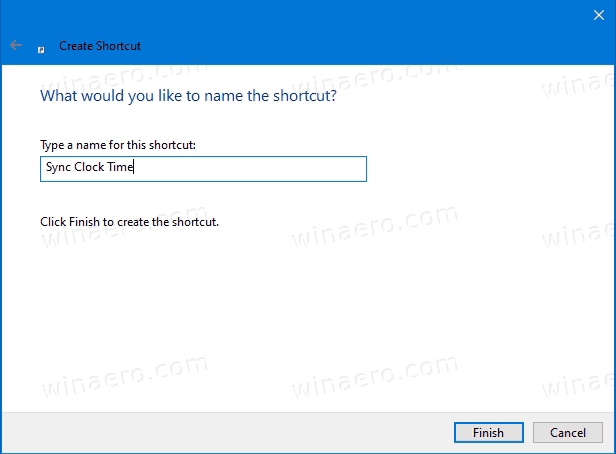
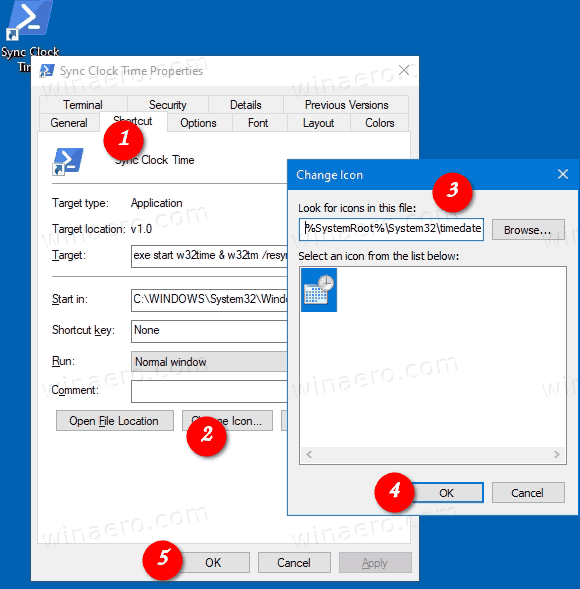



![Was ist die Samsung Android App Spage [Erklärung]](https://www.macspots.com/img/blogs/17/what-is-com-samsung-android-app-spage.jpg)