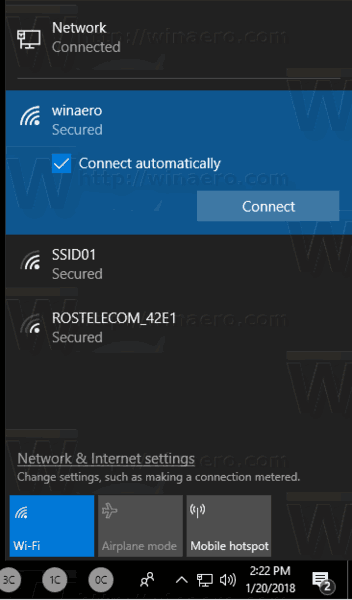Was können Sie tun, wenn Ihr Chrome beim Ansehen von YouTube-Videos immer wieder einfriert? Dieses Problem tritt nicht nur bei YouTube auf. Dies kann auch bei Videos von anderen Websites der Fall sein. Es kann so einfach wie ein Stottern sein, bevor die Wiedergabe zu einer Pause von vielen Sekunden fortgesetzt wird, bevor das Video erneut abgespielt wird. Obwohl es sich um ein kleines Problem handelt, kann es unglaublich ärgerlich sein.

Die meisten von uns schauen sich ständig Videos online an, daher wird jede Verlangsamung oder Unterbrechung der Wiedergabe ein großes Problem sein. Die gute Nachricht ist, dass es nur wenige Möglichkeiten gibt, dies zu beheben. Viel hängt davon ab, was falsch läuft. Wie bei solchen Dingen üblich, lohnt es sich, alle diese Schritte der Reihe nach auszuführen und anzuhalten, sobald sie behoben sind.

Chrome friert beim Ansehen von YouTube-Videos immer wieder ein
Das Einfrieren oder Stottern kann in verschiedenen Situationen auftreten. Manchmal wird die Vollbildwiedergabe angehalten oder nicht abgespielt. In anderen Fällen kann es sich um ein Standard-YouTube-Fenster handeln, das ständig einfriert. Die Wiedergabe kann auch während der Wiedergabe stottern und hat möglicherweise nichts mit Ihrer Internetverbindung zu tun.
Hier sind einige Dinge, mit denen Sie versuchen können, das Einfrieren von Chrome beim Ansehen von YouTube-Videos zu beheben. Oder irgendein Video für diese Angelegenheit.
Schalten Sie die Hardwarebeschleunigung aus
Wenn Sie auf dem Papier eine anständige Grafikkarte haben, sollte die Verwendung der Hardwarebeschleunigung eine gute Sache sein. Dies ist jedoch nicht immer der Fall und kann Ihre Erfahrung beeinträchtigen. Schalten Sie es aus, um zu sehen, ob es hilft.
- Öffnen Sie Chrome und verwenden Sie das Menü mit den drei Punkteinstellungen oben rechts.
- Wählen Sie Einstellungen, scrollen Sie nach unten zu Erweiterte Einstellungen und wählen Sie sie aus.
- Scrollen Sie zu System und schalten Sie die Option Hardwarebeschleunigung verwenden, wenn verfügbar, um sie auszuschalten.
- Wiederholen Sie den Test mit einem Video.
Lassen Sie das Einstellungsmenü eine Minute lang geöffnet, da wir es erneut benötigen, wenn dies nicht funktioniert. Wenn Ihre Videos immer noch stottern, löschen Sie den Cache und die Cookies.
So laden Sie Kodi auf Android-Tablets herunter
Löschen Sie den Cache und die Cookies in Chrome
Ich habe keine Ahnung, warum dies funktionieren könnte, habe aber aus erster Hand gesehen, dass dies der Fall ist. Da es sich um eine einfache Lösung handelt, können wir es auch versuchen.
- Scrollen Sie in den erweiterten Einstellungen in Chrome zu Datenschutz und Sicherheit.
- Wählen Sie Browserdaten löschen.
- Wählen Sie Alle Zeit und dann Daten löschen.
- In YouTube erneut testen.
Wenn es funktioniert, großartig, wenn es nicht zum nächsten Fix übergeht.

Überprüfen Sie Ihre Chrome-Erweiterungen
Es ist bekannt, dass bestimmte Chrome-Erweiterungen den Browser verlangsamen oder die normale Verwendung unterbrechen. Es könnte sich lohnen, sie sich anzusehen. Deaktivieren Sie in Erweiterungen jeweils eine Erweiterung, testen Sie sie erneut in YouTube und spülen und wiederholen Sie sie, bis Sie entweder alle getestet haben oder festgestellt haben, dass die eine die Dinge verlangsamt.
- Geben Sie entweder 'chrome: // extensions' in eine neue Registerkarte ein oder verwenden Sie 'Menü', 'Weitere Tools', 'Erweiterungen'.
- Verwenden Sie den Schalter unten links in jeder Erweiterungsbox, um sie ein- oder auszuschalten.
- Führen Sie einen erneuten Test durch, nachdem Sie jede einzelne Erweiterung deaktiviert haben, um alle zu isolieren, die Ihre Videos möglicherweise einfrieren.
Manchmal während des Versuchs Chrome beschleunigen Möglicherweise haben Sie Javascript versehentlich deaktiviert. Stellen Sie sicher, dass dies nicht der Fall ist, da das Deaktivieren von Javascript Ihre YouTube-Erfahrung zerstören kann.
Chrome zurücksetzen
Durch das Zurücksetzen von Chrome werden alle Optionen auf ihre Standardeinstellungen zurückgesetzt. Wenn eine Anpassung die Videowiedergabe stört, sollte dies behoben werden. Es bedeutet jedoch, dass Sie es nach Ihren Wünschen konfigurieren müssen, sobald dies erledigt ist.
- Wählen Sie das dreipunktige Menüsymbol oben rechts in Chrome.
- Wählen Sie Einstellungen und scrollen Sie nach unten zu Erweiterte Einstellungen und wählen Sie sie aus.
- Wählen Sie Einstellungen zurücksetzen und Zurücksetzen.
- Testen Sie ein Video erneut, um zu sehen, was passiert.
Verwenden Sie das Chrome-Reset-Tool
Während Sie bereits nach fehlerhaften Erweiterungen gesucht und diese zurückgesetzt haben, um alle Anpassungen zu entfernen, die YouTube-Videos beeinträchtigen, gibt es eine andere Option. Das Chrome-Reset-Tool. Dies dient hauptsächlich zum Entfernen von Malware oder schwerwiegenden Fehlern im Browser, funktioniert aber anscheinend auch beim Einfrieren von Videos.
- Öffnen Sie Chrome und wählen Sie die drei Punkte und dann Einstellungen aus.
- Wählen Sie Einstellungen und scrollen Sie nach unten zu Erweiterte Einstellungen und wählen Sie sie aus.
- Wählen Sie unter Zurücksetzen und Bereinigen die Option Computer bereinigen aus.
- Wählen Sie Suchen.
Dieses Tool sucht nach Code, Malware oder anderen Informationen, die die Funktionsweise von Chrome beeinträchtigen könnten.
Installieren Sie Chrome neu
Wenn ein Reset nicht funktioniert, besteht Ihre Hauptoption darin, Chrome neu zu installieren. Dies ist die nukleare Option. Wenn jedoch eine Dateibeschädigung oder -einstellung vorliegt, die das Einfrieren verursacht, sollte dies behoben werden.
- Deinstallieren Sie Chrome über das Deinstallationsmenü Ihres Systems.
- Laden Sie eine neue Version von Chrome von Google herunter und installieren Sie sie.
- Testen Sie Ihr Video erneut.
Aktualisiere alles
Wenn keiner dieser Schritte das Einfrieren von Chrome beim Ansehen von YouTube-Videos verhindert, sollten Sie versuchen, Ihre Grafik- und Audiotreiber zu aktualisieren. Alte Treiber, die sich auf die Videowiedergabe auswirken, sind unwahrscheinlich. Da wir jedoch alles andere ausprobiert haben und neue Treiber Ihrem Computer insgesamt zugute kommen, lohnt es sich, sie auszuprobieren.
Wenn das Einfrieren von Chrome beim Ansehen von YouTube-Videos nicht aufhört, müssen Sie möglicherweise einen anderen Browser ausprobieren!