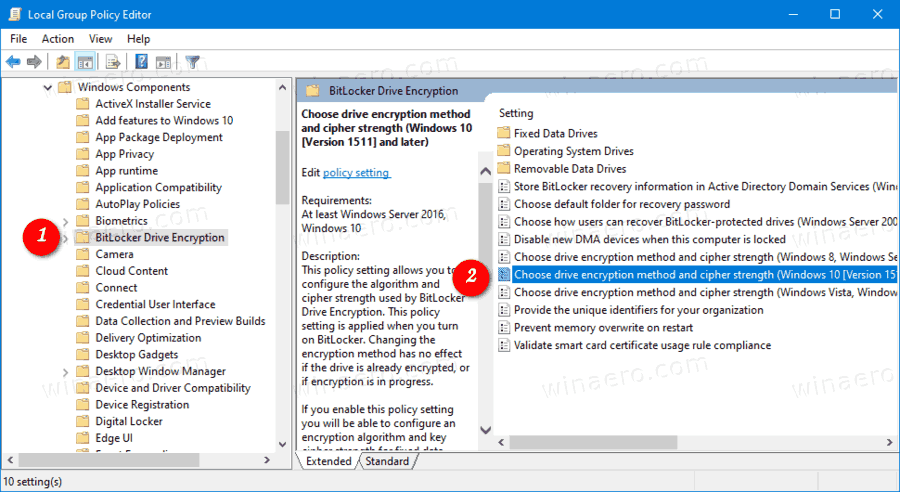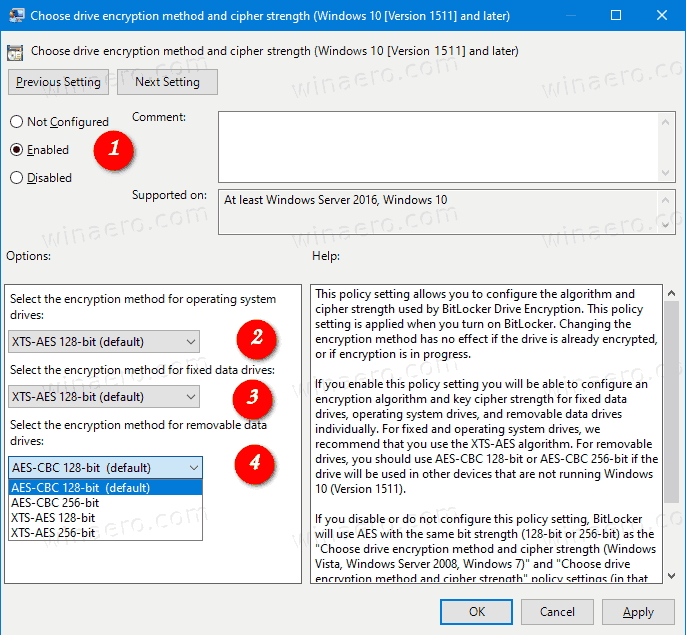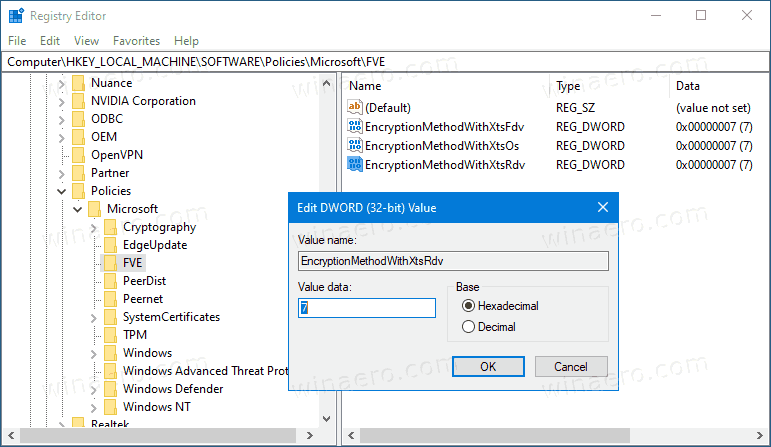So ändern Sie die BitLocker-Verschlüsselungsmethode und die Verschlüsselungsstärke in Windows 10
BitLocker in Windows 10 unterstützt eine Reihe von Verschlüsselungsmethoden und das Ändern der Verschlüsselungsstärke. Diese Optionen können entweder mit der Gruppenrichtlinie oder dem Registrierungseditor konfiguriert werden. In diesem Beitrag werden wir beide Methoden überprüfen.
Werbung
BitLocker wurde erstmals in Windows Vista eingeführt und existiert noch in Windows 10. Es wurde exklusiv für Windows implementiert und hat keine offizielle Unterstützung in alternativen Betriebssystemen. BitLocker kann das Trusted Platform Module (TPM) Ihres PCs verwenden, um die Geheimnisse seines Verschlüsselungsschlüssels zu speichern. In modernen Windows-Versionen wie Windows 8.1 und Windows 10 unterstützt BitLocker die hardwarebeschleunigte Verschlüsselung, wenn bestimmte Anforderungen erfüllt sind (das Laufwerk muss dies unterstützen, Secure Boot muss aktiviert sein und viele andere Anforderungen). Ohne Hardwareverschlüsselung wechselt BitLocker zur softwarebasierten Verschlüsselung, sodass die Leistung Ihres Laufwerks beeinträchtigt wird.
Hinweis: In Windows 10 ist die BitLocker-Laufwerkverschlüsselung nur in Pro, Enterprise und Education verfügbar Ausgaben .
So blenden Sie ein Spiel in Steam ein
Bitlocker-Verschlüsselungsmethoden und Verschlüsselungsstärke
Für Festplatten und das Systemlaufwerk unterstützt Windows 10 die folgenden Verschlüsselungsmethoden und die Verschlüsselungsstärke:
- AES-CBC 128-Bit
- AES-CBC 256-Bit
- XTS-AES 128-Bit (standardmäßig verwendet)
- XTS-AES 256-Bit
Für Wechseldatenträger können dieselben Verschlüsselungsalgorithmen verwendet werden, jedoch wird standardmäßig BitLocker verwendetAES-CBC 128-Bit.
Hier sind zwei Methoden, mit denen Sie die Datenverschlüsselungsoptionen anpassen können. Beachten Sie, dass BitLocker die konfigurierte Verschlüsselungsmethode und Verschlüsselungsstärke anwendet, wenn Sie BitLocker für ein Laufwerk aktivieren. Das Ändern der Methode wirkt sich nicht auf bereits verschlüsselte Laufwerke aus. Sie müssen BitLocker für ein verschlüsseltes Laufwerk deaktivieren und erneut aktivieren, um die neuen Verschlüsselungsoptionen anzuwenden.
So ändern Sie die BitLocker-Verschlüsselungsmethode und die Verschlüsselungsstärke in Windows 10:
- Öffnen Sie den Editor für lokale Gruppenrichtlinien App.
- Navigieren Sie zuComputerkonfiguration> Administrative Vorlagen> Windows-Komponenten> BitLocker-Laufwerkverschlüsselungauf der linken Seite.
- Suchen Sie rechts die RichtlinieneinstellungWählen Sie die Laufwerkverschlüsselungsmethode und die Verschlüsselungsstärke (Windows 10 (Version 1511) und höher)..
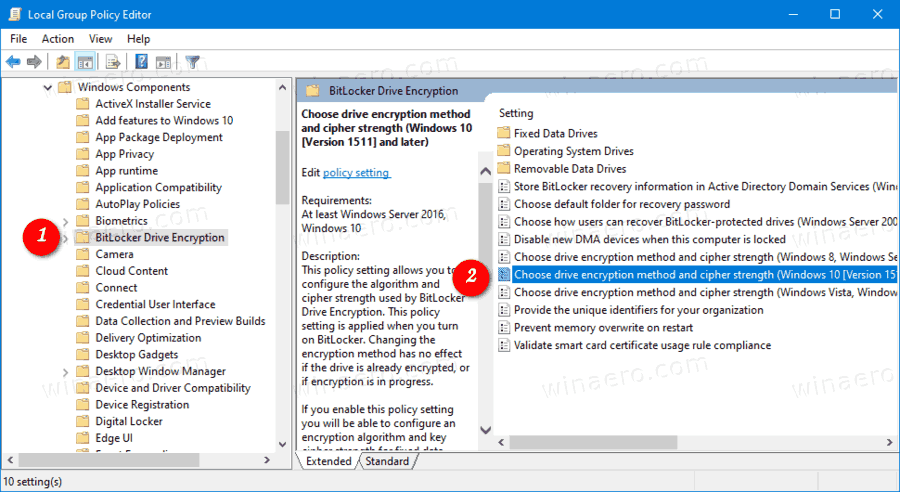
- Doppelklicken Sie darauf und setzen Sie die Richtlinie aufaktiviert.
- Wählen Sie nun die gewünschte Verschlüsselungsmethode für Betriebssystemlaufwerke, Festplattenlaufwerke und Wechseldatenträger aus.
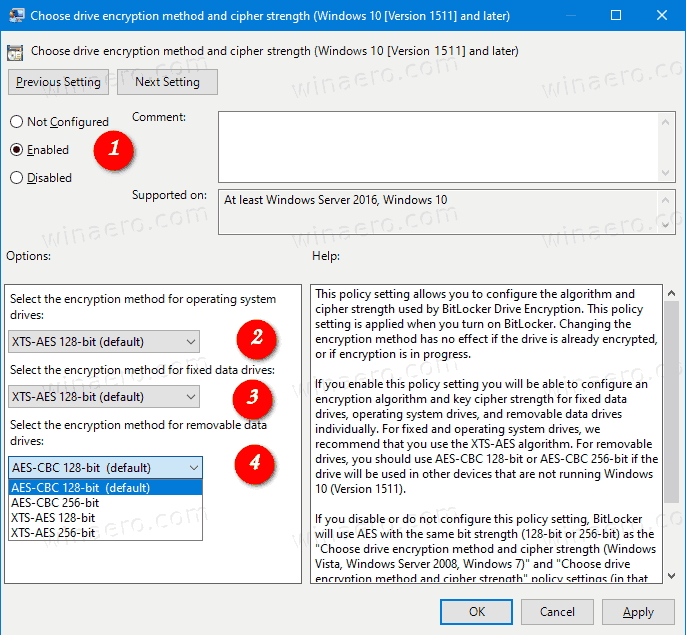
Du bist fertig.
Wenn Sie die genannte Richtlinie auf 'Nicht konfiguriert' setzen, werden die Standardeinstellungen wiederhergestellt.
Alternativ können Sie eine Registrierungsoptimierung anwenden.
Ändern Sie die BitLocker-Verschlüsselungsmethode und die Verschlüsselungsstärke in der Registrierung
- Öffnen Registierungseditor .
- Gehen Sie zum folgenden Registrierungsschlüssel:
HKEY_LOCAL_MACHINE SOFTWARE Policies Microsoft FVE.
Sehen So springen Sie mit einem Klick zum gewünschten Registrierungsschlüssel . Wenn Sie keinen solchen Schlüssel haben, erstellen Sie ihn einfach. - Angeben der BitLocker-Laufwerkverschlüsselungsmethode und der Verschlüsselungsstärke für Feste Datenlaufwerke Erstellen Sie einen neuen 32-Bit-DWORD-Wert EncryptionMethodWithXtsFdv .Hinweis: Auch wenn Sie es sind unter 64-Bit-Windows müssen Sie weiterhin ein 32-Bit-DWORD als Werttyp verwenden.
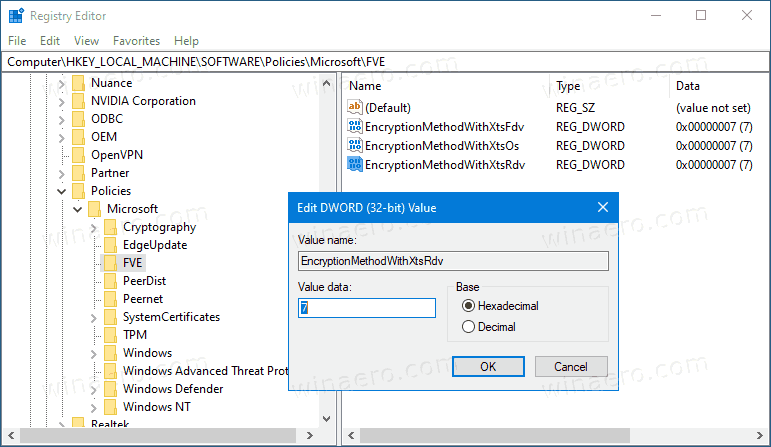
- Stellen Sie einen der folgenden Werte ein:
- 3 = AES-CBC 128-Bit
- 4 = AES-CBC 256-Bit
- 6 = XTS-AES 128-Bit (dies ist die Standardoption in Windows 10)
- 7 = XTS-AES 256-Bit
- Zum Betriebssystemlaufwerke Erstellen Sie einen neuen 32-Bit-DWORD-Wert EncryptionMethodWithXtsOs .
- Stellen Sie einen der folgenden Werte ein:
- 3 = AES-CBC 128-Bit
- 4 = AES-CBC 256-Bit
- 6 = XTS-AES 128-Bit (dies ist die Standardoption in Windows 10)
- 7 = XTS-AES 256-Bit
- Zum Wechseldatenträger Erstellen Sie einen neuen 32-Bit-DWORD-Wert EncryptionMethodWithXtsRdv .
- Stellen Sie einen der folgenden Werte ein:
- 3 = AES-CBC 128-Bit
- 4 = AES-CBC 256-Bit
- 6 = XTS-AES 128-Bit (dies ist die Standardoption in Windows 10)
- 7 = XTS-AES 256-Bit
- Damit die durch die Registrierungsoptimierung vorgenommenen Änderungen wirksam werden, müssen Sie Ausloggen und melden Sie sich erneut bei Ihrem Benutzerkonto an.
Später können Sie die löschenEncryptionMethodWithXtsRdv,EncryptionMethodWithXtsOs, undEncryptionMethodWithXtsFdvWerte zum Wiederherstellen der Standardverschlüsselungsmethode für alle Laufwerkstypen.
Wie man in der Raketenliga handelt
Artikel von Interesse:
- Verschlüsseln Sie VHD- oder VHDX-Dateien mit BitLocker in Windows 10
- Verweigern Sie das Schreiben auf feste Laufwerke, die nicht durch BitLocker geschützt sind
- Erstellen Sie in Windows 10 eine Verknüpfung zur BitLocker-Laufwerkverschlüsselung
- Verweigern Sie das Schreiben auf feste Laufwerke, die nicht durch BitLocker geschützt sind
- Deaktivieren Sie den Schreibzugriff auf Wechseldatenträger in Windows 10
- Aktivieren oder deaktivieren Sie die Geräteverschlüsselung in Windows 10
- Anzeigen angewandter Gruppenrichtlinien in Windows 10
- Alle Möglichkeiten zum Öffnen des lokalen Gruppenrichtlinien-Editors in Windows 10
- Wenden Sie Gruppenrichtlinien auf alle Benutzer außer Administrator in Windows 10 an
- Wenden Sie Gruppenrichtlinien auf einen bestimmten Benutzer in Windows 10 an
- Setzen Sie alle lokalen Gruppenrichtlinieneinstellungen in Windows 10 gleichzeitig zurück
- Aktivieren Sie Gpedit.msc (Gruppenrichtlinie) in Windows 10 Home