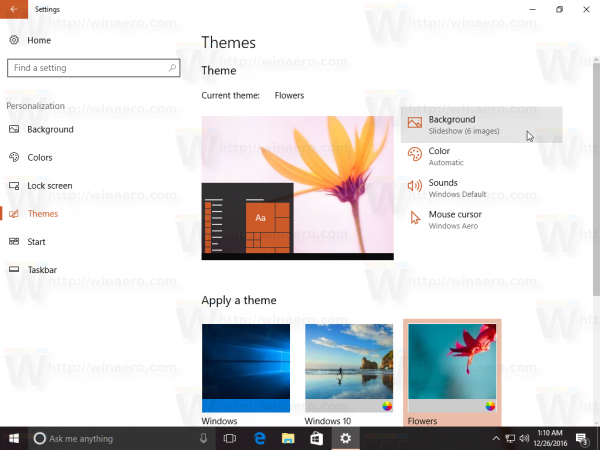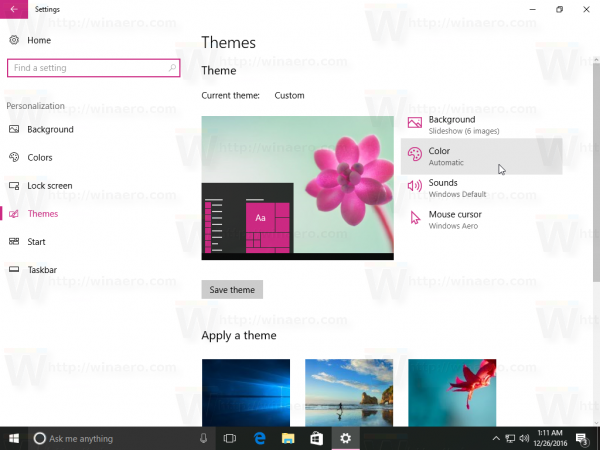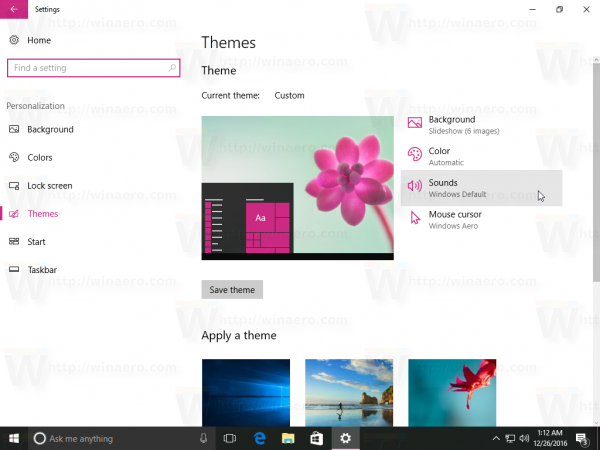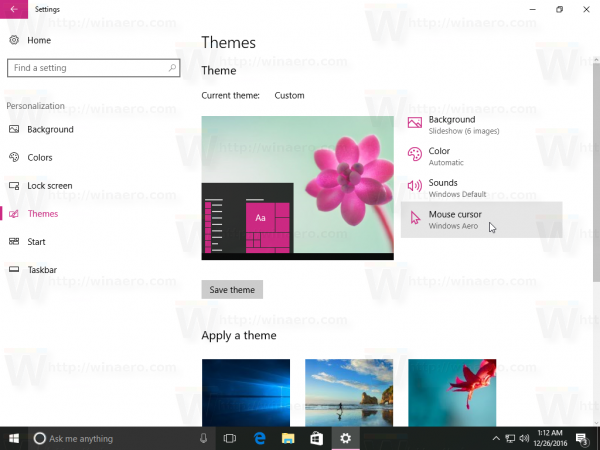Wie Sie vielleicht wissen, konnte Windows 10 ab Windows 10 Build 14997 ein Thema über die Einstellungen-App ändern. Das alte Personalisierungs-Applet aus der klassischen Systemsteuerung ist nicht mehr die einzige Möglichkeit, Themen anzuwenden. Mal sehen, wie das funktioniert.
Die überarbeitete Themenseite in Windows 10 enthält eine Reihe neuer Optionen. Es enthält eine Liste der installierten Themen und Quicklinks zum Anpassen von Farben, Sounds, Cursorn und des Desktop-Hintergrunds. So sieht es aus:
Mal sehen, was es dem Benutzer bietet.
Ändern Sie das Thema und das Erscheinungsbild in Windows 10 Creators Update
- Einstellungen öffnen .
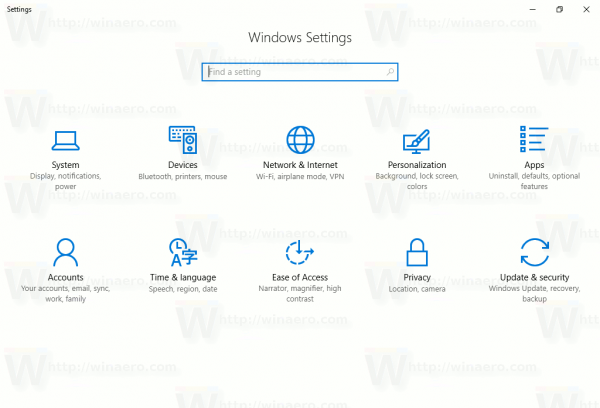
- Gehen Sie zu Personalisierung - Themen:
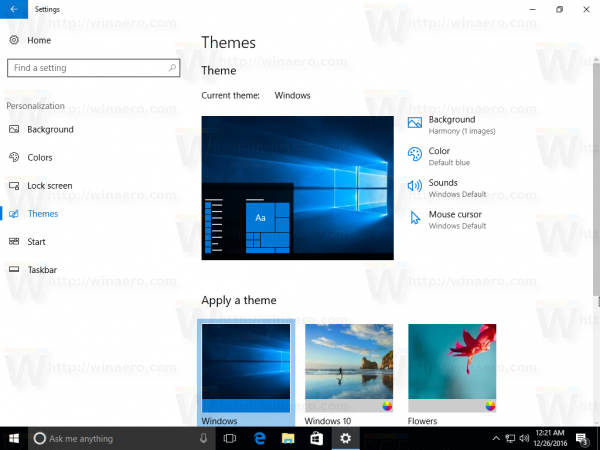
- Die Seite listet installierte Themen auf. Für jedes Thema, das eine vordefinierte Fensterrahmenfarbe (Akzentfarbe) hat, wird ein bunter Rahmen um das Thema angezeigt.
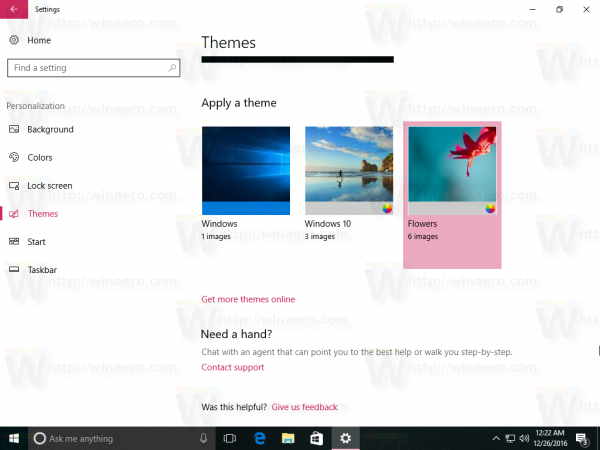 Bei Themen mit der automatischen Kolorierungsfunktion, die die Fensterrahmenfarbe automatisch an den aktuellen Desktop-Hintergrund anpasst, wird in der unteren rechten Ecke der Themenvorschau ein spezielles Symbol angezeigt. Klicken Sie auf das Thema in der Liste, um es anzuwenden, und Sie sind fertig . Es wird sofort angewendet.
Bei Themen mit der automatischen Kolorierungsfunktion, die die Fensterrahmenfarbe automatisch an den aktuellen Desktop-Hintergrund anpasst, wird in der unteren rechten Ecke der Themenvorschau ein spezielles Symbol angezeigt. Klicken Sie auf das Thema in der Liste, um es anzuwenden, und Sie sind fertig . Es wird sofort angewendet.Du kannst auch Installieren Sie ein neues Thema aus dem Windows Store .
Sie können einzelne Parameter eines Themas mithilfe von Quicklinks über der Themenliste optimieren.
- Hintergrund - Gehen Sie zur Hintergrundauswahlseite:
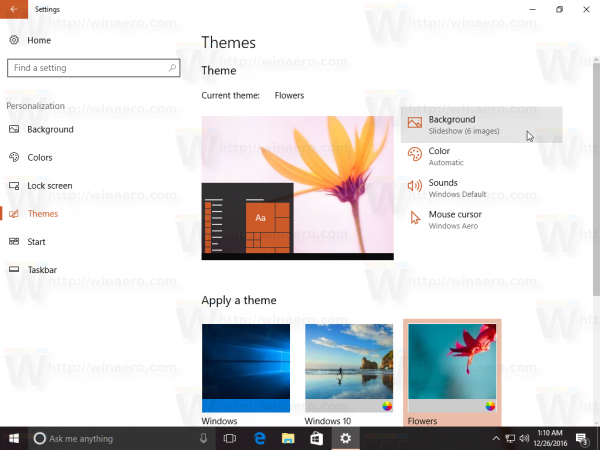
- Farbe - Gehen Sie zur Seite Farbe:
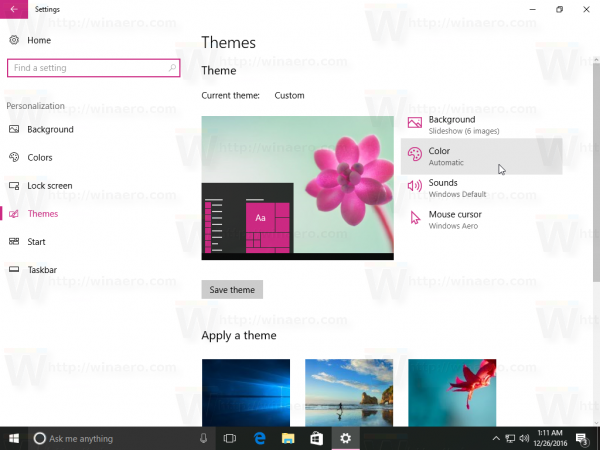
- Sounds - Dieser Link öffnet das klassische Sounds-Applet:
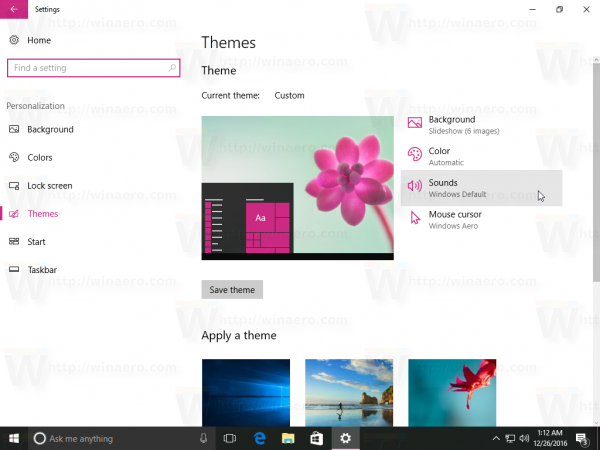
- Mauscursor - Dadurch werden klassische Mauseigenschaften geöffnet.
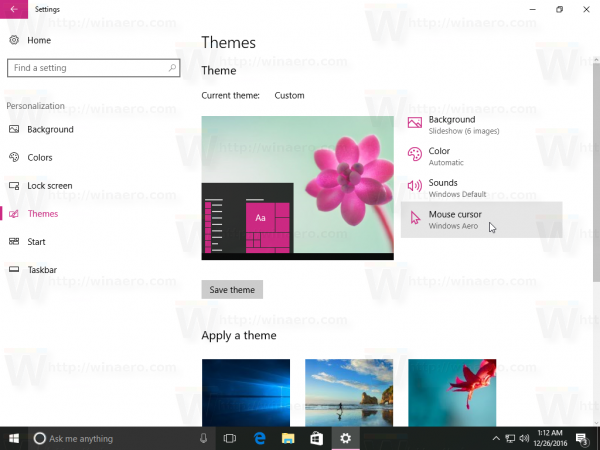
Beachten Sie, dass diese Seite keine Option enthält, mit der Sie Ihren Bildschirmschoner ändern oder anpassen können. Vielleicht interessiert Sie das Lesen
der Artikel Alle Möglichkeiten, auf Bildschirmschoneroptionen in Windows 10 zuzugreifen um zu wissen, wie man darauf zugreift.
So legen Sie das Google-Standardkonto fest

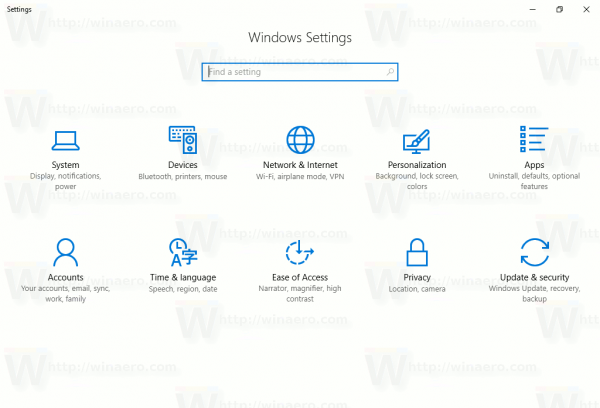
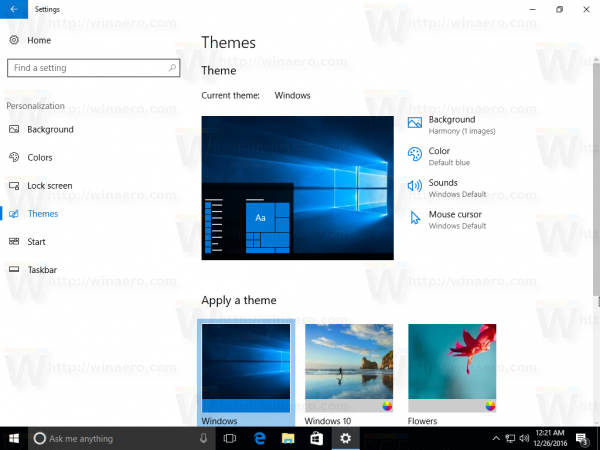
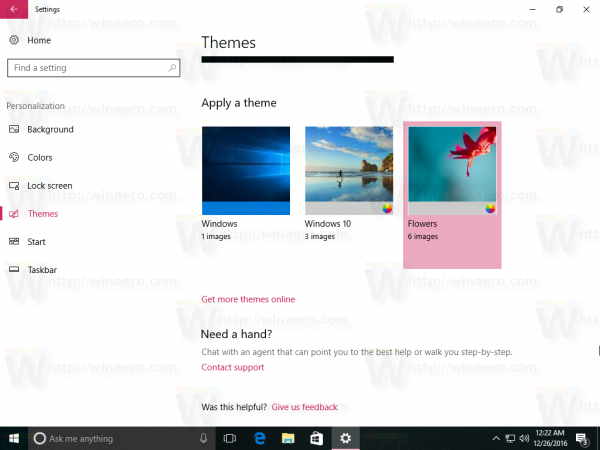 Bei Themen mit der automatischen Kolorierungsfunktion, die die Fensterrahmenfarbe automatisch an den aktuellen Desktop-Hintergrund anpasst, wird in der unteren rechten Ecke der Themenvorschau ein spezielles Symbol angezeigt. Klicken Sie auf das Thema in der Liste, um es anzuwenden, und Sie sind fertig . Es wird sofort angewendet.
Bei Themen mit der automatischen Kolorierungsfunktion, die die Fensterrahmenfarbe automatisch an den aktuellen Desktop-Hintergrund anpasst, wird in der unteren rechten Ecke der Themenvorschau ein spezielles Symbol angezeigt. Klicken Sie auf das Thema in der Liste, um es anzuwenden, und Sie sind fertig . Es wird sofort angewendet.