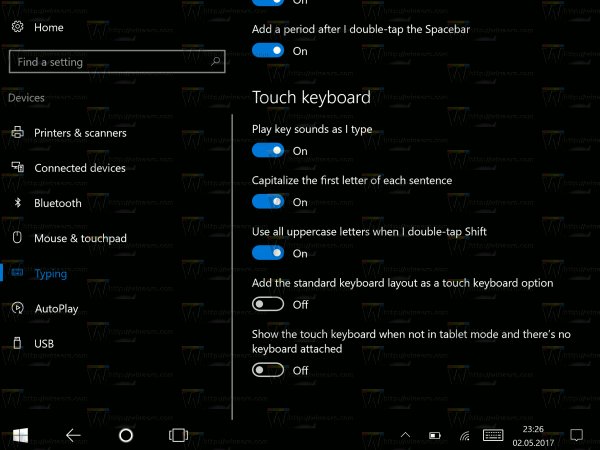Mit der zweiten Generation des Amazon Echo fühlt es sich an, als würden wir bereits in der Zukunft leben. Dieses kleine, aber leistungsstarke Gerät ermöglicht Ihnen eine bessere Kontrolle über Ihren intelligenten Haushalt. Unter seinen vielen nützlichen Funktionen kann Ihnen der Echo die Raumtemperatur anzeigen.

Wir zeigen Ihnen, wie Sie die Innentemperatur überprüfen und erklären Ihnen einige erweiterte Funktionen, die Ihnen das Leben erleichtern können.
Wie aktiviere ich den Temperatursensor?
Wenn Sie zum ersten Mal einen Temperatursensor verwenden, kann dies etwas verwirrend sein. Wir führen Sie durch den Einrichtungsprozess. Wie gewohnt können Sie alles über die Alexa-App auf Ihrem Telefon oder Tablet tun.
- Öffnen Sie die Alexa-App auf Ihrem Smart-Gerät.
- Gehen Sie zum Abschnitt Smart Home.
- Tippen Sie auf den Temperatursensor und schalten Sie ihn ein.
- Sie können nun eine neue Smart Home-Gruppe erstellen oder den Temperatursensor zu einer bestehenden Gruppe hinzufügen.
Das ist es! Sie können Alexa jetzt bitten, Ihnen die Temperatur in dem Raum anzuzeigen, in dem Echo platziert ist. Es kann jedoch bis zu 45 Minuten dauern, bis der Temperatursensor genau zu arbeiten beginnt. Es braucht einige Zeit, um sich anzupassen und die Temperatur genau zu messen.
Wenn Sie das nächste Mal die Raumtemperatur überprüfen möchten, sagen Sie einfach: Alexa, wie ist die Raumtemperatur?
Wie man Screenshots auf Snapchat macht, ohne dass sie es wissen

Erweiterte Funktionen
Wenn Sie dachten, dass dies alles ist, was das Echo für Sie tun kann, liegen Sie falsch. Wir werden einige zusätzliche Optionen erkunden, von denen wir sicher sind, dass Sie sie lieben werden.
Wussten Sie, dass Sie Alexa anweisen können, Sie zu benachrichtigen, wenn die Innentemperatur unter oder über den angegebenen Wert sinkt? Es kann für Menschen von Vorteil sein, die unter bestimmten Bedingungen leiden, die die Temperatur auf einem konstanten Niveau halten müssen.
Wir glauben auch, dass Sie diese Funktion lieben werden, wenn Sie ein kleines Kind haben und sich Sorgen machen, dass es sich erkältet. Mit den fortschrittlichen Funktionen des Echo können Sie sorgenfrei sein, da es die Raumtemperatur 24 Stunden am Tag misst.
Wie bekomme ich Münzen auf Musik
So stellen Sie diese Funktion ein:
- Öffnen Sie die Alexa-App auf Ihrem Smartphone.
- Tippen Sie auf das Symbol unten rechts.
- Scrollen Sie nach unten und tippen Sie auf Alle Geräte.
- Öffnen Sie das Echo oder Echo Plus.
- Tippen Sie auf Messungen.
- Stellen Sie Ihre gewünschte Temperatur in Fahrenheit oder Celsius ein.
Jetzt können Sie zum Abschnitt Routinen gehen.
erben berechtigungen windows 10 deaktivieren
- Öffnen Sie den Abschnitt Routinen.
- Tippen Sie auf das Pluszeichen, um eine neue Routine hinzuzufügen.
- Zuerst müssen Sie einen Parameter im Abschnitt Wenn dies geschieht… einstellen. Sie können etwas eingeben wie: Wenn die Temperatur unter 68 F sinkt.
- Tippen Sie auf Speichern.
- Jetzt ist es an der Zeit, die gewünschte Aktion hinzuzufügen. Geben Sie ein, was Alexa tun oder sagen soll, wenn dies geschieht. Sie können etwas schreiben wie: Die Temperatur sinkt unter 68 F, oder Sie können eine visuelle Benachrichtigung einstellen.
- Klicken Sie auf Speichern.
Hier hast du es! Von nun an wird die Innentemperatur nie unter einen bestimmten Wert sinken.
Zusätzlicher Tipp
Stellen Sie das Echo nicht in der Nähe von Heiz- und Kühlquellen auf, wenn Sie möchten, dass der Temperatursensor genau funktioniert. Um die besten Ergebnisse zu erzielen, halten Sie es mindestens 3 Fuß von Heizkörpern, Klimaanlagen und Fenstern entfernt.

Echo verbessert Ihr Hausleben
Es ist schwer, unsere Lieblingsfunktion von Echo zu wählen, aber viele Leute sagten, dass die Temperaturregelung bei weitem ihre Lieblingsfunktion war. Jetzt wissen Sie, wie man es benutzt, und wir hoffen, dass es sich als nützlich erweisen wird.
Wofür verwenden Sie normalerweise das Echo? Was ist Ihre Lieblingsfunktion dieses intelligenten Lautsprechers? Fühlen Sie sich frei, mit uns in den Kommentaren unten zu teilen.