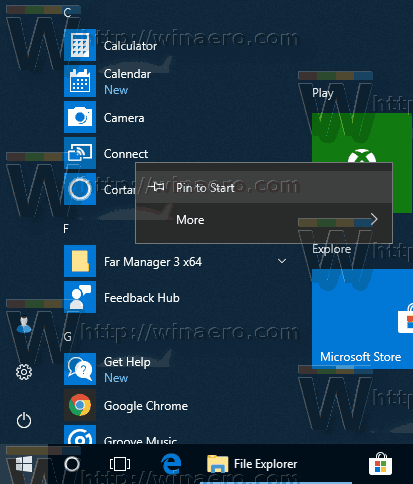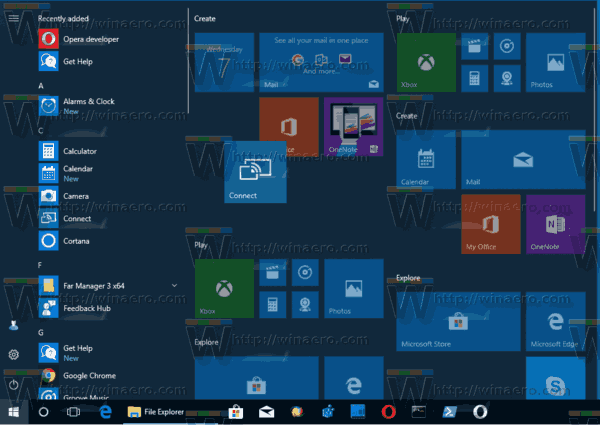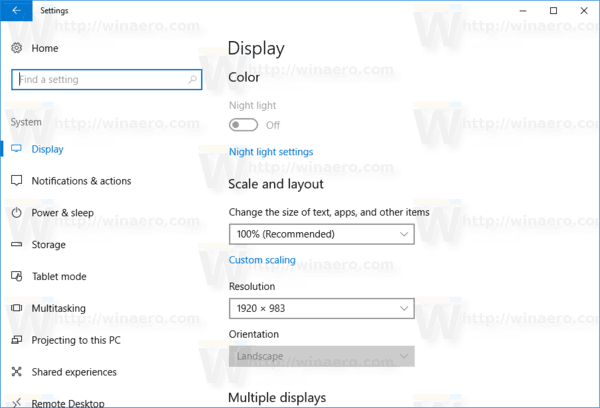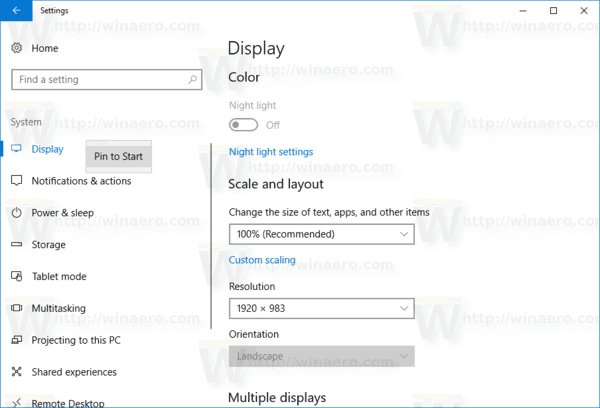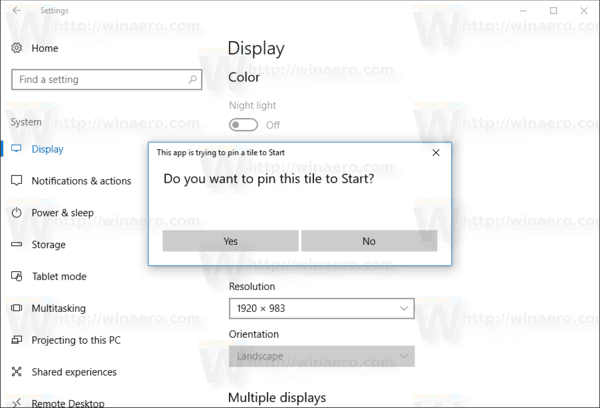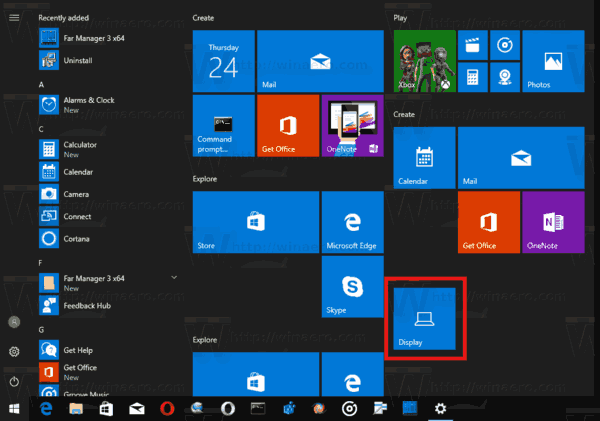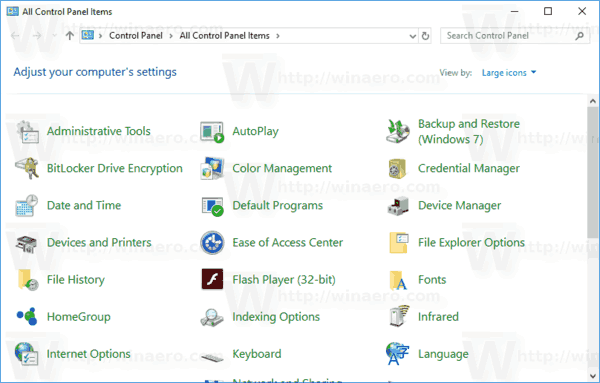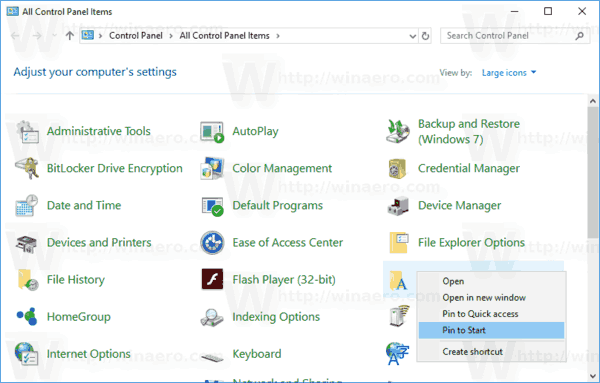Für einen schnelleren Zugriff ermöglicht Windows 10 das Anheften von Ordnern, Laufwerken, Apps, Kontakten (Personen-App), Bibliotheken, OneDrive, Netzwerkspeicherorten und bestimmten Seiten der Einstellungen an das Startmenü. Fixierte Positionen können mit wenigen Klicks schnell geöffnet werden. Bei Store-Apps werden im Startmenü Live-Kacheln angezeigt (sofern dies von der angehefteten App unterstützt wird), sodass Sie nützliche Updates auf einen Blick sehen können.
Werbung
In Windows 10 können standardmäßig nur ausführbare Dateien (* .exe) an das Startmenü angeheftet werden. Wenn Sie mit dieser Einschränkung nicht zufrieden sind, können Sie sie wie im Artikel beschrieben umgehen:
So pinnen Sie eine Datei an das Startmenü in Windows 10
Nachdem Sie die Anweisungen in dem oben genannten Artikel befolgt haben, können Sie jede Datei an das Startmenü anheften, einschließlich Textdateien, Word-Dokumente usw.
Windows 10 unterstützt eine Reihe von Methoden, mit denen Sie verschiedene Objekte an das Startmenü anheften können. Lassen Sie uns sie überprüfen.
Pin zum Starten mit dem Datei-Explorer
Diese Methode gilt für ausführbare Dateien (oder andere Dateitypen, wenn Sie eine oben erwähnte Optimierung anwenden).
- Öffnen Dateimanager .
- Navigieren Sie zur Zieldatei.
- Klicken Sie mit der rechten Maustaste darauf und wählen SieAuf Startseiteaus dem Kontextmenü.
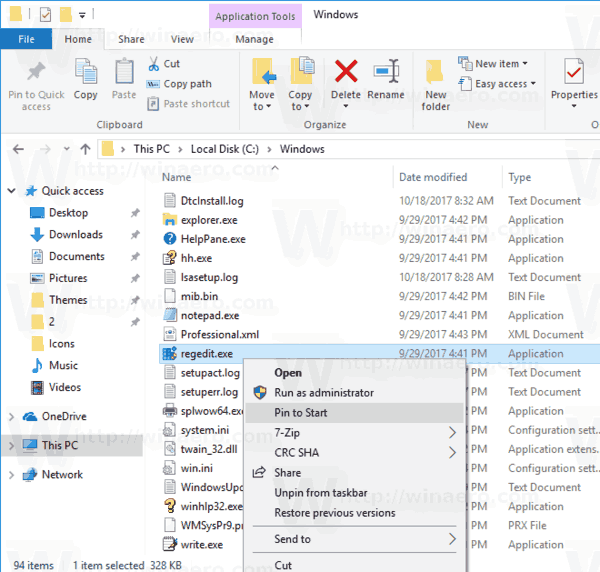
Tipp: Dieser Befehl ist auch für Ordner, Laufwerke, Verknüpfungen und andere Dateisystemobjekte verfügbar.
wie man Mods in Minecraft verwendet
Pin zum Starten direkt aus dem Startmenü
- Klicken Sie im Startmenü mit der rechten Maustaste auf das gewünschte Element im linken Bereich. Dies kann ein Ordner, eine Store-App oder eine klassische Desktop-App-Verknüpfung wie Notepad sein.
- Wählen Sie im Kontextmenü 'Pin to Start'.
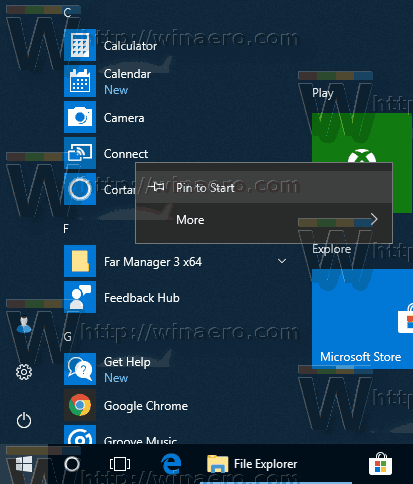
- Alternativ können Sie das gewünschte Element per Drag & Drop in den rechten Bereich ziehen.
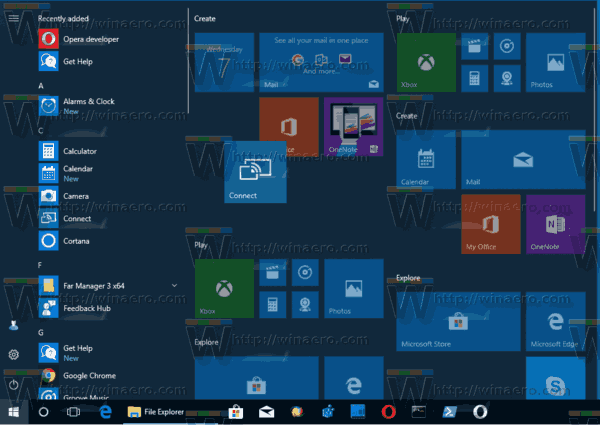
Pin-Einstellungen zum Startmenü
In Windows 10 können Sie einzelne Seiten der Einstellungen-App an das Startmenü anheften. Auf diese Weise können Sie schneller auf Ihre häufig verwendeten Einstellungen / Seiten mit Einstellungen zugreifen. In diesem Artikel werden wir sehen, wie es gemacht werden kann.
Das Verfahren ist wie folgt:
- Öffnen Sie eine beliebige Einstellungsseite, die Sie anheften möchten. Angenommen, es handelt sich um die Seite 'System -> Anzeige'.
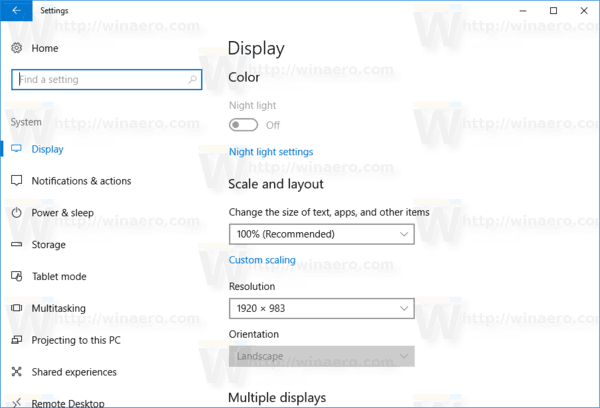
- Klicken Sie links mit der rechten Maustaste auf das Element 'Anzeigen'. Das Kontextmenü 'Pin to Start' wird angezeigt:
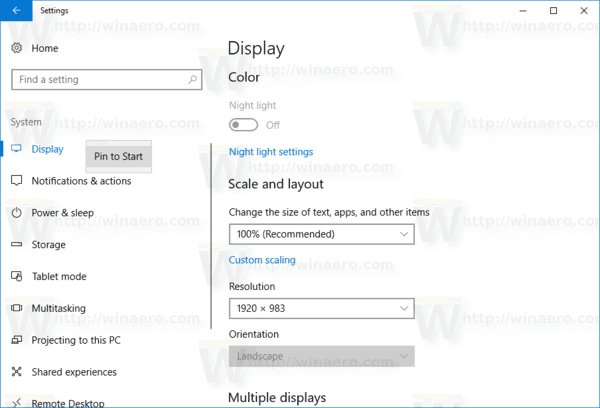
- Klick auf dasAuf StartseiteBefehl und bestätigen Sie den Vorgang.
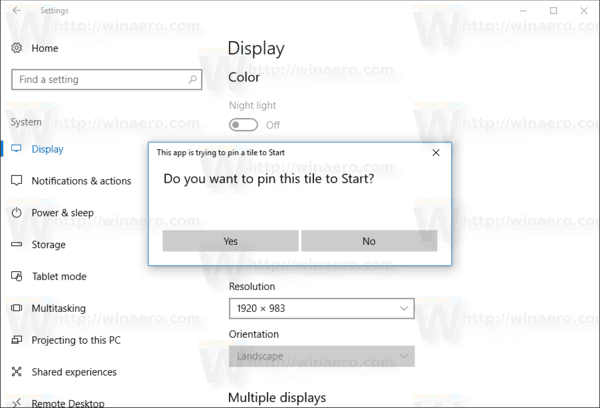
Die Anzeigeseite wird im Startmenü angezeigt. Siehe folgenden Screenshot.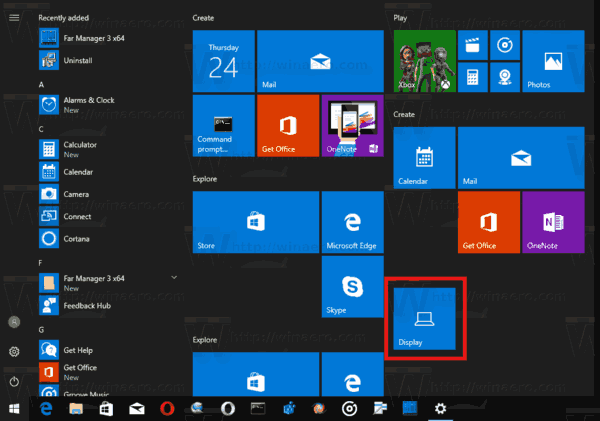
Weitere Informationen finden Sie im folgenden Artikel: So heften Sie Einstellungen an das Startmenü in Windows 10 an
Pin eine Website zum Startmenü
Neben Dateisystemobjekten und Store-Apps können Sie eine Website an das Startmenü anheften. Aus irgendeinem Grund hat Microsoft die Möglichkeit gesperrt, eine Website an das Startmenü anzuheften, indem Sie mit der rechten Maustaste auf eine URL-Datei in Ihrem Favoritenordner klicken. Eine Reihe von Browsern von Drittanbietern und der Standardbrowser Microsoft Edge verfügen jedoch über die entsprechende Funktion, um Ihre bevorzugten Webseiten als Startmenükacheln anzuheften.

Ich habe dies bereits im folgenden Artikel ausführlich behandelt:
So heften Sie eine Website an das Startmenü in Windows 10 an
Stecken Sie ein Applet der Systemsteuerung in das Startmenü
Wenn Sie die klassische Systemsteuerung häufig verwenden, können Sie einige ihrer Applets an das Startmenü anheften.
So sehen Sie alle YouTube-Kommentare
- Öffnen Sie die Systemsteuerung .
- Wählen Sie Große Symbole, um die Ansicht zu ändern.
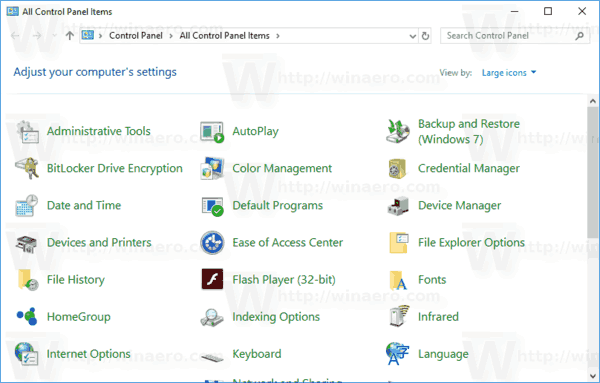
- Klicken Sie mit der rechten Maustaste auf das gewünschte Applet und wählen Sie 'Zum Starten anheften'.
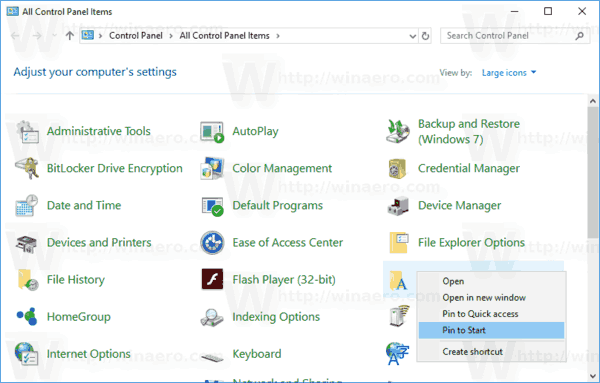
Alternativ können Sie eine Verknüpfung mit Befehlen erstellen, mit denen Applets der Systemsteuerung direkt geöffnet werden, und diese Verknüpfung dann mit dem rechten Maustaste an das Startmenü anheften.
Siehe diese Befehlsliste:
Öffnen Sie Applets der Systemsteuerung direkt in Windows 10
Pin Regedit.exe an das Startmenü
Dieses triviale Verfahren wird in Windows 10 erschwert, und Sie können feststellen, dass Sie es in der neuesten Version des Betriebssystems nicht einfach anheften können. In früheren Windows-Versionen wie Windows 7 gab es kein Problem beim Anheften von Regedit an das Startmenü. Sie können einfach Regedit.exe in das Suchfeld des Startmenüs eingeben, mit der rechten Maustaste auf das Suchergebnis klicken und im Kontextmenü das Menü An Start anheften auswählen. In Windows 10 jedoch nicht. Im Kontextmenü gibt es keine Option 'Zum Starten anheften'.
Finde Freunde auf Twitter von Facebook

Wechseln Sie stattdessen zum Ordner C: Windows, klicken Sie mit der rechten Maustaste auf die Datei regedit.exe und verwenden Sie dann die DateiAuf StartseiteBefehl.
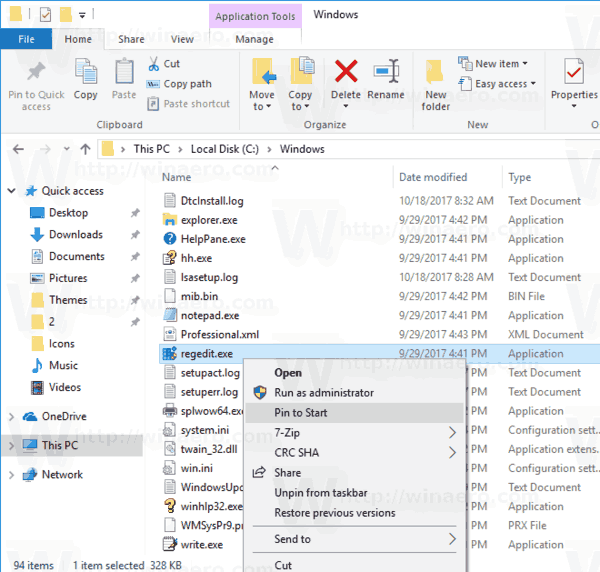
Siehe folgenden Artikel:
So fixieren Sie Regedit, um das Startmenü in Windows 10 zu starten
In Windows 10 vom Start trennen
Jedes im Startmenü angeheftete Element kann mithilfe des Kontextmenüs der angehefteten Kachel schnell von dort entfernt werden. Öffnen Sie das Startmenü, klicken Sie mit der rechten Maustaste auf ein angeheftetes Element und wählen SieVom Start lösenim Kontextmenü.
Das ist es!