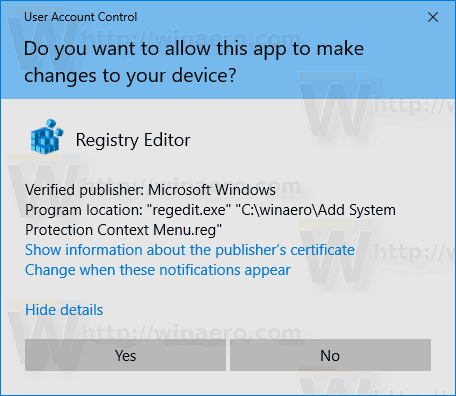Wenn Sie die Systemwiederherstellungsfunktion in Windows 10 verwenden, um Ihr Betriebssystem auf den letzten bekannten stabilen Punkt zurückzusetzen, an dem es ordnungsgemäß funktioniert hat, möchten Sie möglicherweise schneller darauf zugreifen. Sie fügen dem Desktop ein spezielles kaskadierendes Kontextmenü 'Systemschutz' hinzu, um schneller auf die Optionen dieser Funktion zugreifen zu können.
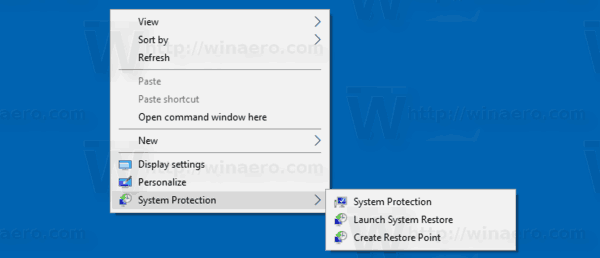
Systemschutz ist keine neue Funktion von Windows 10. Diese Technologie wurde im Jahr 2000 mit Windows Millenium Edition eingeführt. Sie können das installierte Betriebssystem auf den vorherigen Status zurücksetzen. Der Systemschutz erstellt Wiederherstellungspunkte, die den vollständigen Status der Registrierungseinstellungen, Treiber und verschiedener Systemdateien beibehalten. Der Benutzer kann das Betriebssystem auf einen der Wiederherstellungspunkte zurücksetzen, wenn Windows 10 instabil oder nicht mehr bootfähig ist.
Werbung
In unseren vorherigen Artikeln haben wir gesehen, wie man a hinzufügt Kontextmenü 'Wiederherstellungspunkt erstellen' Befehl zum Desktop-Kontextmenü. Heute erfahren Sie, wie Sie ein Kaskadenmenü hinzufügen, mit dem Sie mit einem Klick direkt auf alle Funktionen des Systemschutzes zugreifen können.
wie man beim Zoomen die Hand hebt
Stellen Sie sicher, dass Ihr Benutzerkonto hat Administratorrechte . Systemwiederherstellung aktivieren wenn es deaktiviert ist.
Bevor Sie fortfahren, müssen Sie die Häufigkeit der Systemwiederherstellungspunkte erhöhen. Dies kann mit einer einfachen Registry-Optimierung erfolgen, die hier beschrieben wird:
Erhöhen Sie die Häufigkeit von Systemwiederherstellungspunkten in Windows 10
So fügen Sie das Systemschutz-Kontextmenü in Windows 10 hinzu , Mach Folgendes.
- Laden Sie die folgenden Registrierungsdateien herunter: Registrierungsdateien herunterladen .
- Extrahieren Sie sie in einen beliebigen Ordner. Sie können sie beispielsweise in Ihrem Desktop-Ordner ablegen.
- Doppelklicken Sie auf die Datei 'Systemschutzkontext hinzufügen Menu.reg', um das Menü hinzuzufügen. Bestätigen Sie den Importvorgang und die UAC-Bestätigung.
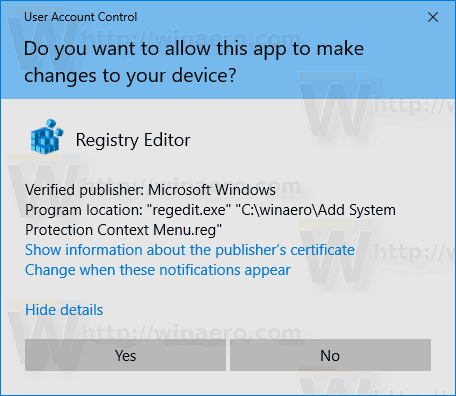
- Klicken Sie nun mit der rechten Maustaste auf den Desktop, um das Menü anzuzeigen.
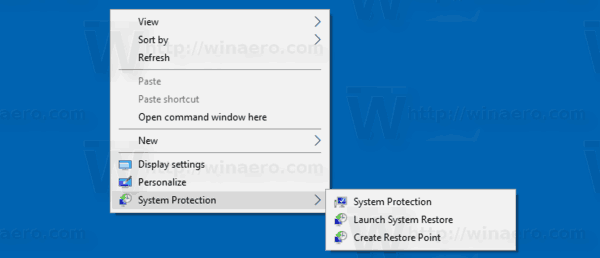
Du bist fertig. Die Undo-Optimierung ist enthalten. Es heißt 'Systemschutzkontext entfernen Menu.reg'.
Inhalt optimieren
Hier sind die Inhalte des Tweaks, falls Sie neugierig sind:
Windows Registry Editor Version 5.00 [HKEY_CLASSES_ROOT DesktopBackground Shell SystemProtection] 'MUIVerb' = 'System Protection' 'Icon' = 'rstrui.exe' 'Position' = 'Bottom' 'SubCommands' = '' [HKEY_CLASSES_ROOT DesktopBackground Shell SystemProtection shell 01SystemProtection] 'MUIVerb' = 'System Protection' 'Icon' = 'SystemPropertiesProtection.exe' [HKEY_CLASSES_ROOT DesktopBackground Shell SystemProtection shell 01SystemProtection command] @ = 'SystemPropertiesProtection.exe' Shell SystemProtection shell 02OpenSystemRestore] 'MUIVerb' = 'Systemwiederherstellung starten' 'Icon' = 'rstrui.exe' [HKEY_CLASSES_ROOT DesktopBackground Shell SystemProtection shell 02OpenSystemRestore command] @ = 'rstrui.exe' [ HKEY_CLASSES_ROOT DesktopBackground Shell SystemProtection shell 03CreateRestorePoint] 'MUIVerb' = 'Wiederherstellungspunkt erstellen' 'Icon' = 'rstrui.exe' [HKEY_CLASSES_ROOT DesktopBackground Shell SystemProtection shell 03CreateRestorePoint command] = ' Fensterstil versteckt -Befehl 'Start-Prozess cmd -ArgumentList' / s, / c, PowerShell Checkpoint-Computer -Beschreibung 'Kontextmenü ' -RestorePointType 'MODIFY_SETTINGS ' '-Verb runAs ' '
Das ist es.
Artikel von Interesse:
- So führen Sie die Systemwiederherstellung in Windows 10 aus
- So erstellen Sie einen Wiederherstellungspunkt in Windows 10
- Löschen Sie einen Systemwiederherstellungspunkt in Windows 10
- Erstellen Sie einen Systemwiederherstellungspunkt nach Zeitplan in Windows 10
- Erstellen Sie einen Systemwiederherstellungspunkt beim Start in Windows 10
- Erstellen Sie mit PowerShell einen Wiederherstellungspunkt in Windows 10