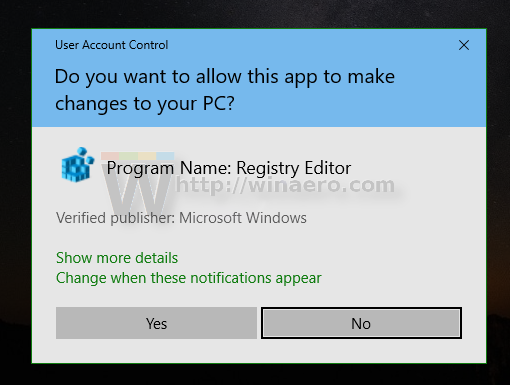Standardmäßig zeigt der Datei-Explorer in Windows 10 die Dateierweiterung für die meisten Dateitypen nicht an. Sie können Dateierweiterungen für Dateien in den Optionen des Datei-Explorers aktivieren. Um das Ausblenden oder Anzeigen von Dateierweiterungen schnell umzuschalten, können Sie einen speziellen Kontextmenüeintrag hinzufügen.
Werbung
In Windows 10 gibt es einige Optionen, mit denen Sie Dateierweiterungen im Datei-Explorer ein- oder ausblenden können. Lassen Sie uns sie alle erkunden.
Die erste Optionist in der modernen Ribbon-Oberfläche. Auf der Registerkarte Ansicht befindet sich ein Kontrollkästchen zum Umschalten der Dateinamenerweiterungen.

Kreuzen Sie das an Dateinamenerweiterungen Wenn Sie das Kontrollkästchen aktivieren, werden sie sofort angezeigt:

Die zweite Methodeist eine spezielle Option in den Ordneroptionen. Sie können auf Ordneroptionen über die Registerkarte Ansicht der Multifunktionsleiste des Datei-Explorers zugreifen. Deaktivieren Sie die Verstecke Erweiterungen für bekannte Dateien Typen Kontrollkästchen. Das Ergebnis ist das gleiche - Erweiterungen werden aktiviert.

Hinweis: Möglicherweise stellen Sie fest, dass bei einigen Dateien, z. B. DLL-Dateien, Erweiterungen im Datei-Explorer angezeigt werden, auch wenn Sie die Erweiterungen deaktiviert haben. Im Screenshot unten sehen Sie das Dateinamenerweiterungen Das Kontrollkästchen ist deaktiviert. Für * .dll-Dateien sind jedoch Erweiterungen sichtbar.
Um Dateierweiterungen schneller zu aktivieren oder zu deaktivieren, können Sie dem Datei-Explorer einen speziellen Kontextmenübefehl hinzufügen. Es wird angezeigt, wenn Sie mit der rechten Maustaste auf eine Datei, einen Ordner oder einen Ordnerhintergrund klicken.

Hier ist, wie es gemacht werden kann. Stellen Sie vor dem Fortfahren sicher, dass Ihr Benutzerkonto über Folgendes verfügt Administratorrechte . Befolgen Sie nun die nachstehenden Anweisungen.
So fügen Sie das Kontextmenü 'Dateierweiterungen' in Windows 10 hinzu , Mach Folgendes.
- Laden Sie das folgende ZIP-Archiv herunter: Laden Sie das ZIP-Archiv herunter .
- Extrahieren Sie den Inhalt in einen beliebigen Ordner. Sie können die Dateien direkt auf dem Desktop ablegen.
- Entsperren Sie die Dateien .
- Doppelklicken Sie auf dieAdd_File_Extensions_context_menu.regDatei, um es zusammenzuführen.
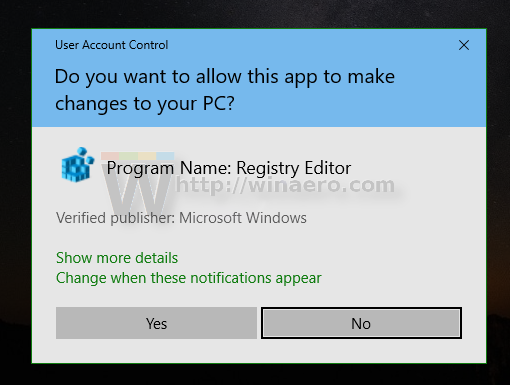
- Verwenden Sie die bereitgestellte Datei, um den Eintrag aus dem Kontextmenü zu entfernenRemove_File _Extensions_context_menu.reg.
Du bist fertig! Sehen Sie das Menü in Aktion:
So speichern Sie Fotos von Google Fotos

Tipp: Ich empfehle Ihnen, den folgenden Artikel zu lesen:
So zeigen Sie Dateierweiterungen in Windows 10 an oder verbergen sie
Dort finden Sie im Datei-Explorer einige interessante Hacks zu Dateierweiterungen.
Wie es funktioniert
In unserem vorherigen Artikel haben wir gesehen, wie Sie in Windows 10 einen Menübandbefehl zum Kontextmenü hinzufügen
Hinzufügen eines Multifunktionsleistenbefehls zum Kontextmenü in Windows 10
Kurz gesagt, alle Multifunktionsleistenbefehle werden unter dem Registrierungsschlüssel gespeichert
HKEY_LOCAL_MACHINE SOFTWARE Microsoft Windows CurrentVersion Explorer CommandStore Shell
Sie können den gewünschten Befehl exportieren und das exportierte * .Reg ändern, um es dem Kontextmenü von Dateien, Ordnern oder anderen im Datei-Explorer sichtbaren Objekten hinzuzufügen. In unserem Fall benötigen wir den Befehl 'Windows.ShowFileExtensions'.

Wie Sie im obigen Screenshot sehen können, gibt es dieWindows.ShowFileExtensionsBefehl, den wir für unsere Aufgabe verwenden können.
Der Inhalt der REG-Datei lautet also wie folgt:
Windows Registry Editor Version 5.00
;; Erstellt mit Winaero Tweaker 0.12.1.0
;; https://winaero.comSo finden Sie das Datum der Website[HKEY_CLASSES_ROOT * shell Windows.ShowFileExtensions]
'CommandStateSync' = ''
'Description' = '@ shell32.dll, -37571'
'ExplorerCommandHandler' = '{4ac6c205-2853-4bf5-b47c-919a42a48a16}'
'MUIVerb' = '@ shell32.dll, -37570'[HKEY_CLASSES_ROOT Folder shell Windows.ShowFileExtensions]
'CommandStateSync' = ''
'Description' = '@ shell32.dll, -37571'
'ExplorerCommandHandler' = '{4ac6c205-2853-4bf5-b47c-919a42a48a16}'
'MUIVerb' = '@ shell32.dll, -37570'[HKEY_CLASSES_ROOT Directory Background Shell Windows.ShowFileExtensions]
'CommandStateSync' = ''
'Description' = '@ shell32.dll, -37571'
'ExplorerCommandHandler' = '{4ac6c205-2853-4bf5-b47c-919a42a48a16}'
'MUIVerb' = '@ shell32.dll, -37570'
Kontextmenü-Tuner
Alternativ können Sie die Kontextmenü-Tuner-App verwenden. Damit können Sie dem Kontextmenü der Bibliothek einen beliebigen Menübandbefehl hinzufügen.

Wählen Sie 'Dateinamenerweiterungen' in der Liste der verfügbaren Befehle ausAlle DateienKlicken Sie in der rechten Liste auf die Schaltfläche 'Hinzufügen'. Wiederholen Sie das gleiche für dieMappeElement im rechten Bereich.
Sie können die App hier bekommen:
Laden Sie den Kontextmenü-Tuner herunter
Das ist es.