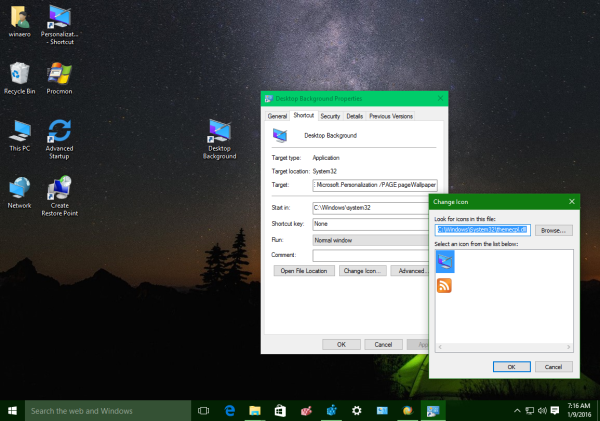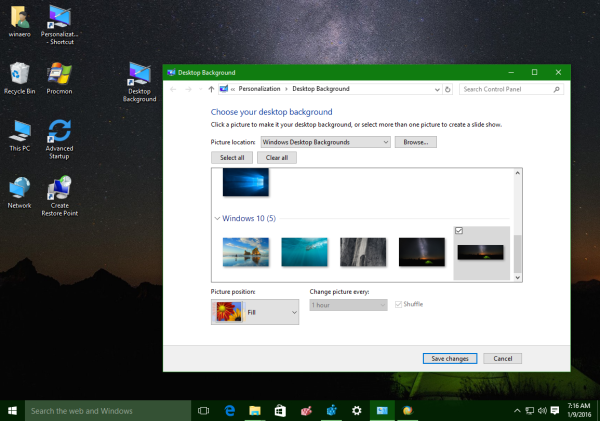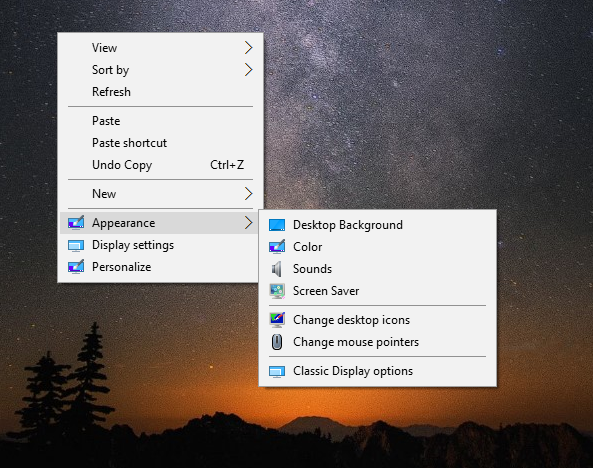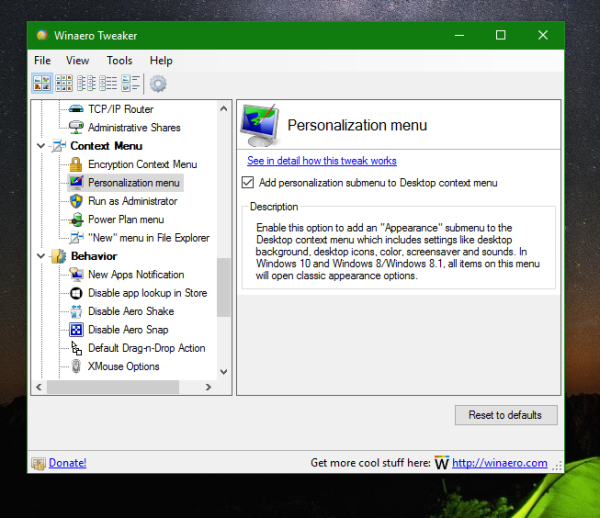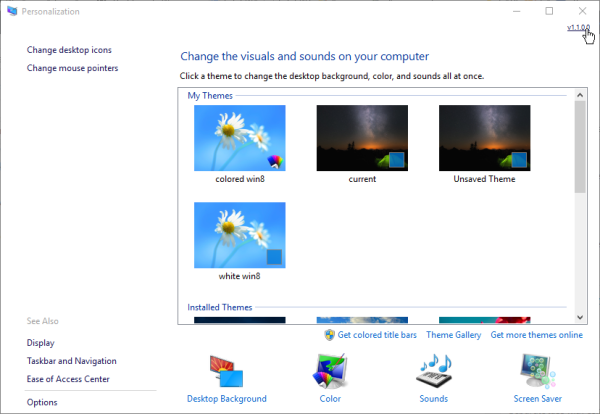Wenn Sie Windows 10 für eine Weile verwenden, wissen Sie definitiv, dass die klassischen Personalisierungsoptionen in einem der Builds vor der Veröffentlichung entfernt wurden. Alle Optionen zum Personalisieren sind jetzt in der Einstellungen-App enthalten, einer Metro-App, die für Touchscreen-Benutzer entwickelt wurde und über Steuerelemente verfügt, die schlecht gestaltet sind oder nur über eingeschränkte Funktionen verfügen. Wenn Sie mit dieser neuen Methode zur Optimierung Ihres Betriebssystems nicht zufrieden sind, möchten Sie möglicherweise auf die klassischen Applets der Systemsteuerung zugreifen. Zum Glück ist es noch möglich.
Werbung
Zum jetzigen Zeitpunkt ist die neueste Windows 10-Version Build 1511, auch bekannt als Threshold 2 (TH2) oder November-Update. Es enthält weiterhin alle funktionierenden Applets wie Desktop-Hintergrund, Fensterfarbe, Sounds und Bildschirmschoner. Microsoft versteckt sie nur vor der klassischen Systemsteuerung. Sie können mit entsprechenden Befehlen geöffnet werden.
Siehe den älteren Artikel ' Fügen Sie das klassische Personalisierungsmenü in Windows 10 Build 10074 hinzu 'für die vollständige Befehlsreferenz.
wie man Text in Zwietracht hervorhebt
Es gibt verschiedene Methoden, um klassische Darstellungseinstellungen zu öffnen.
- Mit den oben genannten Befehlen können Sie Verknüpfungen erstellen und diese auf dem Desktop oder in einem anderen Ordner auf Ihrer Festplatte ablegen. Wenn Sie das Erscheinungsbild das nächste Mal anpassen müssen, klicken Sie einfach auf die entsprechende Verknüpfung.
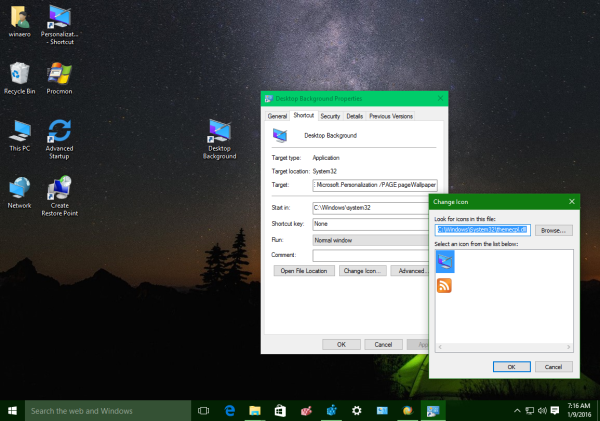
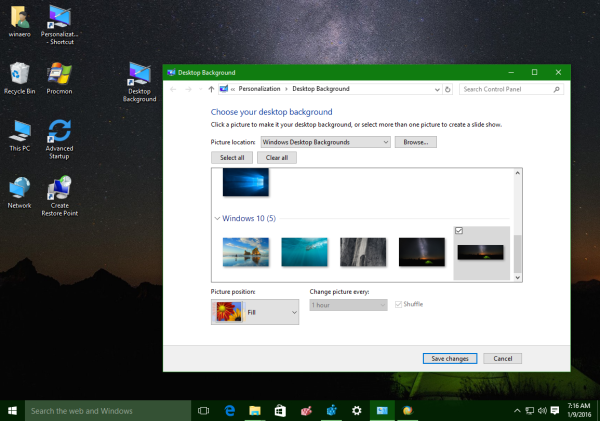
- Erstellen Sie ein Desktop-Kontextmenü, das die entsprechenden Befehle enthält. Es wird so aussehen:
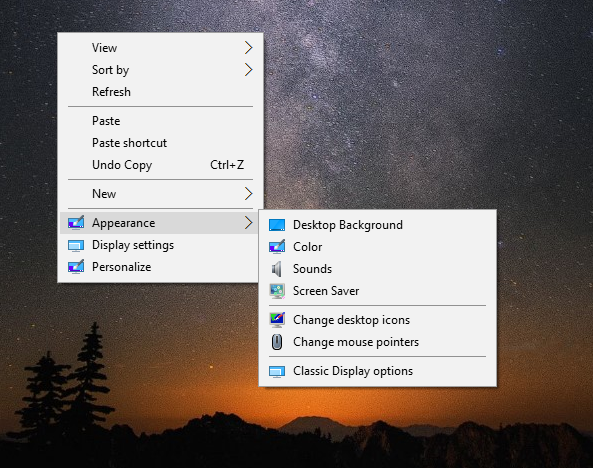
Dies kann durch eine einfache Optimierung der Registrierung erfolgen. Ich habe gebrauchsfertige Registrierungsdateien für Sie erstellt, damit Sie sie herunterladen und doppelklicken können, um ein solches Menü zu erhalten.Registrierungsdateien herunterladen
Es enthält die folgenden Befehle:
wie man ps4 ohne controller einschaltet
Windows Registry Editor Version 5.00 [HKEY_CLASSES_ROOT DesktopBackground Shell Appearance_WAT] 'Icon' = 'themecpl.dll' 'MUIVerb' = 'Appearance' 'Position' = 'Bottom' 'SubCommands' = '' [HKEY_CLASSES_ROOT DesktopBackground Shell Appearance_WAT Shell] [HKEY_CLASSES_ROOT DesktopBackground Shell Appearance_WAT Shell 01DesktopBackground] 'Icon' = 'imageres.dll, -110' 'MUIVerb' = 'Desktop-Hintergrund' [HKEY_CLASSES_ROOT DesktopBackground Shell Appearance_AT Befehl] @ = 'explorer.exe shell ::: {ED834ED6-4B5A-4bfe-8F11-A626DCB6A921} -Microsoft.Personalization pageWallpaper' [HKEY_CLASSES_ROOT DesktopBackground Shell Appearance_WAT Shell 02Color] 'Icon' = 'them. dll '' MUIVerb '=' Farbe '[HKEY_CLASSES_ROOT DesktopBackground Shell Appearance_WAT Shell 02Color Command] @ =' explorer.exe shell ::: {ED834ED6-4B5A-4bfe-8F11-A626DCB6A921} -Microsoft.Personalization pageColorization '[HKEY_CLASSES_ROOT DesktopBackground Shell Appearance_WAT Shell 03Sounds]' Icon '=' mmsys.cpl '' MUIVerb '=' Sounds '[H. KEY_CLASSES_ROOT DesktopBackground Shell Appearance_WAT Shell 03Sounds Command] @ = 'rundll32.exe shell32.dll, Control_RunDLL mmsys.cpl, 2' [HKEY_CLASSES_ROOT DesktopBackground Shell Appearance_WAT Shell 04Screen ' PhotoScreensaver.scr '' MUIVerb '=' Bildschirmschoner '[HKEY_CLASSES_ROOT DesktopBackground Shell Appearance_WAT Shell 04Screen Saver Befehl] @ =' rundll32.exe shell32.dll, Control_RunDLL desktop.cpl, Bildschirmschoner, @ screenS DesktopBackground Shell Appearance_WAT Shell 05DesktopIcons] 'Icon' = 'desktop.cpl' 'MUIVerb' = 'Desktop-Symbole ändern' 'CommandFlags' = dword: 00000020 [HKEY_CLASSES_ROOT DesktopBackground Shell Appearance_WAT Shell 05DesktopIcons ] @ = 'rundll32 shell32.dll, Control_RunDLL desktop.cpl ,, 0' [HKEY_CLASSES_ROOT DesktopBackground Shell Appearance_WAT Shell 06Cursors] 'Icon' = 'main.cpl' 'MUIVerb' = 'Mauszeiger ändern' [HKEY_CLASSES_ROOT DesktopBackground Shell Appearance_WAT Shell 06Cursors Command] @ = 'rundll32.exe shell32.dll, Control_RunDLL main.cpl ,, 1 '[HKEY_CLASSES_ROOT DesktopBackground Shell Appearance_WAT Shell 07Display]' Icon '=' display.dll, -1 '' MUIVerb '=' Klassische Anzeigeoptionen '' CommandFlags '= dword: 00000020 [HKEY_CLASSES_ROOT DesktopBackground Shell Appearance_WAT Shell 07Display Command] @ = 'control.exe desktop.cpl, Einstellungen, @ Einstellungen'Alternativ können Sie verwenden Winaero Tweaker . Mit einem Klick können Sie das Desktop-Kontextmenü 'Darstellung' des Desktops aktivieren oder deaktivieren.
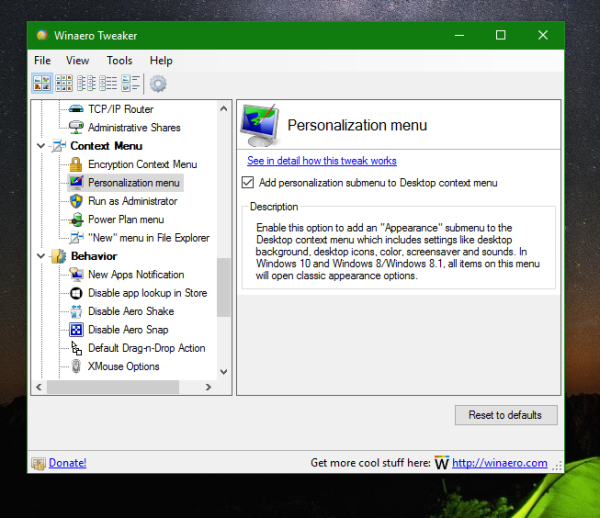
Dies spart Zeit und Sie können die manuelle Bearbeitung der Registrierung vermeiden. - Verwenden Personalisierungsfenster für Windows 10 . Meine spezielle Freeware-App erfindet die klassischen Personalisierungsoptionen mit neu erstellten Applets neu, die wie das Original funktionieren. Die App unterstützt auch die Integration von Desktop-Kontextmenüs. Sobald Sie es verwenden, werden Sie keinen großen Unterschied zu denselben Applets in Windows 7 oder Windows 8 feststellen.
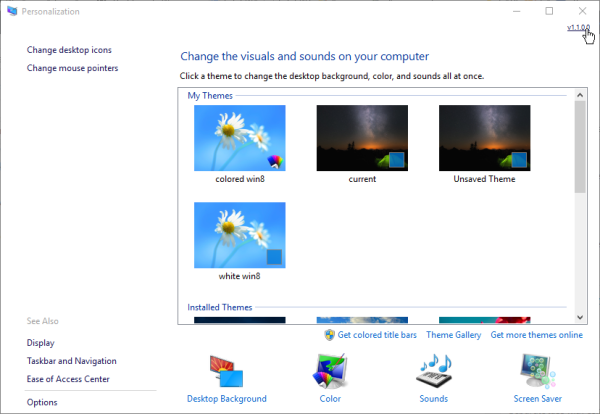
Sie können selbst entscheiden, welche Methode für Sie am besten geeignet ist. Das Ergebnis ist das gleiche - Sie können die klassische Benutzeroberfläche anstelle der Einstellungen-App verwenden. Beachten Sie bitte, dass Microsoft weiterhin Code entfernt, der zur klassischen Systemsteuerung gehört. Eines Tages könnten die in diesem Artikel erwähnten Tricks nicht mehr funktionieren. Dies kann in einigen neuen Windows 10-Versionen oder nach der Installation eines Updates auf Windows 10 geschehen.
Welche Benutzeroberfläche bevorzugen Sie, um das Betriebssystem zu personalisieren - die neue (Einstellungen-App) oder die klassische Benutzeroberfläche?