Was Sie wissen sollten
- Der einfache Weg: Nutzen Sie die Windows + PrtSc (Druckbildschirm) Tastenkombination auf Ihrer Tastatur.
- Oder verwenden Sie das Snipping-Tool Snip & Sketch ( Windows + Schicht + S ) oder Spielleiste ( Windows + G ).
- Screenshots werden in gespeichert Bilder > Screenshots standardmäßig, es sei denn, Sie ändern das Ziel manuell.
In diesem Artikel wird beschrieben, wie Sie unter Windows 10 einen Screenshot aufnehmen, einschließlich der Verwendung einer Tastaturkombination, des Snipping Tools, des Snip & Sketch Tools oder der Windows Game Bar.
Erstellen Sie einen Screenshot in Windows 10 mit Druckbildschirm
Der einfachste Weg, einen Screenshot in Windows 10 aufzunehmen, besteht darin, die Taste zu drücken PrtSc + Windows Tastaturkombination auf Ihrer Tastatur. Ihr Bildschirm blinkt kurz auf und der Screenshot wird gespeichert Bilder > Bildschirmfoto Ordner auf Ihrem Computer. Dies ist zwar der einfachste Weg, aber möglicherweise nicht der beste.
Ein Problem, das auftreten kann, wenn Sie diese Tastaturkombination verwenden und Windows 10 mit zwei oder mehr Computermonitoren ausführen, besteht darin, dass Sie die Bildschirme auf beiden Monitoren erfassen, wie unten gezeigt. Wenn Sie einen einzelnen Bildschirm oder einen Teil eines Bildschirms erfassen möchten, stehen Ihnen in Windows 10 einige zusätzliche Optionen zur Verfügung, die möglicherweise besser funktionieren.

Eine alternative Tastenkombination, die möglicherweise etwas besser funktioniert, wenn Sie nur einen Screenshot eines aktiven Fensters aufnehmen möchten, ist die Verwendung von Alles + PrtSc . Beachten Sie jedoch, dass der Screenshot dadurch in Ihre Zwischenablage und nicht in den Bilderordner gesendet wird.
Machen Sie einen Screenshot mit Snip & Sketch
Eine alternative Möglichkeit, einen Screenshot in Windows 10 aufzunehmen, besteht darin, Folgendes zu tun: Verwenden Sie das Snip & Sketch-Tool . Auf Snip & Sketch kann über die Tastenkombination zugegriffen werden Windows-Taste + Schicht + S oder durch Auswahl Ausschneiden und skizzieren von dem Start Speisekarte. So funktioniert das:
Wie bekomme ich die Bildschirmfreigabe auf dem Discord-Server?
-
Verwenden Sie auf der Seite oder dem Fenster, die Sie erfassen möchten, entweder die Tastenkombination oder das Start Menü, um das Snip & Sketch-Tool zu starten.
-
Sobald das Tool aktiviert ist, haben Sie mehrere Möglichkeiten:
-
Sobald Sie den Screenshot aufgenommen haben, wird er in Ihrer Zwischenablage gespeichert und in der Ecke Ihres Bildschirms wird eine Benachrichtigung angezeigt. Klicken Sie auf diese Benachrichtigung, um den Screenshot zu markieren und zu teilen.

Wenn Sie die Popup-Benachrichtigung verpassen, können Sie über die Benachrichtigungsleiste auf der rechten Seite des Bildschirms trotzdem auf den Screenshot zugreifen.

-
Klicken Sie auf die Benachrichtigung, um das Snip & Sketch-Tool zu öffnen, in dem Sie den Screenshot markieren, speichern und teilen können. Wenn Sie den Screenshot von hier aus speichern, können Sie auswählen, wo Sie ihn platzieren möchten.
Wenn Sie den Screenshot nicht auf Ihrer Festplatte speichern, bleibt er in Ihrer Zwischenablage. Abhängig von Ihren Zwischenablageeinstellungen verschwindet es, wenn es durch ein anderes Element in der Zwischenablage ersetzt wird.
-
Wenn Sie etwas auf Ihrem Bildschirm haben, von dem Sie einen Screenshot machen möchten, geben Sie Folgendes einSchneidwerkzeug in der Windows-Suchleiste und wählen Sie das aus Schneidwerkzeug aus den Ergebnissen.

-
Das Snipping Tool wird geöffnet und Sie haben einige Optionen zur Auswahl:
-
Sobald Sie Ihren Screenshot eingerichtet haben, klicken Sie auf Neu den Schuss machen. Der Bildschirm wird in den Bereichen, die Sie nicht erfassen, mit einer weißen Überlagerung angezeigt.
warum startet mein roku immer wieder neu?
-
Sobald Sie die Aufnahme abgeschlossen haben, wird der Screenshot im Snipping Tool geöffnet, wo Sie ihn markieren, speichern oder teilen können.
Wenn Sie Screenshots mit dem Snipping Tool aufnehmen, werden diese nicht automatisch irgendwo gespeichert, auch nicht in der Zwischenablage. Wenn Sie den Screenshot behalten möchten, wenn Sie das Snipping Tool schließen, müssen Sie dies auswählen Datei > Speichern als und speichern Sie den Screenshot am gewünschten Ort auf Ihrer Festplatte.

-
Um den Screenshot-Vorgang zu starten, drücken Sie die Taste Windows-Taste + G auf Ihrer Tastatur, um die Spielleiste zu öffnen.
-
Klicken Sie im angezeigten Menü auf Erfassen Symbol.

-
A Erfassen Das Dialogfeld wird angezeigt. Klicken Erfassen um deinen Screenshot zu machen.
Eine schnellere Alternative ist das Drücken der Tastaturkombination Windows-Taste + Alles + PrtSc wenn die Game Bar aktiv ist.

-
Es wird ein Vollbild-Screenshot aufgenommen und automatisch gespeichert C:BenutzerIhrNameVideosCaptures , Wo C: ist der Name Ihrer Windows-Festplatte und Ihr Name ist Ihr Benutzername.
- Wie mache ich Screenshots unter Windows 11?
Um Screenshots unter Windows 11 zu machen, drücken Sie PrtScn um es in der Zwischenablage zu speichern, oder drücken Sie die Taste Windows-Taste + PrtSc um Vollbild-Screenshots zu speichern Bilder > Screenshots . Drücken Sie Gewinnen + Schicht + S um ein Fenster oder einen Abschnitt des Bildschirms auszuwählen.
- Wie mache ich einen Screenshot auf einem Mac mit einer Windows-Tastatur?
Drücken Sie die Taste Windows-Taste + Schicht + 3 um einen Screenshot mit einer Windows-Tastatur auf dem Mac zu erstellen. Das ist das Gleiche wie Machen Sie einen Mac-Screenshot mit einer Mac-Tastatur, aber Sie drücken die Windows-Taste anstatt Befehl .
Modus : Hier können Sie wählen, ob Sie eine nehmen möchten Freiform-Snip , Rechteckschere (Dies ist die Standardeinstellung.), Fensterausschnitt , oder Vollbildausschnitt .Verzögerung : Ermöglicht Ihnen, den Screenshot um 1–5 Sekunden zu verzögern.Optionen : Ermöglicht das Ändern der Snipping-Tool-Optionen.
Das Snipping Tool ist ein veraltetes Tool in Windows 10, weshalb es in keinem Menü aufgeführt ist. Wenn Sie es öffnen, sehen Sie sogar einen Hinweis, dass es in einem zukünftigen Update verschwindet. Aus diesem Grund sollte dies nicht Ihre erste Wahl für die Erstellung von Screenshots sein.
Nehmen Sie Screenshots (und Videos) mit der Game Bar auf
Die Windows 10 Game Bar kann Screenshots aufnehmen, Ihren Bildschirm aufzeichnen und Ihnen sogar bei Übertragungen helfen. Während Microsoft es zum Aufzeichnen von Gameplay-Aufzeichnungen konzipiert hat, können Sie Game Bar auch zum Aufnehmen von Screenshots für andere Zwecke verwenden.
Sofern Sie die Game Bar nicht bereits auf Ihrem Computer aktiviert haben, müssen Sie sie aktivieren, bevor Sie sie zum Aufnehmen eines Screenshots verwenden können. Gehen Sie dazu zu Einstellungen > Spielen und stellen Sie sicher Aktivieren Sie die Xbox Game Bar für Dinge wie ... aktiviert ist (der Schalter sollte blau sein und das Wort „Ein“ sollte sichtbar sein).
Verwenden Sie Bildschirmaufnahmesoftware von Drittanbietern
Alternativ können Sie eine Bildschirmaufnahme-App eines Drittanbieters wie Snagit, Fireshot oder ShareX verwenden. Diese Programme bieten zusätzliche Funktionen wie Videoaufzeichnung und Tools zum Kommentieren von Bildern und Videos.
Erfassen Sie Screenshots auf einem Windows 10 Microsoft Surface
Wenn Sie ein Microsoft Surface-Gerät mit Windows 10 haben, drücken Sie Leistung + Lautstärke erhöhen . Drücken Sie auf einem Surface 3 oder früher die Taste Windows-Logo + Lautstärke runter . Screenshots werden gespeichert Bilder > Screenshots .
FAQInteressante Artikel
Tipp Der Redaktion

Vivaldi 1.16: Schwimmende Paneele
Das Team hinter dem innovativen Vivaldi-Browser hat einen neuen Schnappschuss der kommenden Version 1.16 veröffentlicht. Vivaldi 1.16.1226.3 verfügt über eine neue nützliche Funktion - schwimmende Panels. Anzeige Vivaldi hatte mit seinen ersten Versionen ein Seitenpanel, genau wie es im guten alten Opera 12-Browser implementiert wurde. Es enthielt eine Reihe von

Drei weitere 4K-Designs zum Dekorieren Ihres Windows 10-Desktops
Drei weitere 4K-Themen wurden im Microsoft Store angezeigt. Wenn Sie ein Windows 10-Benutzer sind, möchten Sie diese möglicherweise herunterladen und installieren. Sie sind wirklich wunderschön.Werbung Water Retreat PREMIUM Finden Sie Frieden im Heiligtum dieser 20 Premium 4k-Bilder, die kostenlos für Windows 10-Themen sind. Laden Sie Water Retreat PREMIUM herunter

Was ist eine VCF-Datei?
Eine VCF-Datei ist eine vCard-Datei, die Kontaktinformationen speichert. Dabei handelt es sich häufig um eine reine Textdatei. So öffnen Sie eine vCard-Datei und konvertieren VCF-Dateien.

GoPro Hero 5 Black im Test: Die beste Action-Kamera der Branche, jetzt günstiger
Neueste Nachrichten: Die 2017 GoPro Hero 5 Black hat bei Amazon einen erheblichen Teil ihrer Preissenkung erfahren, wobei der tragbare Shooter jetzt nur 299 £ kostet. Das bedeutet eine Reduzierung von über £ 100 gegenüber dem Preis von £ 399,99, was ein
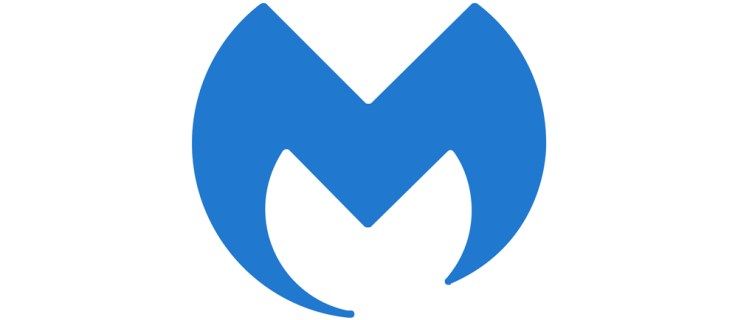
So deaktivieren Sie Malwarebytes
Es gibt kein perfektes Antiviren- oder Antimalware-Programm. Das Ziel dieser Software ist es, Sie zu schützen. Dabei kann es manchmal ein harmloses Programm als potenziell unerwünschte Software erkennen (sogenanntes False Positive),

So führen Sie eine Massenabmeldung in YouTube durch
Wenn du jahrelang dasselbe YouTube-Konto verwendet hast, hast du wahrscheinlich viele Kanäle abonniert. Dieses Szenario erleichtert das Verfolgen von Uploads Ihrer bevorzugten Ersteller von Inhalten, hat jedoch auch Nachteile. Falls Sie auf das geklickt haben

So greifen Sie in Outlook auf archivierte E-Mails zu
Das Archivieren alter (aber gewünschter) E-Mails ist eine gute Möglichkeit, Ihr Postfach sauber zu halten. So greifen Sie bei Bedarf auf archivierte E-Mails in Outlook zu.
-
Rechteck : Zeichnen Sie mit der Maus ein Rechteck um den Teil des Bildschirms, den Sie erfassen möchten.Freiform : Zeichnen Sie eine beliebige Freiformform um den Bereich, den Sie erfassen möchten.Fensterausschnitt : Erstellt einen Screenshot des aktiven Fensters.Vollbildausschnitt : Erstellt einen Screenshot Ihres gesamten Bildschirms (wenn Sie mehrere Monitore verwenden, wird ein Screenshot aller Monitore erstellt).Wenn Sie Ihre Meinung ändern, können Sie auf klicken X , um das Snip & Sketch-Tool zu schließen.

Holen Sie sich das Bild mit dem Snipping-Tool
Eine weitere Option, die Sie in Windows 10 verwenden können, ist das Snipping Tool. Dieses Tool ist seit Windows Vista Teil von Windows, und obwohl Sie es nicht mehr im finden können Start Im Menü können Sie weiterhin über die Windows-Suchleiste darauf zugreifen.
-










