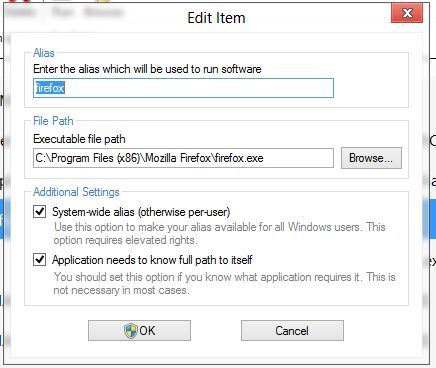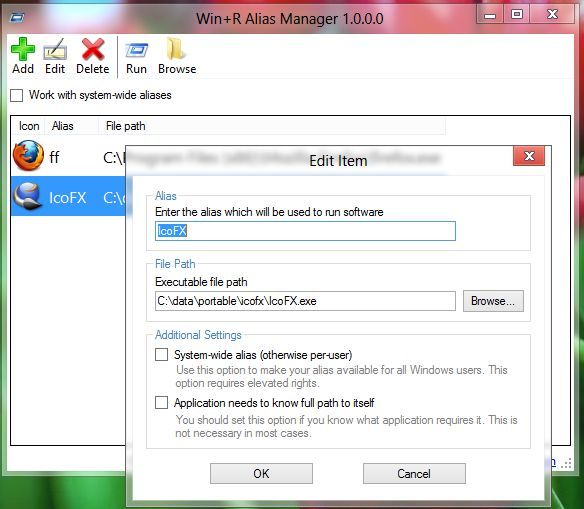Win + R Alias Manager bietet eine sehr einfache und praktische Möglichkeit, Aliase für Ihre Lieblingsanwendungen zu erstellen. Das häufigste Szenario kann sein:
- Drücken Sie Win + R. Tastaturkürzel
- Art ff Firefox ausführen
Mit Win + R Alias Manager Sie können für jede Anwendung einen beliebigen Alias (oder sogar mehrere Aliase) angeben. Aliase sind seit Windows 95 eine integrierte Funktion des Betriebssystems Windows, es gibt jedoch keine Systemoption, mit der Sie sie steuern können. Jetzt können Sie den Win + R Alias Manager verwenden.

Die neueste Version ist 2.0.0.2, siehe das Änderungsprotokoll unten. Ich empfehle Ihnen, Ihre Software zu aktualisieren.
Lassen Sie mich die Hauptfunktionen des Win + R Alias Managers beschreiben.
Werbung
So öffnen Sie ein PDF in Google Docs
Win + R Alias Manager-Funktionen
- Mit Win + R Alias Manager können Sie Aliase für Benutzer- und Systemanwendungen erstellen, bearbeiten und löschen (z. B. Firefox, Internet Explorer, Windows Live Messenger oder einfach nur Notepad. Sie können Alias für jede Software festlegen).
- Es gibt zwei Arten von Aliasen: Die erste ist Aliase für den aktuellen Benutzer und die zweite ist systemweite Aliase. Wie Sie vielleicht wissen, kann jeder Benutzer Ihres PCs auf systemweite Aliase zugreifen. Mit Win + R Alias Manager können Sie beide Arten von Aliasen verarbeiten! Sie können Alias beliebigen Typs bearbeiten, löschen und erstellen.
Mit der Anwendung können Sie standardmäßig einen Alias pro Benutzer erstellen. Sie können dies jedoch mit einem einfachen Kontrollkästchen ändern: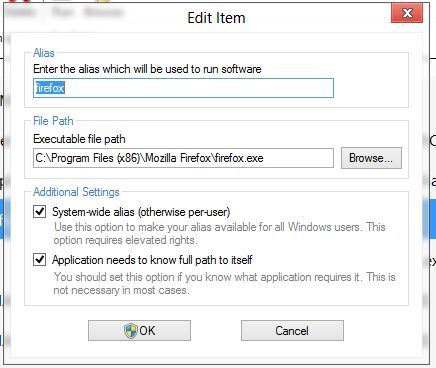
- Sie können einen Alias erstellen, indem Sie einfach die ausführbare Datei (* .exe) in die Alises-Liste ziehen.
- Alles kann mit Tastaturkürzeln gemacht werden:
Einfügen - Neuen Alias hinzufügen.
Löschen - Löschen Sie den ausgewählten Alias.
Alt + E. - Alias bearbeiten.
Alt + B. - Suchen Sie nach ausführbaren Dateien.
Alt + R. - Führen Sie den ausgewählten Alias aus.
Einige Einschränkungen von Win + R Alias Manager
- Sie dürfen nur Buchstaben, Ziffern und Punkte in Aliasen verwenden. Alle anderen Symbole werden nicht unterstützt. Eigentlich ist das Windows-Limit.
- Sie müssen über die Administratorrechte verfügen, um systemweite Aliase erstellen, bearbeiten und löschen zu können. Wenn Sie Windows 7 oder Windows 8 verwenden, empfehle ich Ihnen, auf jeden Fall Aliase pro Benutzer zu verwenden. Windows XP und Windows Vista unterstützen keine Benutzer-Aliase, sodass Sie nur systemweite Aliase verwenden dürfen.
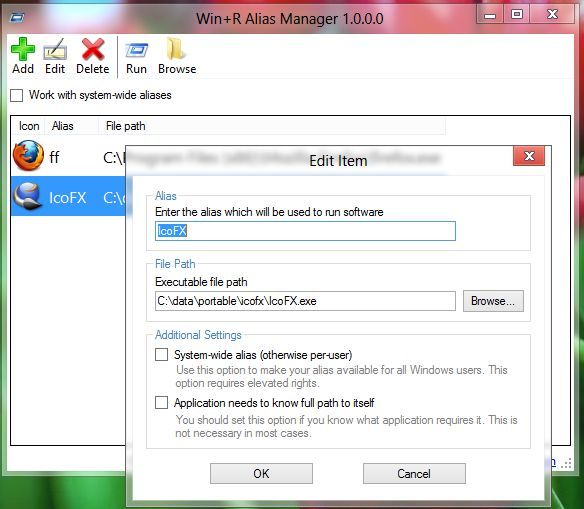
Änderungsprotokoll
v2.0.0.2
Ein Fehler wurde behoben: Sie konnten Aliase nach der Rastersortierung nicht bearbeiten / löschen
v2.0.0.1
Es wurde ein Fehler behoben, der mit einem erhöhten Start / einem eingeschränkten Konto in Windows Vista, Windows 7 und Windows 8 zusammenhängt
v2.0
Sortierung durch Klicken auf die Kopfzeile der Spalte hinzugefügt
Größenänderung von Spalten hinzugefügt
Einstellungen hinzugefügt. Die Einstellungen sind wie folgt:
So verringern Sie die Margen in Google-Dokumenten
- Bestätigung löschen
- Führen Sie die Bestätigung aus
- Ersetzen Sie die Bestätigung (wenn Sie versuchen, einen bereits vorhandenen Alias zu erstellen, erhalten Sie diesen.
- Kleine Icons
Export in Registrierungsdatei für ausgewählte Aliase hinzugefügt
Filter für schnelle Suche hinzugefügt. TIPP: Drücken Sie die Eingabetaste, um vom Textfeld Filter in das Raster zu springen
Main Mindow speichert jetzt seine Größe
Das Kontrollkästchen 'Mit systemweiten Aliasen arbeiten' speichert jetzt seinen Status
Neue Hotkeys folgen:
- Einfügen - Alias hinzufügen
- Alt + E oder F2 - Alias bearbeiten
- Strg + F oder F3 - Such- / Filteroption
- Strg + Home oder Home - Navigieren Sie zum ersten Alias
- Löschen - Löscht einen Alias
- Strg + Ende oder Ende - Navigieren Sie zum letzten Alias
- Alt + R - Ausgewählten Alias ausführen
- Alt + B - Zeigt eine Datei mit dem aktuellen Alias an
Fehler behoben: falscher erhöhter Start
Fehler behoben: Das Pluszeichen + ist im Run-Fenster zulässig, jedoch nicht von diesem Programm
Fehler behoben: Gitter erinnerte sich nicht an die Cursorposition nach dem Löschen
Fehler behoben: Wenn Sie einen Alias in der Mitte des Wortes bearbeiten, bewegt sich der Cursor für jedes eingegebene Zeichen zum Ende.
Fehler behoben: REG_SZ wurde anstelle von REG_EXPAND_SZ verwendet
Viele Verbesserungen im Code
v1.0.0.1
- Problem behoben: Absturz unter Windows XP.
- Behobenes Problem: Windows XP- und Windows Vista-Benutzer sahen Aliase pro Benutzer. Diese Funktion ist jedoch erst seit Windows 7 verfügbar.
- Behobenes Problem: Richtiges Verhalten, wenn Sie Administratorrechte haben (nutzlose Bits wurden entfernt) und wenn Sie dies nicht getan haben. Auch kein Schild an den Tasten für erhöhte Instanz und bessere Vista-Handhabung.
- Behobenes Problem: Der Bearbeitungsdialog wird nicht mit der Eingabetaste geschlossen.
- Behobenes Problem: Der Bearbeitungsdialog kann nicht mit der Schaltfläche Abbrechen geschlossen werden, wenn der Dateipfad falsch war.
- Behobenes Problem: Duplikate von Aliasen anstelle eines einzelnen bearbeiteten Alias.
- Behobenes Problem: Möglicher Absturz im Bearbeitungsmodus.
- Viele kleinere Verbesserungen im Code.
-------------------------------- - Hinzugefügt: Vorschläge im Textfeld 'Dateipfad'. Versuchen Sie, den Dateipfad über die Tastatur einzugeben.
- Hinzugefügt:% path% handle. Versuche nur einzutreten cmd.exe oder mspaint.exe .
- Hinzugefügt: Vorschlag zum Hinzufügen eines neuen Alias, falls Sie keinen haben.
v1.0
Erstveröffentlichung.
Win + R Alias Manager unterstützt Windows XP, Windows Vista, Windows 7 und Windows 8 sowohl x86 als auch x64 sowie alle Editionen. Für Windows 8 müssen Sie einen speziellen Build aus dem Ordner 'Win8Native' verwenden.
Win + R Alias Manager ist eine kostenlose und portable Anwendung und muss nicht installiert werden.
Auch ein großes Dankeschön an Rhor für tolle Symbole und Berechtigungen, es zu verwenden!
So ändern Sie den iTunes-Backup-Speicherort
Laden Sie 'Win + R Alias Manager' herunter