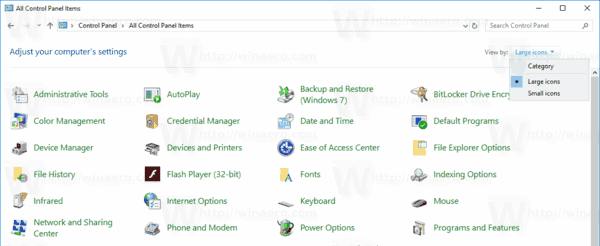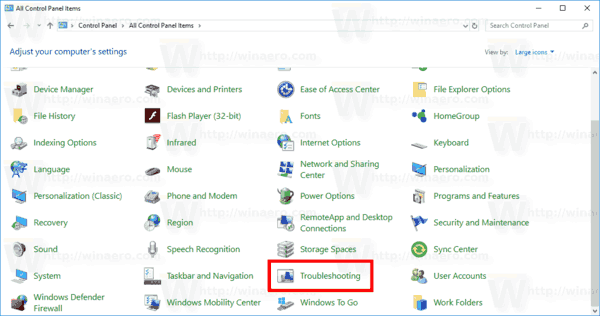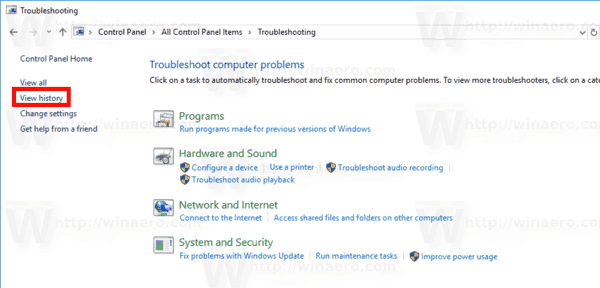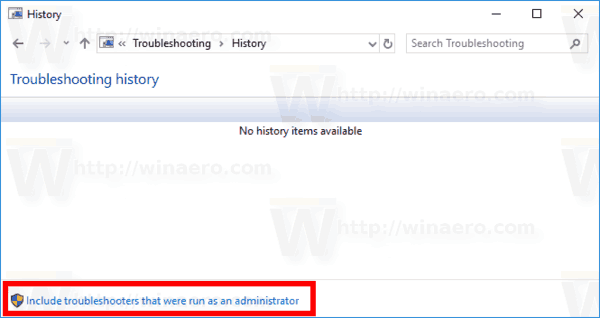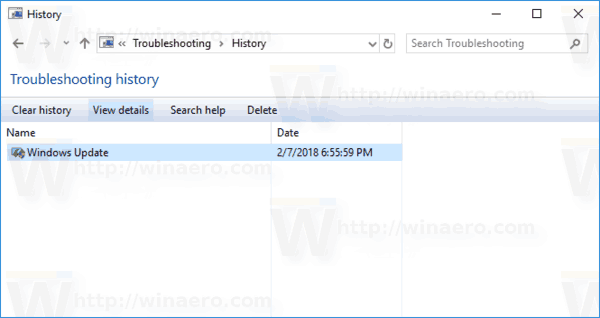Um verschiedene Probleme mit dem Betriebssystem zu beheben, verfügt Windows 10 über eine Reihe integrierter Fehlerbehebungen. Manchmal sind sie wirklich nützlich und können das Problem schnell beheben. Sobald Sie eine Fehlerbehebung ausgeführt haben, wird ein Verlauf der Details gespeichert, sodass Sie ihn später jederzeit anzeigen können.
Werbung
In Windows 10 hat Microsoft der App 'Einstellungen' alle verfügbaren Fehlerbehebungen hinzugefügt. Der Link in der klassischen Systemsteuerung öffnet auch die neue Seite Einstellungen.
Fehlerbehebung in Windows 10
Um eine Fehlerbehebung in Windows 10 auszuführen, können Sie eine neue Seite in der Einstellungen-App verwenden. Sie finden sie unter Einstellungen Update & Sicherheit Fehlerbehebung.

Die folgenden Fehlerbehebungen sind verfügbar.
- Internetverbindungen
- Audio abspielen
- Drucker
- Windows Update
- Blauer Bildschirm
- Bluetooth
- Hardware und Geräte
- HomeGroup
- Eingehende Verbindungen
- Tastatur
- Netzwerkadapter
- Leistung
- Fehlerbehebung bei der Programmkompatibilität
- Audio aufnehmen
- Suche und Indizierung
- Geteilte Ordner
- Rede
- Video-Wiedergabe
- Windows Store Apps
Anzeigen des Verlaufs und der Details zur Fehlerbehebung in Windows 10
Während Fehlerbehebungen in die Einstellungen verschoben wurden, bleibt die Möglichkeit, Ihren Fehlerbehebungsverlauf und Details zu den von Ihnen ausgeführten Aktionen anzuzeigen, die klassische exklusive Funktion der Systemsteuerung. Mal sehen, wie man es sieht.
wie man einen Zombie-Dorfbewohner macht
So zeigen Sie den Verlauf der Fehlerbehebung in Windows 10 an , Mach Folgendes.
- Öffne das Schalttafel .
- Wechseln Sie zur Ansicht Große Symbole.
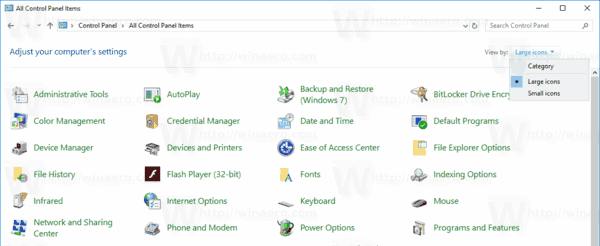
- Klick auf dasFehlerbehebungSymbol.
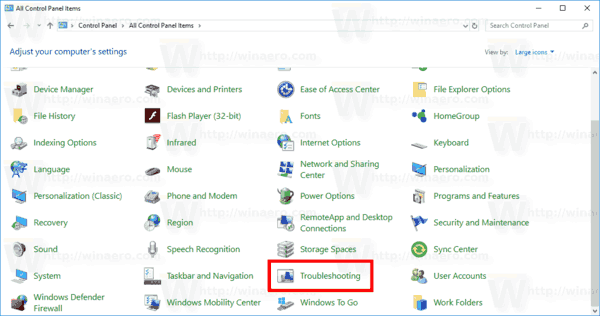
- Klicken Sie links auf den LinkSiehe Verlauf.
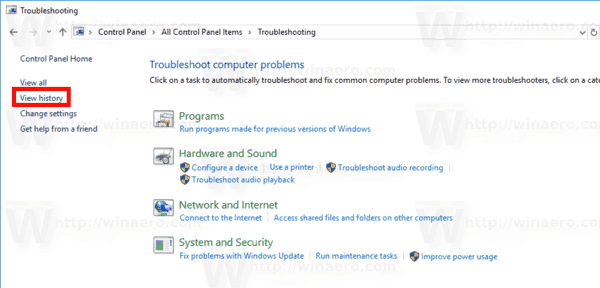
- Wenn du bist als Administrator angemeldet , klick auf den LinkSchließen Sie Fehlerbehebungen ein, die als Administrator ausgeführt wurden.
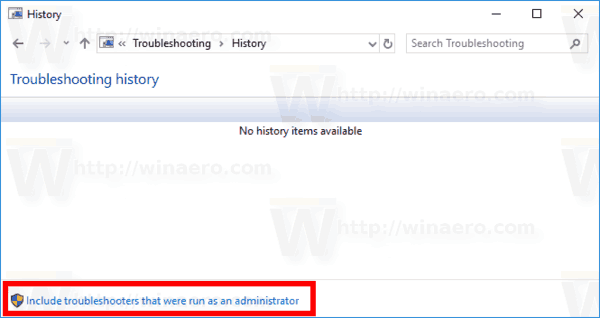
- In der Liste sehen Sie den gespeicherten Verlauf der Fehlerbehebung für Ihren Computer. Wählen Sie die gewünschte Gerade und klicken Sie aufDetails anzeigenKlicken Sie auf die Schaltfläche (oder doppelklicken Sie einfach auf die Zeile), um weitere Informationen zum Ereignis anzuzeigen.
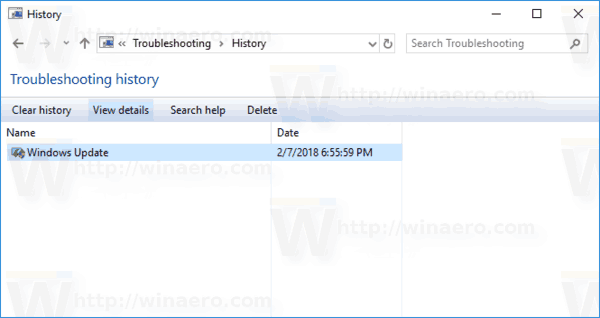
Du bist fertig. Der folgende Screenshot zeigt den Fehlerbehebungsbericht für Windows Update.
 Hinweis: Diese Fehlerbehebungsfunktionen sind keine neue Funktion von Windows 10. Sie sind in früheren Windows 10-Builds in der klassischen Systemsteuerung verfügbar. Die tatsächliche Änderung, die an den letzten Windows 10-Builds vorgenommen wurde, ist die Möglichkeit, über die Einstellungen-App auf sie zuzugreifen. Wenn Sie eine Windows-Version ohne Fehlerbehebung in der App Einstellungen ausführen, lesen Sie den Artikel
Hinweis: Diese Fehlerbehebungsfunktionen sind keine neue Funktion von Windows 10. Sie sind in früheren Windows 10-Builds in der klassischen Systemsteuerung verfügbar. Die tatsächliche Änderung, die an den letzten Windows 10-Builds vorgenommen wurde, ist die Möglichkeit, über die Einstellungen-App auf sie zuzugreifen. Wenn Sie eine Windows-Version ohne Fehlerbehebung in der App Einstellungen ausführen, lesen Sie den Artikel
So führen Sie eine Fehlerbehebung in Windows 10 aus, um Probleme zu beheben
Das ist es.