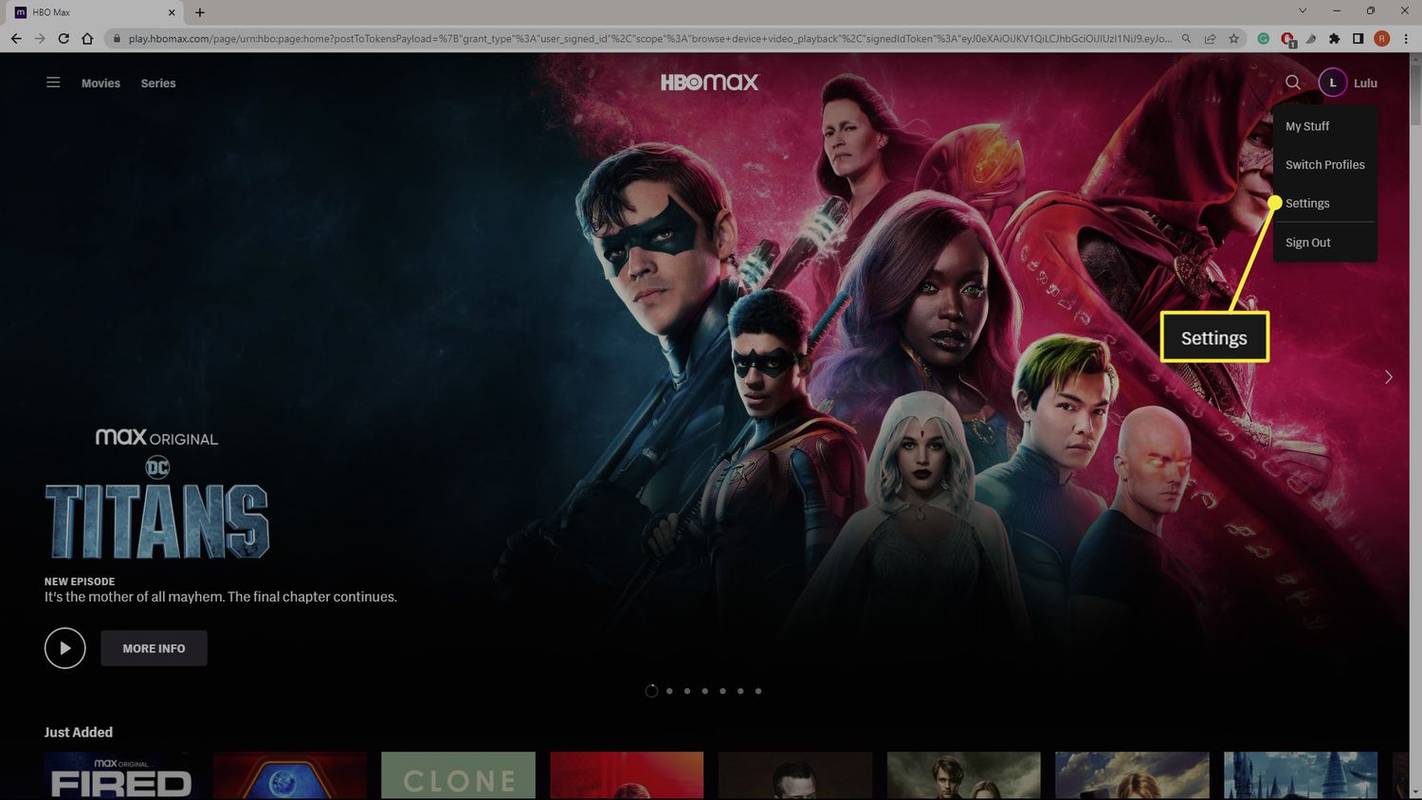Ein- oder Ausschalten Verwenden Sie die Anmeldeinformationen, um das Einrichten des Geräts nach dem Aktualisieren oder Neustarten in Windows 10 automatisch abzuschließen
Windows 10 enthält eine spezielle Option, mit der Sie sich automatisch bei Ihrem Benutzerkonto anmelden und die Installation der Updates abschließen können, für die eine Benutzeranmeldung erforderlich ist. Bei einigen Updates muss sich der Benutzer anmelden, um bestimmte Komponenten des Betriebssystems zu aktualisieren. Windows kann Ihre aktive Benutzersitzung speichern und die gespeicherten Daten erneut verwenden, um sich automatisch bei Ihrem Benutzerkonto anzumelden, Updates anzuwenden und Ihre Benutzersitzung zu sperren.
Werbung
Es ist sehr frustrierend, das Betriebssystem zu finden, das die Updates installiert, nachdem Sie Ihre Anmeldeinformationen eingegeben haben. Durch Aktivieren derVerwenden Sie die Anmeldeinformationen, um das Einrichten des Geräts nach dem Aktualisieren oder Neustarten automatisch abzuschließenMit dieser Option können Sie Zeit sparen und dem Betriebssystem erlauben, den Aktualisierungsvorgang automatisch abzuschließen.Eine kurze Geschichte des Features
Die Option wurde erstmals in eingeführt Windows 10 Build 16251 , der den Kippschalter enthältVerwenden Sie meine Anmeldeinformationen, um die Einrichtung meines Geräts nach einem Update oder Neustart automatisch abzuschließenunter Einstellungen> Benutzerkonten> Anmeldeoptionen.
In früheren Windows 10-Builds wurde die Option verwendet, um alle laufenden Apps nach dem Neustart des Betriebssystems neu zu starten, sobald alle Updates installiert waren. Sein Verhalten wurde schlecht erklärt und viele Benutzer verwirrt. Es hat auch nicht wie beabsichtigt funktioniert. Wenn die Option deaktiviert wurde, konnte das Betriebssystem die Installation der Updates nicht abschließen.
Beginnend in Windows 10 Build 18963 Microsoft hat diese einzelne Option in zwei verschiedene Switches unterteiltVerwenden Sie meine Anmeldeinformationen, um die Einrichtung meines Geräts nach einem Update oder Neustart automatisch abzuschließenWindows 10 enthält eine neue OptionSpeichern Sie meine neu startbaren Apps automatisch, wenn ich mich abmelde, und starten Sie sie neu, nachdem ich mich angemeldet habe.
Auschecken: Deaktivieren Sie Apps nach der Anmeldung in Windows 10 automatisch neu
So finden Sie die Seitenzahl auf Kindle
Hier finden Sie eine Reihe von Methoden, mit denen Sie das Gerät ein- oder ausschalten könnenVerwenden Sie meine Anmeldeinformationen, um die Einrichtung meines Geräts nach einem Update oder Neustart automatisch abzuschließenMöglichkeit.
Zum Ein- und Ausschalten Verwenden Sie die Anmeldeinformationen, um das Einrichten des Geräts nach dem Aktualisieren oder Neustarten in Windows 10 automatisch abzuschließen.
- Öffnen die Einstellungen .
- Navigieren Sie zuBenutzerkonten> Anmeldeoptionen.
- Aktivieren oder deaktivieren Sie rechts die OptionVerwenden Sie meine Anmeldeinformationen, um die Einrichtung meines Geräts nach einem Update oder Neustart automatisch abzuschließenunter demPrivatsphäreSektion.

Du bist fertig.
Alternativ können Sie diese Option mit einer Registrierungsoptimierung aktivieren oder deaktivieren.
Zum Ein- und Ausschalten verwenden Sie die Anmeldeinformationen in der Registrierung
- Finden Sie die Benutzerkonto SID für Ihr Benutzerkonto. Du kannst öffnen eine neue Eingabeaufforderung und Typ
wmic useraccount get name, domain, sid. Notieren Sie den SID-Wert.
- Öffne das Registrierungseditor App .
- Gehen Sie zum folgenden Registrierungsschlüssel.
HKEY_LOCAL_MACHINE SOFTWARE Microsoft Windows NT CurrentVersion Winlogon UserARSO Ihr SID-Wert. Sehen Sie, wie Sie zu einem Registrierungsschlüssel wechseln mit einem Klick . Wenn Sie keinen solchen Schlüssel haben, erstellen Sie ihn einfach. - Ändern oder erstellen Sie rechts einen neuen 32-Bit-DWORD-WertOptischer Ausgang. Hinweis: Auch wenn Sie es sind unter 64-Bit-Windows Sie müssen noch einen 32-Bit-DWORD-Wert erstellen.

- Setzen Sie den Wert auf 0, um die Option zu aktivieren. Dies ist der Standardwert.
- Setzen Sie den Wert auf 1, um die Option zu deaktivieren.
- Damit die durch die Registrierungsoptimierung vorgenommenen Änderungen wirksam werden, müssen Sie Starten Sie Windows 10 neu .
Du bist fertig!
Schließlich können Sie entweder eine Gruppenrichtlinienoption oder eine Optimierung der Gruppenrichtlinienregistrierung verwenden. Die erste Methode kann in Editionen von Windows 10 verwendet werden, die mit der App Local Group Policy Editor geliefert werden. Wenn Sie Windows 10 Pro, Enterprise oder Education ausführen Auflage Anschließend ist die App Local Group Policy Editor im Betriebssystem sofort verfügbar. Benutzer von Windows 10 Home können eine Registrierungsoptimierung anwenden.
Beide Methoden werden ausführlich erklärt:
Konfigurieren Sie die automatische Anmeldung und Sperre nach dem Neustart in Windows 10
Das ist es.





![Warum schaltet sich Ihre Xbox One nicht ein?[9 Gründe und Lösungen]](https://www.macspots.com/img/blogs/03/why-is-your-xbox-one-not-turning.jpg)