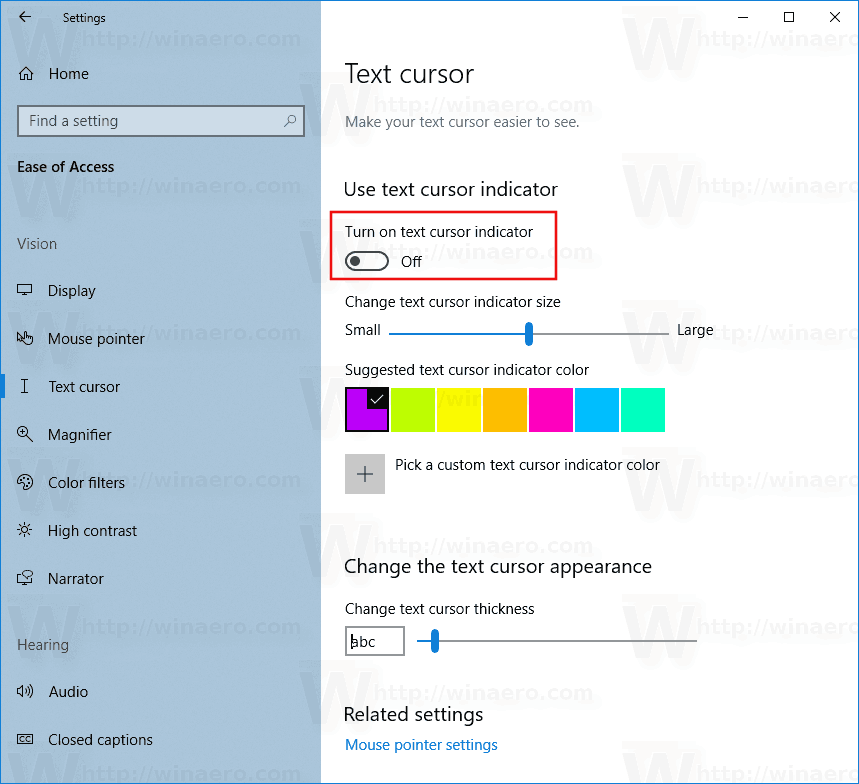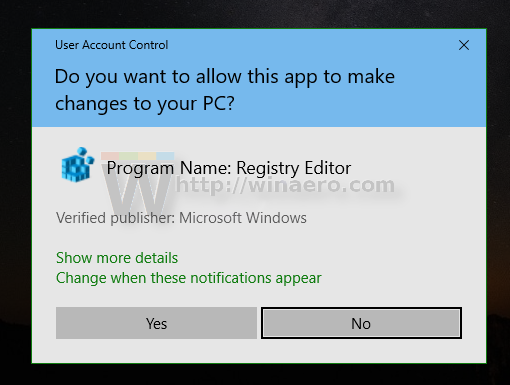Aktivieren oder Deaktivieren der Textcursoranzeige in Windows 10
Wenn Sie Text in Editor, Word oder einem anderen Texteditor eingeben, wird der Cursor zu einer blinkenden Linie. Aus diesem Grund haben einige Benutzer ein Problem damit, den Textcursor in der Mitte einer großen Textmenge, während einer Präsentation oder auf dem Bildschirm in einer Lernumgebung zu finden. Mit der neuen Textcursoranzeige können Sie den Textcursor jederzeit und überall sehen und finden.
Werbung
Beginnen mit Windows 10 Build 18945 können Sie die neue Textcursoranzeige aktivieren, mit der Sie den Textcursor jederzeit und überall sehen und finden können. Sie können aus einer Reihe von Größen für die Textcursoranzeige auswählen und die Farbe für Sie leicht sichtbar machen. Oder passen Sie die Farbe Ihrer Textcursor-Anzeige an Ihre persönlichen Vorlieben an.

wie man Dinge in Roblox fallen lässt
Windows 10 ermöglicht jetzt das Aktivieren oder Deaktivieren der Textcursor-Anzeige. Dies kann entweder mit Einstellungen oder einer Registrierungsoptimierung erfolgen. Heute werden wir beide Methoden überprüfen.
So aktivieren oder deaktivieren Sie die Textcursoranzeige in Windows 10:
- Öffne das Einstellungen App .
- Gehen Sie zu Einfacher Zugriff -> Textcursor.
- Rechts sehen Sie dieVerwenden Sie die TextcursoranzeigeSektion.
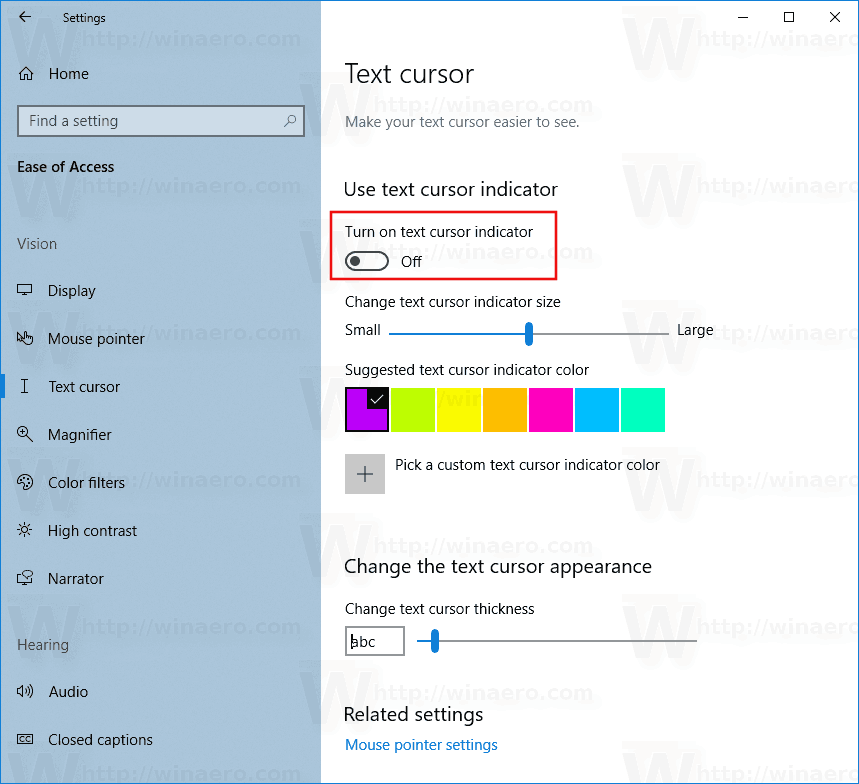
- Aktivieren oder deaktivieren Sie die Option (Standard)Aktivieren Sie die Textcursoranzeige.
Du bist fertig. Wenn aktiviert, sieht es wie folgt aus.

Alternativ können Sie die Funktion mit einer Registrierungsoptimierung aktivieren oder deaktivieren.
Aktivieren oder deaktivieren Sie die Textcursoranzeige mit einer Registrierungsoptimierung
- Laden Sie das folgende ZIP-Archiv herunter: Laden Sie das ZIP-Archiv herunter .
- Extrahieren Sie den Inhalt in einen beliebigen Ordner. Sie können die Dateien direkt auf dem Desktop ablegen.
- Entsperren Sie die Dateien .
- Doppelklicken Sie auf die
Aktivieren Sie Text Cursor Indicator.regum es zusammenzuführen. Dadurch wird die Funktion aktiviert.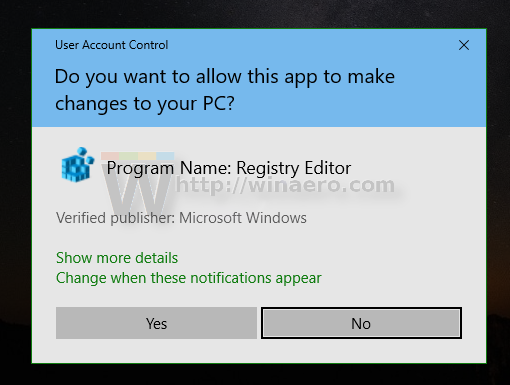
- Verwenden Sie die bereitgestellte Datei, um die Funktion zu deaktivierenDeaktivieren Sie Text Cursor Indicator.reg.
Du bist fertig!
So entfernen Sie Echo aus Audio in Audacity
Wie es funktioniert
Die obigen Registrierungsdateien ändern den Registrierungszweig:
[HKEY_CURRENT_USER SOFTWARE Microsoft Windows NT CurrentVersion Accessibility]
Tipp: Sehen Sie, wie es geht Gehen Sie mit einem Klick zu einem Registrierungsschlüssel .
Dort müssen Sie die einstellenAufbauZeichenfolgenwert zu
- (leer) = deaktivieren
- Cursorindikator = Schalten Sie die Textcursoranzeige ein.
Das ist es.
Zum Thema passende Artikel:
- Ändern Sie die Mauszeigerfarbe in Windows 10
- Holen Sie sich schöne Cursor mit einem Klick in Windows 10
- Ändern Sie die Cursorstärke in Windows 10
- Wenden Sie Nachtlicht auf den Mauszeiger in Windows 10 an
- Verhindern Sie, dass Windows 10-Designs den Mauszeiger ändern