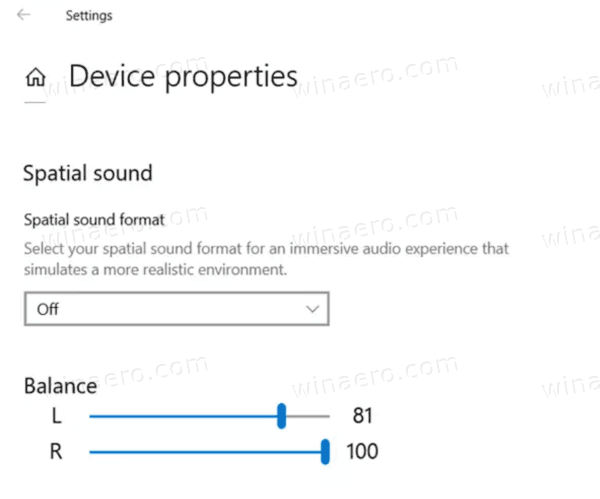Egal, ob Sie neu im Chromebook-Ökosystem sind oder Ihren täglichen Gebrauch mit einigen neuen Tricks verbessern möchten, es gibt viele versteckte Geheimnisse in Chrome OS, die Sie lernen sollten, wenn Sie ein Chromebook verwenden. Obwohl das Betriebssystem für die meisten Power-User einfach zu sein scheint - Chrome OS ist schließlich nur ein Webbrowser -, hat Google im Laufe der Jahre eine Menge einfacher Verknüpfungen und Optimierungen zu seinem Betriebssystem hinzugefügt, um die Dinge für jedes Chrome ein bisschen einfacher zu machen Benutzer.

Von kleinen Verknüpfungen bis hin zu großen Änderungen haben wir in unserem neuesten Leitfaden einige der besten Tipps und Tricks für Ihr neues Chromebook zusammengestellt.
Tastenkombinationen, die Sie kennen sollten
Beginnen wir mit etwas, das jeder liebt: Tastenkombinationen! Das ist richtig, obwohl Kritiker Chrome OS als einfachen Webbrowser bezeichnen, hat Google es vollgepackt mit Leckereien und Tastaturkürzel sind für etwas Spaß in der Mischung enthalten. Klar, du bekommst die Basics, die jeder schon kennt, wie zum Beispiel Strg + X, C und V. zum Ausschneiden, Kopieren und Einfügen, aber gibt es andere Verknüpfungen, die die meisten neuen Benutzer möglicherweise nicht kennen? Wetten, dass es das gibt? Lassen Sie uns sie aufschlüsseln.

Systemverknüpfungen
Wir beginnen mit einigen einfachen Verknüpfungen, die Ihre Chrome-Nutzung jeden Tag etwas schneller und einfacher machen. Möglicherweise melden Sie sich nicht sehr oft von Ihrem Chromebook ab. Dies ist jedoch mit nur einem Klick auf einfach Strg+Umschalt+Q . Wenn Sie die Tastenkombination zweimal verwenden, können Sie schnell zwischen Benutzern wechseln.
Müssen Sie auf Ihre Dateien zugreifen? Alt+Umschalt+M öffnet Ihren Dateibrowser, und wenn Sie versteckte Systemdateien anzeigen müssen, Strg+. (Zeitraum) greift auf alle Dateien zu, die Chrome OS vor Ihnen versteckt. Sie können sogar eine Vorschau von Dateien in Ihrem Dateibrowser anzeigen, indem Sie die Datei mit der Maus auswählen und die Leertaste drücken.
Wenn Sie eine der ersten acht App-Verknüpfungen in Ihrem Regal am unteren Rand des Displays schnell starten müssen, Alt + (1-8) öffnet die entsprechende nummerierte App; Alt + 9 öffnet die letzte App in Ihrem Regal.
Verknüpfungen anzeigen

Gelegentlich kann es erforderlich sein, die Anzeige Ihres Computers zu ändern, aber das Einstellungsmenü kann etwas verwirrend oder schwer zu folgen sein. Das ist okay; die wichtigsten Anzeigeeinstellungen können allein über Tastenkombinationen geändert werden. Chrome OS ist nicht das Beste, wenn es um die Skalierung für hochauflösende 1080p-Displays (oder höher) geht.
Es kann schwierig sein, Text und Symbole auf dem Display zu lesen. Wenn Sie die Auflösung des Displays ändern müssen, tippen Sie einfach auf Strg+Umschalt und entweder + oder – um die Auflösung nach Bedarf zu erhöhen oder zu verringern. Wenn Sie die Auflösungen ständig ändern, können Sie dadurch viel Zeit sparen.
Wenn Sie sich nicht sicher sind, welche Standardauflösung Ihr Display hat, tippen Sie einfach auf Strg+Umschalt+0 um es ganz zurückzusetzen.
Und noch eine nette Anzeigeeinstellung: Wenn Sie jemals eine falsch gedrehte PDF-Datei geöffnet haben, kennen Sie die Schmerzen, den Hals zu verdrehen oder das Gerät ungeschickt zu halten, um Ihr Dokument zu lesen. Unter Chrome OS ist dies kein Problem: Tippen Sie auf Strg+Umschalt+ und Ihr Display dreht sich um 90 Grad. Tippen Sie weiter auf die Verknüpfung, um mit dem Drehen fortzufahren oder zur Standardanzeige zurückzukehren.
Browser-Verknüpfungen

Sicher, Sie kennen wahrscheinlich viele Browser-Verknüpfungen, wenn Sie ein langjähriger Chrome-Benutzer sind, aber wir sollten trotzdem einige weniger bekannte Einstellungen erwähnen. Sie können schnell zum Anfang oder Ende der aktuellen Webseite scrollen, indem Sie auf drücken Strg+Alt+(Pfeil nach oben) oder (Pfeil nach unten) , und die Seite nach oben und unten kann durch Drücken von erreicht werden Alt/Suchen+(Pfeil nach oben) oder (Pfeil nach unten) . Wenn Sie eine bestimmte Seite vergrößern oder verkleinern müssen, Strg und + oder - steuert Ihre Zoomstufe auf einzelnen Seiten und Strg+0 setzt die Zoomstufe zurück.
Wenn Sie einen Link in einem neuen Tab öffnen müssen, Strg gedrückt halten während Sie auf den Link klicken, wird genau das getan. Während Alt gedrückt halten Beim Klicken wird mit der rechten Maustaste auf einen Link geklickt. Sie können Ihre aktuelle Seite als Lesezeichen speichern, indem Sie auf klicken Strg+D , und Sie können bestimmten Text auf einer Seite finden, indem Sie auf . drücken Strg+F .
Eine der nützlichsten Verknüpfungen, wenn Sie versuchen, zu einer URL zu gelangen – geben Sie Ihren Text in die URL-Leiste ein und drücken Sie dann Strg+Eingabe um „www.“ und „.com“ einer URL automatisch einzufügen. Noch eine Browserverknüpfung: Jeder kennt es Strg+H öffnet Ihren Verlauf, aber wenn Sie Ihre vorherigen Downloads anzeigen möchten, Strg+J zeigt die Download-Seite in Chrome an. Ziemlich nützliches Zeug.

Dienstprogramme und andere Verknüpfungen
Hier sind nur ein paar weitere Abkürzungen, die wir für sehr nützlich halten. Erstens ist eine der wichtigsten und am schwersten zu findenden Verknüpfungen die Möglichkeit, Screenshots unter Chrome OS zu erstellen, aber es ist eigentlich ziemlich einfach. Es gibt zwei verschiedene Möglichkeiten, Screenshots zu erstellen.
Der Erste, Strg+ , macht einen Screenshot des gesamten Displays, während der zweite, Strg+Umschalt+ , aktiviert einen Cursor auf Ihrem Display. Ziehen Sie den Cursor um den Bildschirmbereich, den Sie aufnehmen möchten, und der teilweise Screenshot wird in Ihrem Systemspeicher gespeichert.
Eine weitere versteckte Verknüpfung: Chromebooks haben keine Feststelltaste, wobei der berüchtigte Schalter durch die Suchfunktion ersetzt wird.
Die Feststelltaste fehlt in Chrome OS jedoch nicht – sie ist vielmehr nur versteckt. Um darauf zuzugreifen, halten Sie einfach Alt gedrückt und tippen Sie auf die Schaltfläche Suchen. Auf Ihrem Display wird ein Pop-up angezeigt, das Sie darüber informiert, dass die Feststelltaste aktiviert ist, und ein Symbol wird im Infobereich Ihres Regals angezeigt, bis Sie die Feststelltaste mit derselben Verknüpfung deaktivieren.
Und hey, wenn du eine dieser Tastenkombinationen vergisst – oder diejenigen lernen möchtest, die wir hier nicht erwähnt haben – tippe einfach auf Strg + Alt +? (Fragezeichen) um eine Tastaturübersicht für jede Chrome OS-Verknüpfung anzuzeigen.
Ist es sicher, Tickets auf Stubhub zu kaufen?

Launcher-Tricks und -Optimierungen
Sie wissen das vielleicht nicht, aber genau wie Android verwendet Chrome einen Launcher, um Apps, Webseiten, Spiele und vieles mehr zu starten. Der Launcher von Chrome ist nicht ganz so umfassend wie einige der Starter, die wir auf Android gesehen haben. Dies bedeutet jedoch nicht, dass Sie auf Ihrem Desktop keine netten Tricks ausführen können, für die keine anderen Anwendungen oder gestartet werden müssen Chrome-Tabs.
Viele dieser Tipps hängen davon ab, dass Sie das Kreissymbol für Ihr Menü in der unteren linken Ecke Ihres Bildschirms verwenden. Wenn Sie sich also mit diesem Menü nicht vertraut gemacht haben, ist dies auch eine großartige Möglichkeit, dies zu tun.

Also zuerst: Der App-Launcher verfügt über eine Reihe versteckter Funktionen, einschließlich der Verwendung des Launcher als Taschenrechner und Einheitenumrechner. Da die Suche des App-Launchers als Google-Suche funktioniert, können alle Tricks, die Sie kennen, um in Google zu suchen, auch hier funktionieren. Wenn Sie beispielsweise eine einfache Formel schnell überprüfen müssen, geben Sie sie einfach in Ihren App-Launcher ein (der entweder über das Kreissymbol in der linken Ecke Ihres Regals oder durch Drücken der Suchschaltfläche auf der Tastatur Ihres Chromebooks gestartet wird). Sie müssen nicht einmal die Eingabetaste drücken – Ihre Antwort wird im zentralen Feld auf Ihrem Desktop angezeigt.
Dasselbe gilt für die Umrechnung von Einheiten. Sie können also versuchen, 4 Meilen in Fuß oder 3 Zoll in Zentimeter einzugeben, und Ihre Antwort wird angezeigt, ohne die Suchschaltfläche drücken zu müssen. Wenn Sie Ihre Antwort nicht sehen, wird durch Drücken der Eingabetaste die Seite in Ihrem Browser geladen, auf der Sie Ihre Antwort mit der vollen Leistung der Suchfunktionen von Google finden können.

Hier ist ein weiterer Trick: Sie können diesen App-Launcher verwenden, um Apps mit Ihrer Stimme zu öffnen, ähnlich wie bei Android. Sie müssen die Option in Ihren Einstellungen aktivieren, aber es ist wirklich einfach. Öffnen Sie Ihre Einstellungs-App, indem Sie über das Benachrichtigungscenter in der unteren rechten Ecke Ihres Displays auf das Menü zugreifen, und geben Sie OK Google in das Suchfeld ein.
Aktivieren Sie auf der entsprechenden Karte für Ihre Suchmaschineneinstellungen „OK Google“, um eine Sprachsuche zu starten. Wenn Sie sich auf diesem Bildschirm befinden, möchten Sie möglicherweise auch Google Now-Karten für Ihren App-Launcher aktivieren.
Anstatt auf diese Suchschaltfläche zu klicken, können Sie jetzt einfach OK Google sagen, wie Sie es bei jedem Telefon, Tablet oder Google Home-Gerät tun würden, um mit der Suche zu beginnen. Sie müssen nicht einmal eine App geöffnet haben – Sie können dies von jedem neuen Tab, dem App-Launcher oder der eigenen Website von Google aus tun. Und genau wie bei jedem Ihrer anderen Geräte wird Google direkt mit Ihnen sprechen und gleichzeitig die Ergebnisse Ihrer Suche auf dem Bildschirm Ihres Chromebooks anzeigen.

Ein weiterer netter Trick für Ihren Launcher: Sie können Apps in Ordner unterteilen, um das Auffinden Ihrer Anwendungen zu vereinfachen. Starten Sie den App-Launcher, indem Sie auf die Suchschaltfläche klicken und Alle Apps aus der entsprechenden Liste auswählen. Wenn Sie sich die Liste der installierten Apps ansehen, wählen Sie die aus, mit der Sie einen Ordner starten möchten.
Ziehen Sie die App per Drag & Drop auf eine andere App, um einen Ordner zu erstellen. Um auf den soeben erstellten Ordner zuzugreifen, tippen Sie einfach mit der Maus oder dem Finger auf das Ordnersymbol. Sie können den Ordner in diesem Menü oben in dieser Anzeige benennen.
Versteckte System-Apps und -Funktionen
Sicher, wir haben erwähnt, dass die Feststelltaste in Chrome OS enthalten ist – sie ist nur hinter einer Tastenkombination versteckt. Aber es gibt viele andere ähnliche versteckte Apps und Funktionen, die in Chrome OS getarnt oder vergraben sind und Ihre tägliche Nutzung ein wenig einfacher oder fortgeschrittener machen können.
Obwohl nicht jeder Benutzer diese Optimierungen benötigt, haben wir die drei besten Funktionen hervorgehoben, die von Google versteckt sind und die die meisten Benutzer nutzen können. Lass uns mal sehen.

Unsere erste versteckte App: ein Task-Manager. Das ist richtig – obwohl Chrome OS auf einem Browser basiert, verfügt es über einen integrierten Task-Manager, den Benutzer bereitstellen können, wenn ein Tab, eine Erweiterung oder eine Chrome-App einfriert und Ihr Chromebook mitnimmt.
Ähnlich wie bei Windows oder macOS starten Sie den Task-Manager von Chrome OS mit einer Tastenkombination: Suche+Esc . Sie können auch verwenden Umschalt+Esc um den Task-Manager zu starten, aber Sie erhalten eine Warnung, dass die Verknüpfung verschoben wurde und wir nicht sicher sind, wie lange Sie die Umschalttaste verwenden können, um darauf zuzugreifen.
Der Task-Manager wird als eigenes Fenster auf dem Desktop gestartet und funktioniert wie jeder andere Task-Manager. Jeder Chrome-Tab, jede Erweiterung und jede App, die im Hintergrund ausgeführt wird, wird angezeigt, und Sie können nach CPU-Auslastung, Speicherverbrauch oder alphabetisch sortieren. Markieren Sie jede Aufgabe, die Sie schließen müssen, und klicken Sie unten im Fenster auf die Schaltfläche Prozess beenden. Sobald Sie mit dem Task-Manager fertig sind, verlassen Sie ihn einfach wie jedes andere Fenster.

Als nächstes: Gastmodus. Das ist richtig, Sie können Ihr Chromebook sicher an jeden weitergeben, der Ihren Laptop verwenden muss, mit dem Wissen, dass er keinen Zugriff auf Ihre Daten, Passwörter oder Anwendungen hat.
Wie bei den meisten Tipps in unserem Handbuch müssen Sie zu Beginn in Ihr Einstellungsmenü eintauchen und unter Personen die Option Andere Personen verwalten auswählen. In diesem Menü finden Sie einen Schalter für Enable Guest Browsing. Schalten Sie es einfach ein und das war's auch schon.
mein Netflix-Konto wurde gehackt
Wenn Sie sich jetzt auf dem Chromebook von Ihrem Benutzer abmelden, finden Sie eine Option zum Laden des Gastmodus, sodass Ihre Freunde oder Familie im Internet surfen oder ihre E-Mails abrufen können, ohne Ihre Konten oder Einstellungen aufzurufen.

Eine weitere versteckte Funktion: Obwohl Chrome OS über einen dedizierten Downloads-Ordner verfügt, wird es auch mit Google Drive synchronisiert, wobei ein Link zu Ihrem Drive-Konto direkt in den Dateibrowser integriert ist. Da die meisten Chromebooks nur über einen geringen lokalen Speicherplatz verfügen, sollten Sie Ihr Downloadziel in Ihr Google Drive-Konto ändern.
Es wird weiterhin wie gewohnt direkt in Ihrem Dateibrowser angezeigt, und Sie haben den zusätzlichen Vorteil, dass Sie Ihre Dateien auf jedem bei Google Drive angemeldeten Gerät anzeigen können. Um die Funktion zu aktivieren, öffnen Sie Ihr Einstellungsmenü erneut und klicken Sie diesmal unten im Display auf Erweiterte Einstellungen anzeigen. Suchen Sie den Abschnitt Downloads oder suchen Sie ihn mit der Suchfunktion oben in den Einstellungen.
Sie sehen einige verschiedene Einstellungen; Wir suchen Standort. Klicken Sie auf die Schaltfläche Ändern auf der rechten Seite der Einstellungen und wählen Sie Ihren Google Drive-Ordner oder einen beliebigen Ordner in Drive aus. Sie können diese Methode auch verwenden, um Ihr Speicherziel auf eine SD- oder microSD-Karte zu ändern.
Erweiterungen für alle
Obwohl Firefox die Idee populär gemacht hat, Erweiterungen zu verwenden, um langweiligen alten Browsern Funktionen hinzuzufügen, war Chrome der Browser, der diese Idee wirklich in die Neuzeit brachte. Es gibt so viele Erweiterungen von Drittanbietern für Chrome, Google bietet einen ganzen Erweiterungsspeicher zum Durchsuchen und Hinzufügen von Erweiterungen, die Sie interessieren könnten.
Auf Ihrem Chromebook sind sogar einige vorinstalliert. Wenn Sie jedoch nach weiteren Erweiterungen suchen, die Ihnen beim täglichen Surfen helfen, sehen Sie sich einige dieser Vorschläge unten an. Sie sind einfach hinzuzufügen und zu installieren – nur ein paar Klicks und Sie sind fertig!

- Honig – Honey ist eine unserer beliebtesten Shopping-Erweiterungen und fast lebensrettend, wenn es darum geht, online einzukaufen und nach den besten Angeboten zu suchen. Honey sucht und wendet automatisch jeden möglichen Gutscheincode an, wenn Sie auf fast jeder Website auschecken, einschließlich Amazon, Walmart, Newegg und vielen mehr. Die App funktioniert fast automatisch und erreicht im Chrome Web Store durchschnittlich fast volle fünf von fünf Sternen.
- Schalte das Licht aus – Nein, das wird nicht dazu führen, dass Ihr Computer alle Lichter in Ihrem Haus steuert. Was es jedoch tut, ist, den weißen Raum um YouTube und andere ähnliche Videoplayer zu verdunkeln, sodass Ihr Video leichter hervorsticht und weniger ablenkt. Es ist standardmäßig deaktiviert und wird nur aktiviert, wenn Sie möchten. Die App ist superleicht und funktioniert zusätzlich zu YouTube mit Hulu, Dailymotion und vielem mehr.
- LastPass – Wenn es um Sicherheit geht, kann man nicht vorsichtig genug sein. LastPass macht es einfach, alle Ihre Passwörter an einem Ort zu speichern, zufällige Passwörter beliebiger Länge und Kombination von Zeichen zu generieren und Ihre Passwörter automatisch auszufüllen. Es ist einer der besten Passwort-Manager auf dem Markt, zum Teil, weil es einfach einzurichten ist und eine völlig kostenlose Stufe hat.
- uBlock-Ursprung – Heutzutage verwenden immer mehr Menschen Werbeblocker, und es ist leicht zu verstehen, warum. Einige Werbenetzwerke sind in letzter Zeit etwas zu außer Kontrolle geraten, da große Vollbildanzeigen Sie daran hindern, Inhalte anzuzeigen, und andere Anzeigen Ihre persönlichen Daten stehlen. Während AdBlock Plus einer der beliebtesten Blocker auf dem Markt ist, empfehlen wir den neueren und weniger bekannten uBlock Origin, einen viel leichteren Werbeblocker, der nicht annähernd so viel Speicher wie AdBlock Plus verbraucht und gleichzeitig die gleichen Fähigkeiten bietet.
- Google Übersetzer – Obwohl Sie es vielleicht nicht sehr oft verwenden, kann Google Translate Ihnen viel Zeit sparen, wenn Sie eine Seite in einer Fremdsprache laden oder ein Wort nicht erkennen. Es kann sowohl einzelne Sätze als auch ganze Textseiten mit wenigen Klicks schnell und einfach übersetzen, was Ihnen viel Zeit und Frust erspart, wenn Sie mit der Ausgangssprache nicht vertraut sind.
- Zur Zeit – Einer unserer beliebtesten Modifikatoren für neue Registerkarten ist Aktuell, der Ihre neue Registerkarte mit einigen aktuellen Informationen aktualisiert, die Sie für Ihren Alltag nutzen können. Anstelle von Links zu Ihren meistbesuchten Seiten zeigt Ihnen Aktuell Ihre aktuelle Uhrzeit und das Wetter sowie die erweiterte Vorhersage für die nächsten Tage an. Derzeit ist es wunderschön, mit brillanten Farben, Typografie und visuellen Effekten wie Sternennächten. Wenn Sie einen neuen Look für Ihren Browser wünschen, sehen Sie sich diesen an.
- Tasche – Dies wäre keine Liste der besten Erweiterungen für Chrome, ohne Pocket zu erwähnen. Wenn Sie ein begeisterter Verbraucher von Artikeln und Medien im Internet sind, hilft Ihnen Pocket dabei, Artikel, Videos und alles andere für später zwischen Ihren Geräten zu speichern und zu synchronisieren. Sie können Artikel für den Offline-Verbrauch speichern, Artikel in einer erweiterten Leseansicht lesen und alles wird zwischen Ihrem Tablet, Telefon und Laptop synchronisiert
Im Notfall die Scheibe einschlagen
Wenn Sie Ihr Chromebook optimieren, auf versteckte Dateien und Ordner zugreifen und eine Vielzahl von Anwendungen und Erweiterungen installieren, vergessen Sie möglicherweise, dass Ihr Chromebook immer noch ein Computer ist, der Fehler und gelegentliche Abstürze aufweist.
Während die meisten dieser Probleme mit einem einfachen Neustart behoben werden können, gehen Sie manchmal etwas zu weit, um das Chrome OS-Erlebnis zu revolutionieren, und Ihr Computer benötigt einen Hard-Reset, um wieder funktionsfähig zu sein. Google hat jedoch vorausgedacht und ein Chromebook Recover Utility entwickelt, das Ihnen helfen kann, wenn Sie jemals auf ein ernsthaftes Problem stoßen.
Chromebooks haben keine Wiederherstellungspartitionen wie die meisten Macs oder PCs – es ist einfach nicht genug Platz auf dem in Ihrem Gerät enthaltenen Flash-Speicher. Die gute Nachricht: Es ist wirklich einfach, ein externes Wiederherstellungsgerät für Ihren Laptop zu erstellen, und Sie benötigen lediglich eine 4 GB oder größere SD-Karte oder ein Flash-Laufwerk.
So speichern Sie Spieldaten auf dem iPhone

Gehen Sie zum Chrome Web Store und holen Sie sich das Dienstprogramm zur Chromebook-Wiederherstellung für Ihr Gerät. Es ist ein kleines Dienstprogramm, und obwohl es nicht besonders hoch bewertet ist, entstehen die meisten Beschwerden aufgrund einer Reihe von Problemen, bei denen Benutzer ihre spezifischen Flash-Laufwerke nicht verwenden können. Stellen Sie daher sicher, dass Ihr Gerät im Voraus unterstützt wird, indem Sie einige der Empfehlungen lesen.
Wenn Sie bereits Probleme mit Ihrem Chromebook haben, können Sie das Dienstprogramm auch auf jedem Mac oder PC verwenden. Geben Sie mit dem Dienstprogramm einfach Ihr Modell oder die Modellnummer in das angegebene Feld ein und stecken Sie Ihr Speichergerät in den Computer ein.
Das Wiederherstellungsdienstprogramm führt Sie durch die Erstellung des Wiederherstellungsschlüssels, und sobald Sie ihn haben, sind Sie sicher und geschützt, falls Ihrem Gerät etwas zustoßen sollte. Wenn Sie auf ein Problem stoßen, bei dem Ihr Chromebook anzeigt, dass Chrome OS fehlt oder beschädigt ist, legen Sie einfach die Wiederherstellungsmedien ein, die Sie mit dem Dienstprogramm erstellt haben, und Sie werden durch die Anweisungen zur Neuinstallation Ihres Chromebooks geführt.
Obwohl Sie den Wiederherstellungsschlüssel für Ihr Gerät möglicherweise nie verwenden müssen, ist es dennoch eine gute Idee, einen nur für Notfälle herumzulegen. Es kann der Unterschied sein, ob Sie Ihre große Arbeit oder Präsentation am Abend vor der Fälligkeit fertigstellen und ob Sie bei der Arbeit oder in der Schule scheitern oder peinlich sind.
Nur für fortgeschrittene Benutzer
Wenn Sie in der Anleitung so weit kommen und noch nach weiteren Optimierungen und Änderungen für Ihr Chromebook suchen, sind Sie wahrscheinlich ein technisch versierter Benutzer, der nach zusätzlichen Funktionen sucht. Wir geben dir Deckung. Unser bester Rat, um Ihr Chromebook zusätzlich zu nutzen, ist die Installation von Linux auf Ihrem Chromebook – und wir haben eine ganze Anleitung dafür, die Sie können schau gleich hier rein oder über den Link oben auf der Seite. Die Installation von Linux auf Ihrem Chromebook ist wirklich einfach, jedoch nicht ohne Risiko.
Unser Leitfaden führt Sie mit einem von einem Google-Mitarbeiter namens Crouton entwickelten Programm durch jeden Schritt. Ihr Chromebook wird weiterhin Chrome OS ausführen, nachdem Sie fertig sind, aber Sie können seitlich in eine Linux-Distribution namens Xfce4 booten.
Von Spielen bis hin zur Entwicklung kann die Ausführung von Linux auf Ihrem Chromebook die tägliche Nutzung des Geräts verändern. Wenn Sie also bereit sind, den Sprung zu wagen, lesen Sie unseren Leitfaden.

Wir haben jedoch keine Tipps. Eine, die Sie vielleicht ausprobieren möchten: das Entsperren Ihres Chromebooks mit Ihrem Telefon. Chromebooks erfordern jedes Mal, wenn Sie Ihr Gerät entsperren, Ihr Google-Passwort, was schnell nervig werden kann, wenn Sie ein kompliziertes Passwort haben – oder wenn Sie LastPass wie oben erwähnt verwenden.
Glücklicherweise funktioniert Chrome OS gut mit Android, fast wie ein Schlüssel zu einem Schloss. Öffnen Sie Ihr Einstellungsmenü und klicken Sie unten auf der Seite auf Erweiterte Einstellungen anzeigen. Finden Sie Smart Lock mithilfe der Suchfunktion und seiner Einrichtung, um Ihr Telefon mit Ihrem Chromebook zu koppeln. Wenn dies nicht der Fall ist, stellen Sie sicher, dass Bluetooth auf beiden Geräten aktiviert ist. Der Einrichtungsvorgang dauert nur wenige Augenblicke, und danach können Sie Ihr Chromebook mit einer Entsperrung Ihres Telefons entsperren. Beachten Sie, dass Sie eine Sperre auf Ihrem Smartphone benötigen, um diese Optimierung zu verwenden.

Wenn all das nicht ausreicht, um Ihren Bedarf an neuen Funktionen zu befriedigen, haben wir noch einen Trick im Ärmel: Chrome-Kanäle. Da Chrome OS gleichzeitig mit der Browserversion aktualisiert wird, können Sie Ihre Chrome-Version trotzdem ändern, ohne zusätzliche Software installieren zu müssen.
Neben dem standardmäßigen stabilen Kanal bietet Google Beta- und Entwicklerkanäle an, die neue, ungetestete Funktionen und in einigen Fällen viele Fehler mit sich bringen. Wenn Sie die Probleme mit den Vorteilen akzeptieren möchten, öffnen Sie Ihre Einstellungsanzeige und klicken Sie auf Über Chrome OS, um Ihre Systeminformationen anzuzeigen. Klicken Sie unten im Bedienfeld auf Detaillierte Build-Informationen, und Sie werden aufgefordert, die von Ihnen verwendete Chrome-Version zu ändern.
Wenn Sie sich fragen, was jede Version ist, macht Google einen guten Job jeden Kanal hier aufschlüsseln . Die Kurzversion
- Stabil: Eine vollständig getestete Version von Chrome, die alle 2-3 Wochen mit geringfügigen Änderungen und alle 6 Wochen bei größeren Änderungen aktualisiert wird.
- Beta: Ermöglicht dem Benutzer, anstehende Änderungen zu testen, während das Risiko gering bleibt. Beta wird jede Woche aktualisiert, mit größeren Updates alle 6 Wochen, bis zu einem Monat vor Stable.
- Entwickler: Das neueste der neuen Features, aber sehr ungetestet und sehr instabil. Der Entwickler wird ein- oder zweimal pro Woche aktualisiert.
Wir empfehlen, nur zur Beta zu wechseln; Der Entwicklerkanal ist etwas instabiler, als es den meisten Benutzern lieb ist. Sobald Sie Ihre Änderung vorgenommen haben, wird Ihr Chromebook in der neueren Version neu gestartet. Ihr Chromebook wird nur gelöscht, wenn Sie zu einer stabileren Version wechseln (z. B. von Developer auf Beta oder Beta auf Stable). Denken Sie also daran, bevor Sie direkt zur Developer-Edition wechseln.