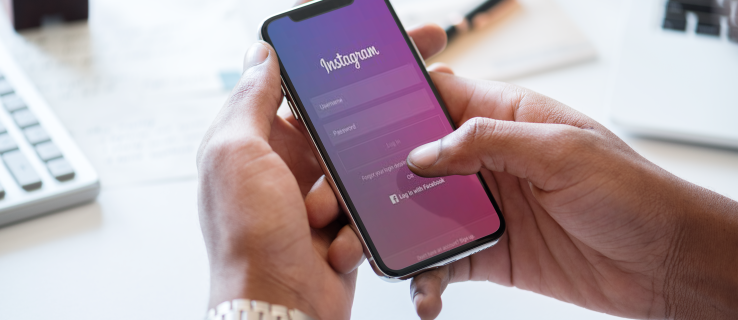Computer bieten Ihnen viele Möglichkeiten, Ihr Erlebnis individuell anzupassen. Dazu gehören das Ändern von Themen, das Neuorganisieren von Menüs, das Auswählen einer Schriftart usw. Obwohl diese Optionen vom verwendeten Betriebssystem abhängen, ermöglichen Ihnen die meisten von ihnen auch, den Anzeigemodus auszuwählen, der Ihnen am besten gefällt. Durch Drücken von ein oder zwei Tasten auf Ihrer Tastatur können Sie in den Vollbildmodus wechseln und mehr Sichtbarkeit erhalten.

Wenn Sie wissen möchten, wie Sie eine Verknüpfung verwenden und in den Vollbildmodus wechseln, sind Sie hier genau richtig. Dieser Artikel behandelt Vollbild-Tastaturkürzel für vier verschiedene Betriebssysteme und erklärt den Grund, warum sie möglicherweise nicht funktionieren.
Wie deaktiviere ich Google Assistant?
Vollbild-Tastaturkürzel Windows 10
Es gibt zwei Tastaturkombinationen für den Vollbildmodus unter Windows 10. Welche Sie verwenden, hängt von der App oder dem Programm ab, das Sie ausführen.
Für die meisten Apps und Spiele können Sie den Standard verwenden Alt+Eingabe Kombination. Halten Sie einfach die beiden Tasten gleichzeitig gedrückt, und Ihre App/Ihr Spiel wechselt automatisch in den Vollbildmodus. Wenn Sie den Vollbildmodus verlassen möchten, verwenden Sie die gleiche Kombination.
Das Umschalten in den Vollbildmodus in Browsern ist etwas anders. In diesem Fall lautet die Tastenkombination je nach Computer F11 oder Fn+F11. Der Vollbildmodus blendet die Adressleiste und alles darüber aus, sodass Sie sich auf Ihre Inhalte konzentrieren können. Verwenden Sie dieselbe Verknüpfung, um den Vollbildmodus zu beenden.
Wenn Sie beide Verknüpfungen ausprobiert haben und immer noch nicht in den Vollbildmodus gelangen können, müssen Sie es auf andere Weise versuchen. Einige Apps und Spiele unterstützen diese Verknüpfungen nicht, daher müssen Sie auf ihre Bildschirmeinstellungen zugreifen. Der Vollbildmodus wird oft als „Anzeigemodus“ oder „Bildschirmmodus“ bezeichnet.
Beachten Sie schließlich, dass einige Apps und Programme nicht im Vollbildmodus angezeigt werden können. Daran können Sie in solchen Fällen nichts ändern.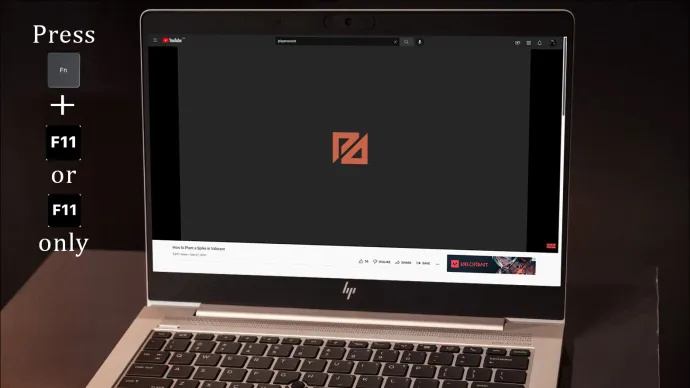
Vollbild-Tastaturkürzel Mac
Wenn Sie Ablenkungen ausblenden und sich auf bestimmte Inhalte konzentrieren möchten, ist die Verwendung des Vollbildmodus auf Ihrem Mac möglicherweise eine gute Idee. Wenn Sie nach einer schnellen und einfachen Möglichkeit suchen, können Sie die verwenden Cmd+Strg+F Tastaturkürzel. Denken Sie daran, dass Sie sich innerhalb des Programms oder der App befinden müssen, damit diese Verknüpfung funktioniert. Sie können die gleiche Verknüpfung verwenden, um den Vollbildmodus zu beenden.
Wenn die Tastenkombination nicht funktioniert, können Sie versuchen, auf den grünen Kreis in der oberen linken Ecke der App oder des Programms zu drücken. Sie können auch auf die Option 'Ansicht' im Menü der App zugreifen und 'Vollbild aufrufen' auswählen.
Es ist wichtig, sich daran zu erinnern, dass einige Apps keinen Vollbildmodus haben. Dies kann der Fall sein, wenn Sie den grünen Kreis in der Ecke nicht sehen können und die Vollbildoption ausgegraut ist.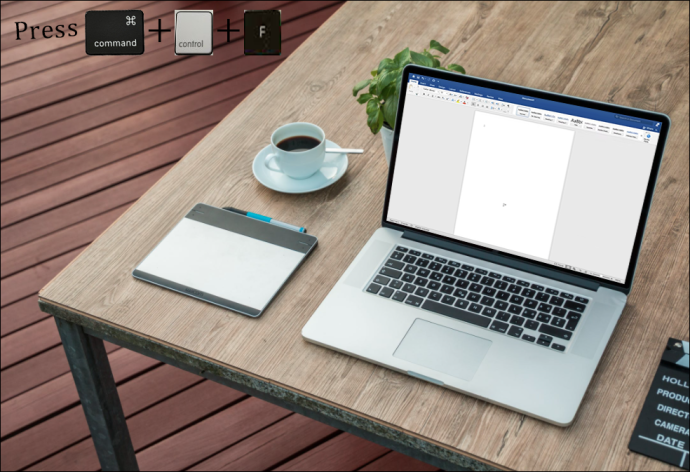
Vollbild-Tastaturkürzel Chromebook
Chromebooks verfügen über verschiedene Verknüpfungen, mit denen Sie Aufgaben viel schneller ausführen können. Der Vollbildmodus auf Chromebooks könnte nicht einfacher sein, da Sie nur eine Taste verwenden müssen. Es ist die fünfte Taste von links in der oberen Reihe der Tastatur mit einem kleinen Bildschirm und zwei Pfeilen.
Stellen Sie vor dem Drücken der Taste sicher, dass Sie sich innerhalb des Programms oder der App befinden, die Sie im Vollbildmodus anzeigen möchten. Verwenden Sie die gleiche Schaltfläche, wenn Sie den Vollbildmodus verlassen möchten.
Beachten Sie, dass diese Schaltfläche nicht für alle Apps, Programme oder Spiele auf Ihrem Chromebook funktioniert. Dies liegt daran, dass einige von ihnen möglicherweise keinen Vollbildmodus haben. Es kann jedoch schwierig sein zu unterscheiden, ob die Taste nicht funktioniert oder die App nicht im Vollbildmodus angezeigt wird. In solchen Fällen empfehlen wir, einen Browser zu öffnen und den Vollbild-Button zu verwenden. Wenn es funktioniert, bedeutet das, dass die App, die Sie im Vollbildmodus anzeigen wollten, diese Option nicht hat.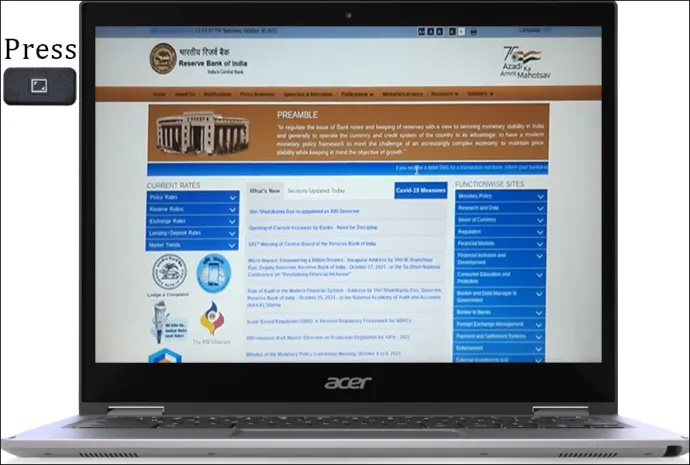
Vollbild-Tastaturkürzel Linux
Linux-Benutzer können eine App, ein Programm oder ein Spiel schnell in den Vollbildmodus versetzen, indem sie auf drücken F11 . Wenn Sie den Vollbildmodus verlassen möchten, drücken Sie einfach dieselbe Taste erneut.
Der beste Weg, um Fotos vom iPhone zu entfernen
Manchmal stellen Sie möglicherweise fest, dass Sie die Taste F11 gedrückt haben, aber nichts passiert ist. Der erste Gedanke, der Ihnen in den Sinn kommt, ist wahrscheinlich, dass die Taste nicht mehr funktioniert. Dies ist jedoch normalerweise nicht der Fall. Nicht alle Apps und Programme verfügen nämlich über den Vollbildmodus, und wenn Sie auf einen gestoßen sind, können Sie nichts tun, um ihn in den Vollbildmodus zu versetzen.
Sie können schnell überprüfen, ob das Problem an der Schaltfläche oder der App liegt. Starten Sie ein Programm, von dem Sie sicher sind, dass es einen Vollbildmodus hat, und drücken Sie F11. Wenn es funktioniert, haben Sie bestätigt, dass die App nicht im Vollbildmodus angezeigt werden kann.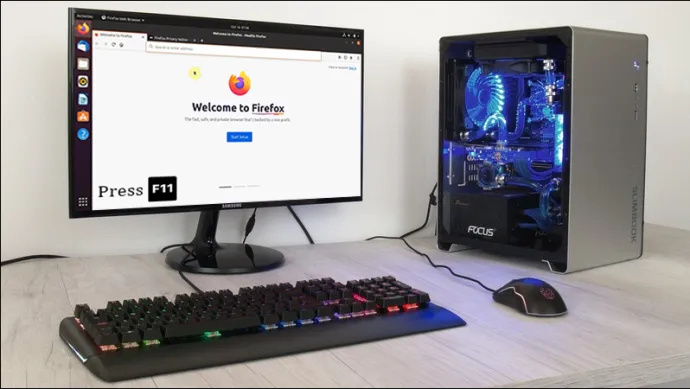
Genießen Sie den Vollbildmodus
Wenn Sie viel zu tun haben, kann es sehr schwierig sein, konzentriert zu bleiben. Mehrere Registerkarten, Programme, Apps und Benachrichtigungen können Sie von Ihren Aufgaben ablenken und die Produktivität verringern. Glücklicherweise können Sie Ihren Fokus wiedererlangen, indem Sie den Vollbildmodus auf Ihrem Computer verwenden. Mit einer einfachen Tastenkombination können Sie Ablenkungen entfernen und sich auf das konzentrieren, was Sie gerade tun.
Verwenden Sie häufig den Vollbildmodus auf Ihrem Computer? Hatten Sie schon einmal Probleme damit? Sagen Sie es uns im Kommentarbereich unten.