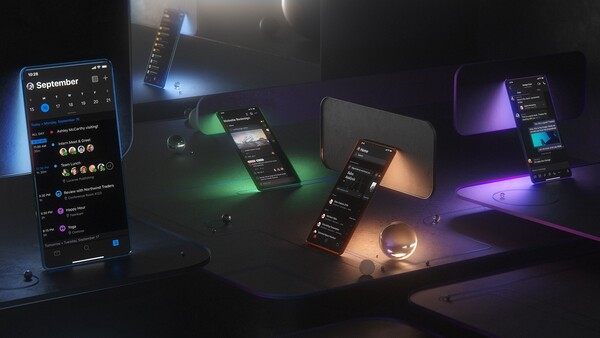Das Ändern Ihrer Telefonnummer in Microsoft Outlook kann verwirrend sein, zumal es keine spezielle Webseite gibt. Die direkte Verbindung zu Ihrem Microsoft-Konto kann die Verwaltung Ihres Profils ziemlich umständlich machen.

In diesem Artikel zeigen wir Ihnen, wie Sie Ihre Telefonnummer einfach ändern und auch Ihre Profilinformationen verwalten können.
Mac benutzerdefinierte Auflösung für externes Display
Ändern Ihrer Telefonnummer in Outlook
Der Outlook-E-Mail-Dienst ist direkt mit Ihrem Microsoft-Konto verbunden. Wenn Sie Ihre Telefonnummer in Outlook bearbeiten möchten, bearbeiten Sie sie in Ihren Microsoft-Kontoprofilen. Gehen Sie dazu folgendermaßen vor:
- Öffne das Ausblick Webseite.
- Klicken Sie auf Ihr Profilsymbol in der oberen rechten Ecke des Bildschirms, um den Account Manager zu öffnen.
- Wählen Sie im Dropdown-Menü Mein Profil.
- Wählen Sie auf der linken Seite die Registerkarte Kontaktinformationen
- Wählen Sie die Telefonnummer aus, die Sie ändern möchten, und klicken Sie dann auf Entfernen. Es gibt keine direkte Möglichkeit, eine Nummer zu bearbeiten. Sie müssen es herausnehmen, um es zu ändern.
- Klicken Sie auf Telefonnummer hinzufügen.
- Geben Sie die neue Nummer ein, die Sie für Ihr Konto wünschen. Weiter klicken.
- Ein Code wird an Ihr Telefon gesendet. Geben Sie nach Erhalt den Bestätigungscode ein.
- Ihre Nummer wird nun Ihrem Konto zugeordnet.
Alternativ können Sie auch eine neue Nummer eingeben, ohne die alte zu löschen. Sie können dann auf Als primäre Nummer festlegen klicken, um sie als mit Ihrem Konto verknüpfte primäre Nummer zu bestätigen.

E-Mail-Adressen hinzufügen und ändern
Um zugeordnete E-Mail-Adressen zu Ihrem Outlook-Konto hinzuzufügen oder zu ändern, können Sie Folgendes tun:
- Fahren Sie mit der Registerkarte Kontaktinformationen fort, indem Sie die oben beschriebenen Schritte wiederholen.
- Wählen Sie eine mit dem Konto verknüpfte E-Mail-Adresse aus. Dabei spielt es keine Rolle, ob es sich um die Hauptadresse handelt oder nicht. Sie werden zu Ihrer Microsoft-Kontoinformationsseite weitergeleitet,
- Wenn Sie eine E-Mail hinzufügen möchten, klicken Sie auf E-Mail hinzufügen.
- Sie werden zu einer Seite zum Hinzufügen von Alias umgeleitet. Sie können entweder eine Outlook-E-Mail erstellen oder eine vorhandene E-Mail mit Ihrem Outlook-Konto verknüpfen. Sobald Sie sich entschieden haben, klicken Sie auf Alias hinzufügen.

- Wenn Sie eine E-Mail-Adresse entfernen möchten, wählen Sie diejenige aus, die Sie löschen möchten, und klicken Sie dann auf Entfernen. Sie werden aufgefordert, die Löschung der E-Mail-Adresse zu bestätigen, indem Sie erneut auf Entfernen klicken.
- Wenn Sie eine E-Mail-Adresse zu Ihrer primären E-Mail-Adresse machen möchten, klicken Sie einfach auf Als primär festlegen. Beachten Sie, dass Sie sich mit Ihrer primären E-Mail-Adresse bei Ihrem Konto anmelden. Zusätzliche Adressen werden als Aliase bezeichnet. Sie sind ein anderer Name für das Konto und teilen die Kontoeinstellungen des primären Kontos.
Profilinformationen ändern
Sie können Ihre aktuellen Profilinformationen bearbeiten, indem Sie zu Ihrer Seite „Mein Profil“ gehen. Auf dieser Seite können Sie ein Bild hinzufügen, Ihren Namen, Ihr Geburtsdatum, Ihre Region und Ihre Anzeigesprache verwalten. Außer dem Hinzufügen eines Bildes und dem Ändern Ihrer Anzeigesprache müssen Sie Ihre Anmeldeinformationen eingeben, um fortzufahren.
Beachten Sie, dass das Aktualisieren der Daten auf dieser Seite sie für das gesamte Microsoft-Konto ändert. Es ist wichtig, sich daran zu erinnern, da dies nicht nur Outlook betrifft, sondern auch andere damit verbundene Microsoft-Konten wie Skype und Xbox Live.
So sehen Sie sich blockierte Nummern auf dem iPhone an
Aktivieren der zweistufigen Authentifizierung.
Eine großartige Möglichkeit, sowohl Ihr Konto zu sichern als auch Ihnen die Anmeldung zum Ändern von Informationen zu erleichtern, wäre die Einrichtung der Zwei-Schritt-Authentifizierung. So wird's gemacht:
- Öffnen Sie Outlook, klicken Sie oben rechts auf Ihr Symbol und wählen Sie Mein Konto.
- Scrollen Sie auf der Seite nach unten, bis Sie das Feld Sicherheitsinformationen aktualisieren sehen. Klick es an.
- Klicken Sie auf Weitere Sicherheitsoptionen. Es ist das Kästchen ganz rechts.
- Wählen Sie im Menü Zweistufige Verifizierung die Option Zweistufige Verifizierung einrichten.
- Geben Sie Ihre Sicherheitsanmeldeinformationen ein, wenn Sie dazu aufgefordert werden.
- Weiter klicken.
- Jetzt können Sie auswählen, wie die Überprüfung eingerichtet werden soll. Sie können eine App, eine Telefonnummer oder eine E-Mail-Adresse auswählen. Wählen Sie eine Option und klicken Sie dann auf Weiter oder App herunterladen.
- Wenn Sie eine E-Mail-Adresse oder eine Telefonnummer ausgewählt haben, erhalten Sie einen Bestätigungscode.
- Wenn Sie sich für eine App entschieden haben, werden Sie zum Herunterladen der Microsoft Authenticator-App weitergeleitet.

Ein aktuelles Profil halten
Ohne Zweifel hilft ein aktuelles Profil Outlook dabei, seine Arbeit besser zu erledigen. Wenn Sie nicht nur wissen, wie Sie Ihre Telefonnummer ändern können, sondern auch Ihre anderen Informationen, stellen Sie sicher, dass Ihr Profil immer aktuell ist.
Haben Sie jemals Ihre Telefonnummern in Outlook geändert? Teilen Sie Ihre Gedanken im Kommentarbereich unten mit.