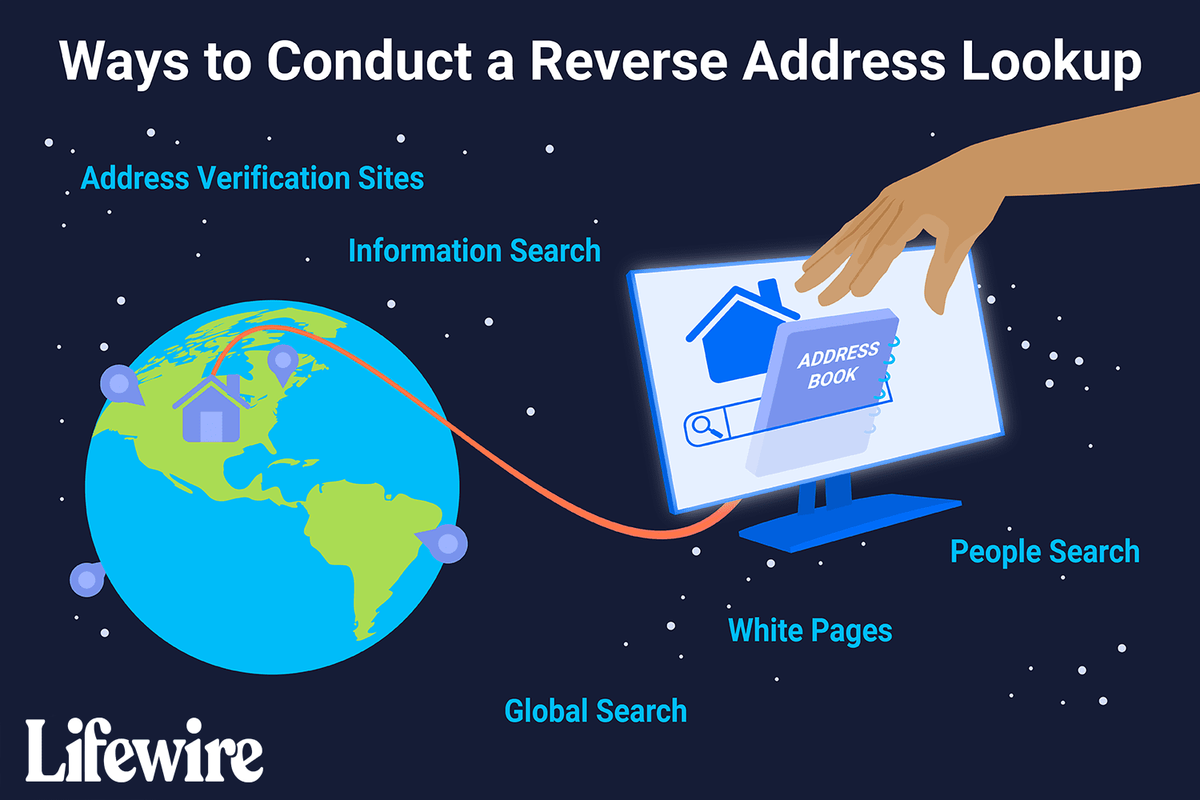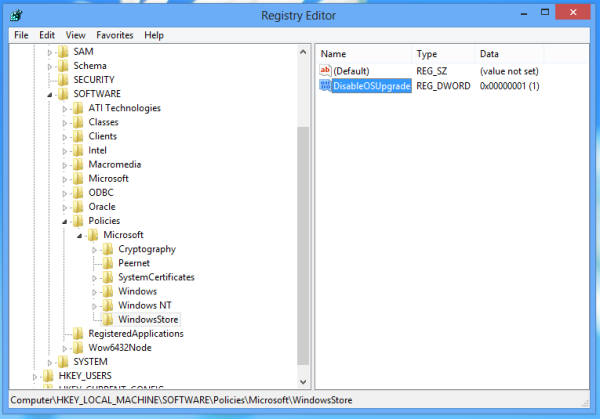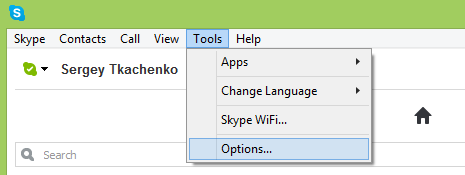Das Oculus Quest 2 (oder Meta Quest 2) ist nicht nur ein eigenständiges VR-Headset. Benutzer können es im Zuschauermodus auf ihren Fernsehern übertragen und über ein Verbindungskabel mit ihren PCs verbinden. Damit eignet sich Oculus Quest 2 perfekt für Entwickler, die ihre App plattformübergreifend verfügbar machen möchten. Gamer können sich auch für eine drahtlose Verbindung über Air Link entscheiden.
mbr vs gpt zweite Festplatte

In diesem Artikel erfahren Sie, wie Sie ein Verbindungskabel mit der Oculus Quest 2 plattformübergreifend verwenden.
So verwenden Sie ein Verbindungskabel mit dem Meta Quest 2 für PC
Das Quest Link-Kabel ist ein hochwertiges USB-C-zu-USB-C-Kabel, das speziell für die gemeinsame Nutzung von Oculus Quest 2 zwischen dem Headset und einem PC entwickelt wurde. Die meisten Oculus Quest 2-Sets werden mit einem Kabel geliefert, aber Benutzer können auch andere kompatible Kabel von Drittanbietern finden.
Der Hauptunterschied zwischen einem Quest Link-Kabel und einem gewöhnlichen Kabel besteht darin, dass ersteres aufgrund seiner Länge mehr Freiheit bietet und außerdem eine starke und stabile Internetverbindung gewährleistet. Der Headset-Anschluss befindet sich ebenfalls an der Seite, sodass das Kabel nicht im Weg ist.
Wenn Ihr PC jedoch keinen USB-C-Anschluss hat, benötigen Sie ein USB-C-zu-USB-A-Kabel, einen USB-C-Adapter oder einen USB-C-Hub.
Sie müssen auch das herunterladen Oculus Quest 2-Software um das Verbindungskabel zu verwenden. So verbinden Sie die beiden Geräte:
- Suchen Sie den USB-C-Anschluss an Ihrem Oculus Quest 2-Headset und schließen Sie das Verbindungskabel an.

- Stecken Sie das andere Ende in den USB-C-Anschluss oder -Hub Ihres PCs.

- Schalten Sie Ihre Oculus Quest 2 ein und rufen Sie die Oculus-App auf.

- Befolgen Sie die Anweisungen auf dem Bildschirm, um den Link zu aktivieren.
Sobald die beiden Geräte verbunden sind, können Sie mit der App Spiele durchsuchen und kaufen, die nicht verfügbar sind, während Sie nur das Headset verwenden. Sie können diese VR-Spiele spielen, während Sie mit dem PC verbunden sind, und auch in den Entwicklermodus wechseln.
So verwenden Sie Air Link mit der Oculus Quest 2 für eine drahtlose Verbindung
Die Verwendung eines Verbindungskabels ist einfach, erlaubt den Spielern jedoch nicht, sich frei zu bewegen, um ihre Lieblings-VR-Spiele zu spielen. Obwohl das Verbindungskabel länger als herkömmliche USB-Kabel ist, kann es dennoch ein limitierender Faktor sein, wenn Sie ein immersives VR-Erlebnis versuchen. Glücklicherweise ermöglicht die Oculus Quest 2 eine drahtlose plattformübergreifende Integration über Air Link. Sie sollten sicherstellen, dass Ihr Headset vollständig aufgeladen ist, da die Verbindung den Akku übermäßig entladen kann.
So verbinden Sie Ihr Quest 2 VR-Headset mithilfe der Air Link-Option mit Ihrem PC:
- Öffnen Sie die Oculus Quest 2-App auf Ihrem PC. Sie können die App herunterladen unter Die Setup-Seite von Meta Quest .

- Suchen Sie die Option „Headset hinzufügen“, bevor Sie auf die Verbindungsmethode „Air Link“ klicken.

- Greifen Sie über Ihr Headset auf die Option „Einstellungen“ im Universalmenü zu.

- Wählen Sie die Option „System“ und gehen Sie dann zu „Quest Link“.

- Wählen Sie „Quest-Link starten“ und schalten Sie dann die Luftverbindung ein.
- Ihr PC wird im Menü angezeigt. Wählen Sie die Option „Pair“, bevor Sie den Anweisungen auf dem Bildschirm folgen.

Manche Leute empfinden die Air Link-Option als unpraktisch, da sie eine Kopplung über das Einstellungsmenü erfordert. Dabei ist ein Verbindungskabel fast nur noch eine Frage des Ansteckens der beiden Geräte. Air Link ist jedoch besser, wenn ein Spiel erfordert, dass Sie sich frei bewegen können.
So verwenden Sie Ihr Oculus Quest 2, während es mit einem PC verbunden ist
Es gibt mehrere Vorteile, die Benutzer erhalten können, sobald die Oculus Quest 2 an einen PC angeschlossen ist. Das Headset kann mit verschiedenen Spielen umgehen, der PC verleiht ihm jedoch zusätzliche Leistung. Spieler bemerken möglicherweise eine bessere Grafik, ein flüssigeres Gameplay und ein insgesamt intensiveres Erlebnis. Dies erweitert den Pool spielbarer Spiele und macht Quest 2 mit bestimmten VR-Spielen auf Steam kompatibel.
So können Sie benutzerdefinierte Grafikeinstellungen einrichten, um das beste Spielerlebnis zu gewährleisten:
- Öffne die App für deine Oculus auf dem PC, während die beiden Geräte verbunden sind.
- Wählen Sie die Option „Geräte“, die sich im Menü ganz links befindet.
- Klicken Sie auf Oculus Quest 2 und dann auf die Option „Erweiterte Grafikeinstellungen“.
- Sie können verschiedene Grafikoptionen anpassen, beispielsweise die Bildraten.
- Starten Sie Oculus Quest 2 neu und die neue Grafikeinstellung sollte automatisch angepasst werden.
Benutzer sollten die Bildrate auf 90 Hz einstellen, während sie andere Einstellungen testen, beispielsweise die Rendering-Auflösung. Das System unterstützt auch gekaufte Steam-Spiele, die mit VR kompatibel sind. Nach dem Start bietet das Spiel die Möglichkeit, im VR- oder regulären Modus zu spielen. Außerdem wird es einfacher sein, Oculus-Spiele zu kaufen, während die App geöffnet ist, als dies über das Headset zu tun.
So aktualisieren Sie die Oculus Quest 2-App
In bestimmten Fällen können Benutzer Probleme beim Verbinden ihres Quest 2 mit dem PC haben. Sofern Ihr Verbindungskabel nicht beschädigt ist, handelt es sich höchstwahrscheinlich um ein Update-Problem.
So stellen Sie sicher, dass die Oculus Quest 2-App des PCs vollständig aktualisiert ist:
- Öffnen Sie die Computer-App Oculus Quest 2.
- Wählen Sie im Hauptmenü links „Bibliothek“.
- Klicken Sie auf „Updates“. Die Anweisungen auf dem Bildschirm informieren Sie darüber, ob ein Update verfügbar ist.
- Wählen Sie „Update“ für die neueste Version.
Abhängig von Ihrem letzten Update kann der Vorgang mehrere Minuten dauern. Sie möchten jedoch auch sicherstellen, dass Ihr Headset auf dem neuesten Stand ist. So geht's:
- Schalten Sie Ihren Quest 2 ein und rufen Sie das Universalmenü auf (über die Schaltfläche auf dem rechten Controller mit dem Logo).
- Wählen Sie im Menü „Einstellungen“.
- Wählen Sie dann „Unsere Quest“ und dann „Weitere Einstellungen“.
- Wählen Sie „Erweiterte Einstellungen“ und dann „Updates aktivieren“.
Sobald Sie Updates aktivieren, beginnt die Oculus Quest 2 automatisch mit dem Herunterladen der erforderlichen Dateien. Stellen Sie sicher, dass Sie über einen vollen Akku und eine stabile Internetverbindung verfügen.
So beheben Sie PC-Verbindungsprobleme mit der Oculus Quest 2
Da es sich bei den Link-Kabeln für die Oculus Quest 2 um Spezialkabel handelt, kommt es selten zu Verbindungsproblemen. Manchmal können jedoch Standard-PC-Einstellungen dazu führen, dass die Verbindung nicht ordnungsgemäß hergestellt wird. Glücklicherweise gibt es ein paar Dinge, die Sie tun können, um das Problem zu lösen. Bevor Sie sich mit möglichen Einstellungsproblemen befassen, müssen Sie noch weitere Dinge bedenken, wie zum Beispiel:
- Stellen Sie sicher, dass Air Link ausgeschaltet ist. Der Air-Link kann die Verbindung über ein Link-Kabel stören.
- Überprüfen Sie, ob Ihr Quest 2-Headset aktualisiert ist.
- Laden Sie Ihr Headset vollständig auf, bevor Sie versuchen, eine Verbindung mit einem verbundenen Kabel herzustellen.
- Erwägen Sie einen Neustart der Oculus Quest 2, da durch einen Neustart des Systems häufig kleinere technische Probleme behoben werden können.
- Klicken Sie unbedingt auf „Zulassen“, wenn die USB-Benachrichtigung auf Ihrem PC erscheint.
Mithilfe der oben genannten Strategien können Sie das Verbindungsproblem beheben und das Verbindungskabel funktioniert optimal.
FAQs
Kann ich meine Oculus Quest 2 mit meinem Fernseher verbinden?
Benutzer können Oculus Quest 2 auf ihrem Fernseher übertragen, nicht nur auf dem PC. Dieser Vorgang erfordert jedoch eine direkte Verbindung zwischen den beiden Geräten oder der mobilen App.
Kann ich eine Oculus Quest 2 mit einem USB-Kabel an einen PC anschließen?
Meta empfiehlt, das mitgelieferte Verbindungskabel zu verwenden, um Ihr Headset an einen PC anzuschließen. Möglicherweise funktionieren jedoch auch USB-Kabel von Drittanbietern. Bei neueren USB-Kabeln ist auf der Verpackung möglicherweise die Kompatibilität mit Oculus oder Meta Quest angegeben.
Ist Air Link eine Funktion, deren Nutzung mit der Oculus Quest 2 mehr kostet?
Nein, Air Link ist eine kostenlose Funktion auf jedem Oculus Quest 2-Headset.
Plattformübergreifende Integration mit Ihrer Oculus Quest 2
Das Oculus Quest 2 ist mit mehreren Geräten kompatibel. Für mehr Mobilität können Benutzer über ein Link-Kabel oder Air Link eine Verbindung zu ihrem PC herstellen. Dadurch können Sie Spiele spielen, die auf dem Headset nicht verfügbar sind, und sogar Steam-Spiele mit der VR-Plattform ausführen. Außerdem haben Benutzer die Möglichkeit, die Spielgrafiken zu aktualisieren, um das beste Virtual-Reality-Erlebnis zu erzielen.
Fanden Sie es einfach, Ihr Quest 2 über ein Verbindungskabel mit Ihrem PC zu verbinden? Bevorzugen Sie Air Link als drahtlose Option? Lassen Sie es uns im Kommentarbereich unten wissen.