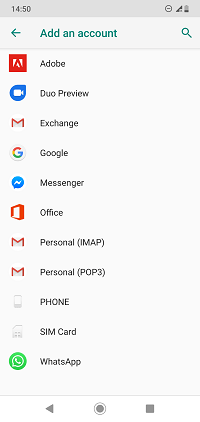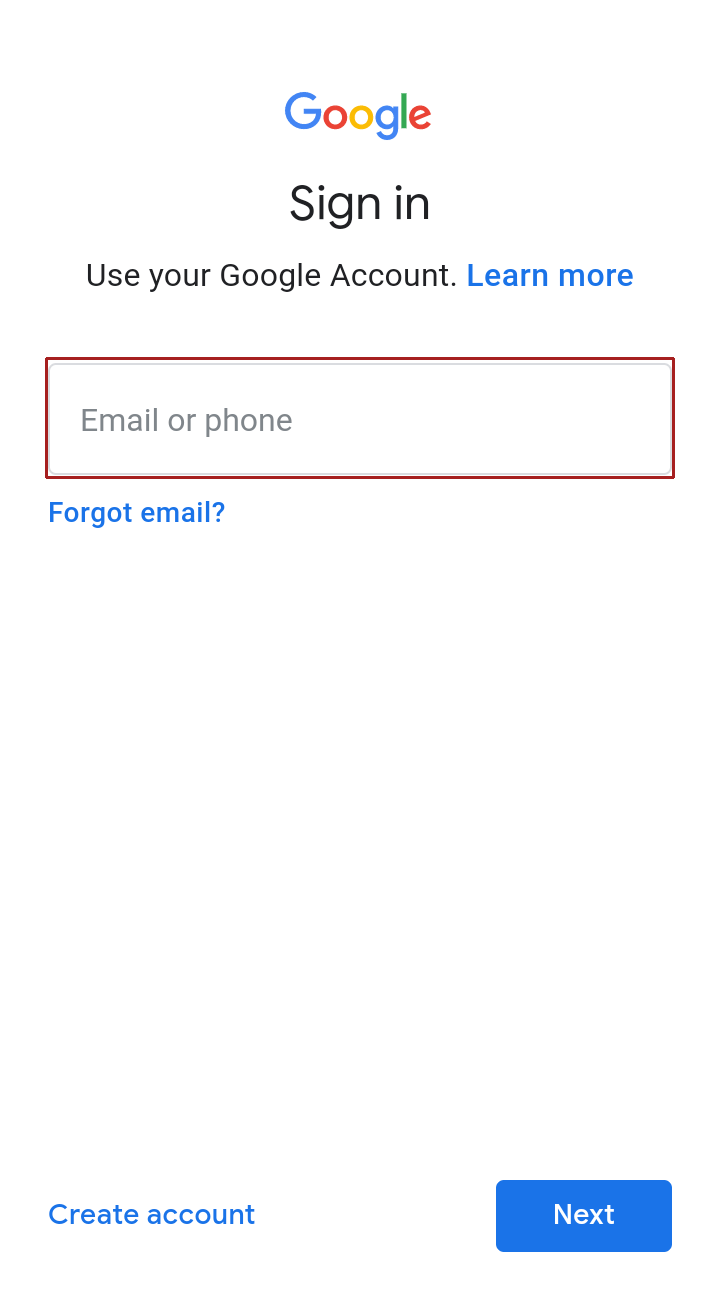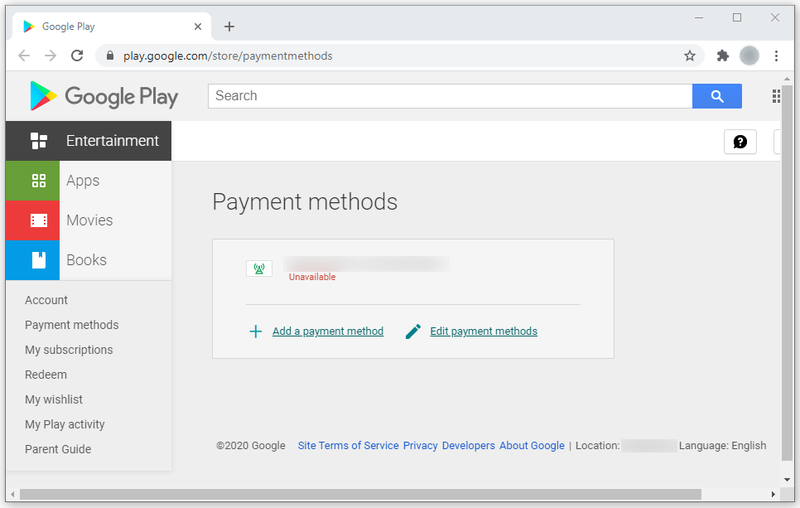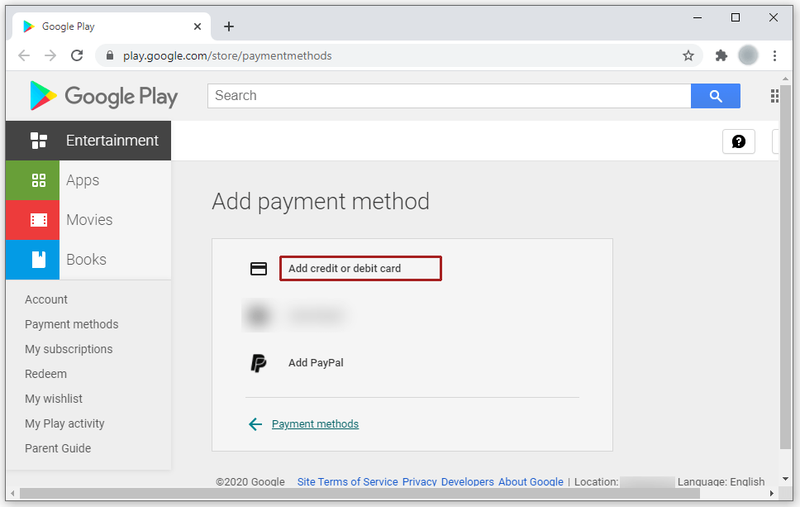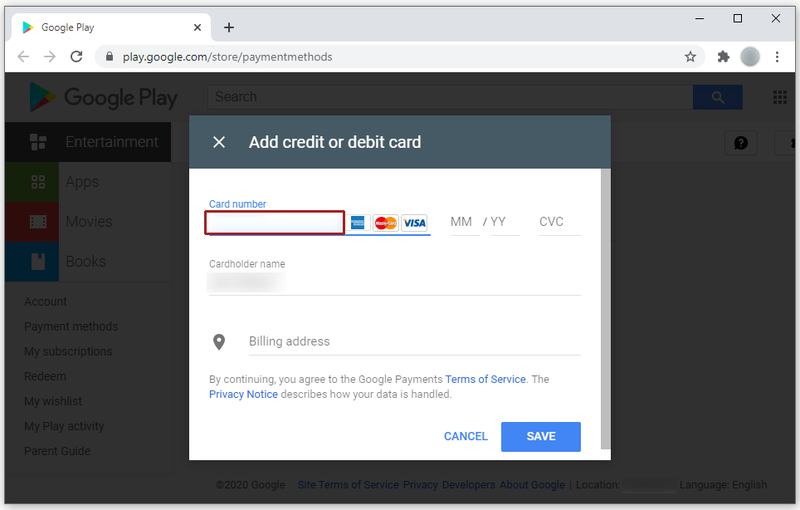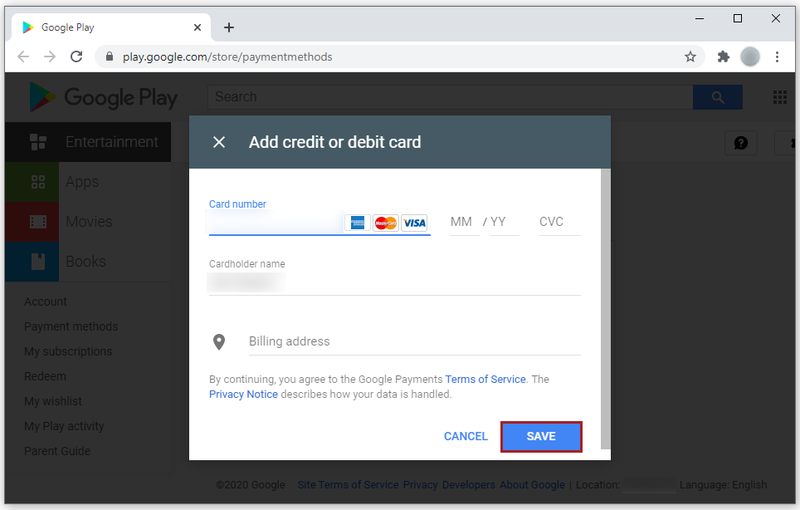Artikel Am 21. November 2021 aktualisiert, um aktuelle Details zum Hinzufügen von Geräten zu Google Play wiederzugeben.
Das Hinzufügen von Geräten zu Google Play ist einfach und auf vielen Geräten möglich. Sogar iOS-Geräte können Google Play verwenden. Sie können jedoch keine Google Play-Spiele verwenden, die exklusiv für Android- und Chrome OS-Geräte verfügbar sind.
wie man pdf in word einfügt
Lesen Sie weiter für eine detaillierte Anleitung zum Hinzufügen von Geräten zu Google Play, wir behandeln auch einige andere wichtige Tipps.
So fügen Sie ein Gerät in Google Play hinzu

Immer wenn Sie die Play Store App öffnen, verbindet sie sich mit dem aktuell verwendeten Google-Konto. Sie können innerhalb der App einfach zwischen Konten wechseln, aber sie müssen auf dem Gerät registriert sein, um auswählbar zu werden. Dadurch können Sie Google-Konten an das aktuell verwendete Smartphone, Chromebook oder Tablet anhängen.
So zeigen Sie Koordinaten in Minecraft Java an
Dieses Szenario bedeutet, dass Sie ein Google-Konto auf jedem Gerät registrieren können und es mit diesem Gerät im Play Store verknüpft wird, wodurch ein neues Gerät hinzugefügt wird. Wenn Sie jetzt in einem Webbrowser auf den Play Store zugreifen, haben alle Apps, die Sie installieren möchten, die Möglichkeit, die Geräte (die in Ihrem Google-Konto) auszuwählen.
Wenn Sie also ein zweites Telefon erhalten, Ihr Google-Konto hinzufügen und sich mit der Play Store-App verbinden, ist dieses Telefon jetzt ein neues Gerät in Ihrem Play Store-Konto.
So fügen Sie ohne Umschweife ein Gerät zu Ihrem Google Play-Konto hinzu:
- Starte den Einstellungen App auf Ihrem Android-, Chromebook- oder iOS-Gerät.
- Als nächstes müssen Sie auswählen Konten ( Benutzer und Konten bei manchen Geräten) > Konto hinzufügen > Google .
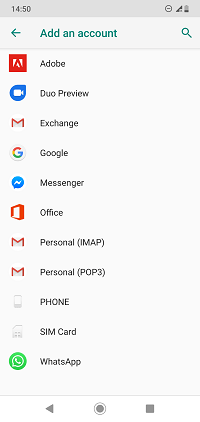
- Geben Sie Ihre Google-Anmeldeinformationen ein (die Sie für Gmail verwenden) und drücken Sie Nächste , und befolgen Sie die Anweisungen auf dem Bildschirm.
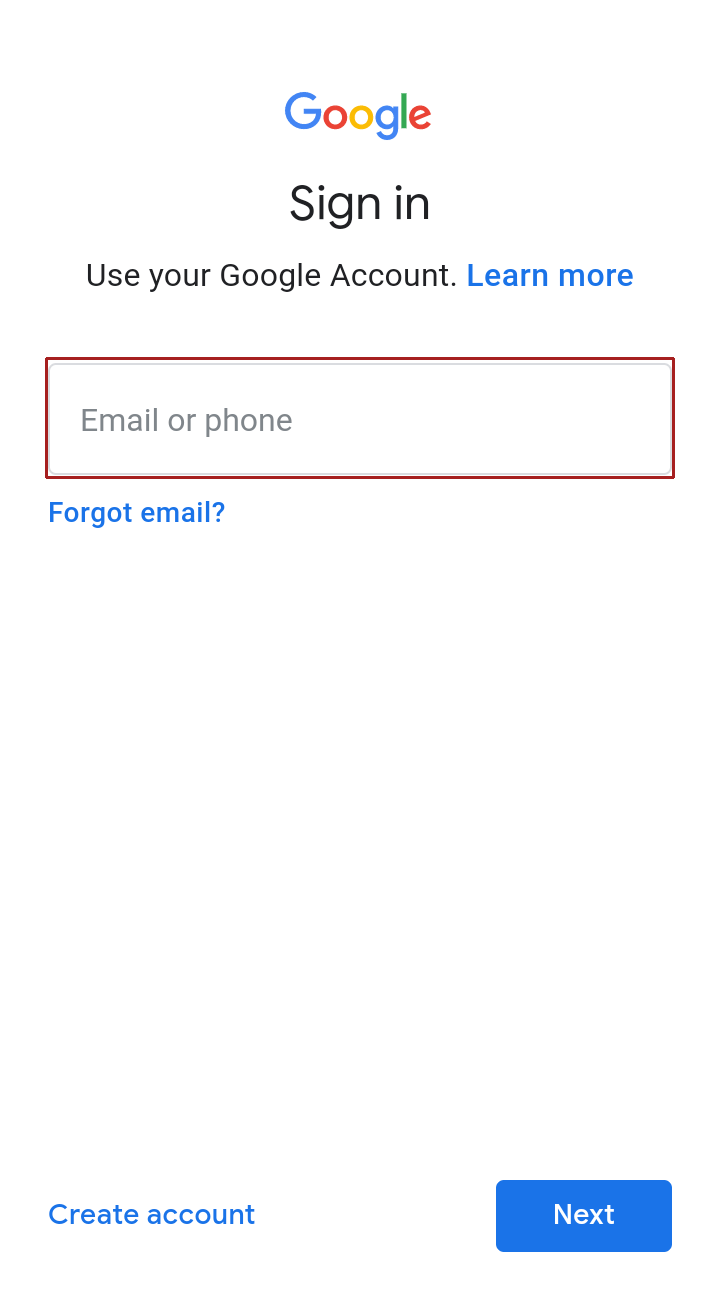
- Sie haben jetzt ein neues Google-Konto mit dem Gerät verbunden, was bedeutet, dass Sie dem Google Play Store erfolgreich ein neues Gerät hinzugefügt haben.
Hinzufügen einer Zahlungsmethode zu Google Play
Beachten Sie, dass Sie eine Zahlungsmethode einrichten müssen, wenn Sie Apps, Bücher, Filme oder Fernsehsendungen in Ihrem Konto und auf Ihren ausgewählten Geräten kaufen möchten. Ohne Zahlungsmethode können Sie auf jedem Gerät nur kostenlose Apps und Spiele herunterladen.
Befolgen Sie die Anweisungen, um Ihrem Google Play-Konto Ihre bevorzugte Zahlungsmethode hinzuzufügen:
So verwenden Sie zwei Monitore mit einem Laptop
- Besuchen Sie die offiziellen Zahlungsmethoden von Google Play Webseite auf jedem Browser.
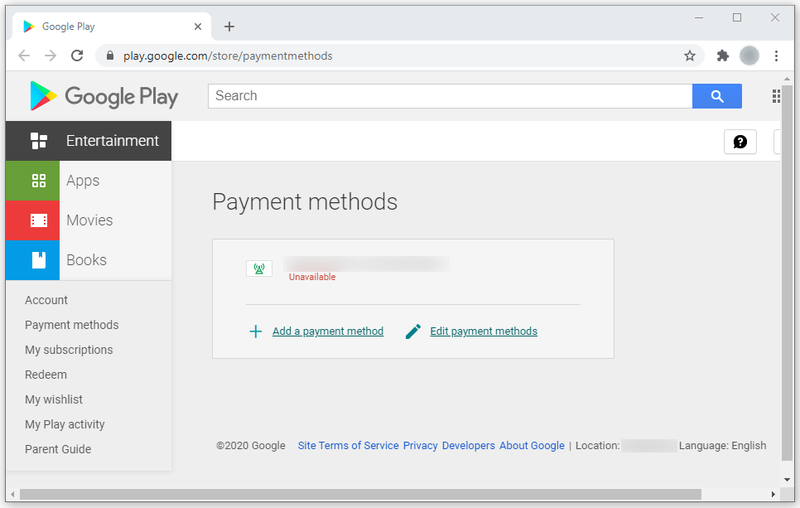
- Tippen Sie auf Kredit- oder Debitkarte hinzufügen , unter dem Zahlungsmethode hinzufügen Registerkarte auf der Website.
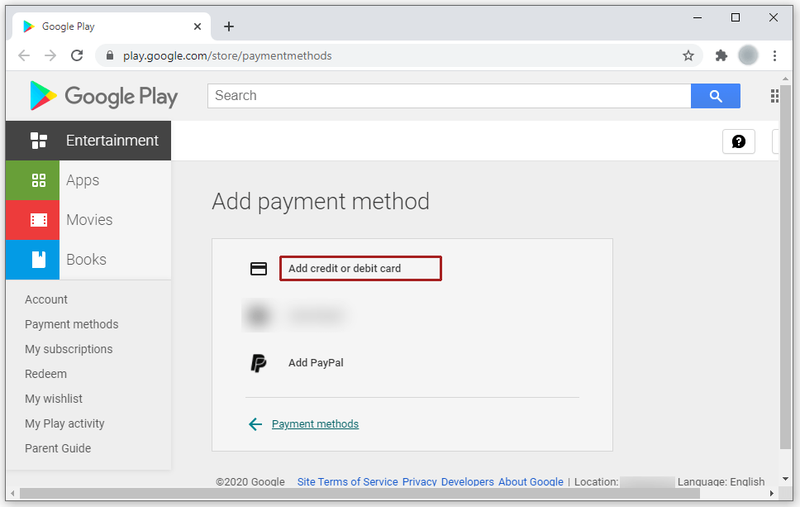
- Geben Sie Ihre Kartennummer, das Ablaufdatum und den CVC ein. Fügen Sie dann Ihren Namen und Ihre Rechnungsadresse hinzu.
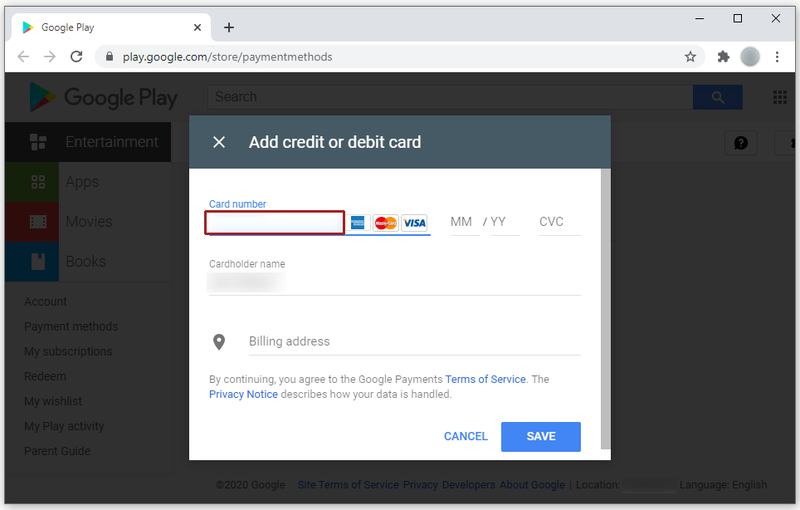
- Drücken Sie Speichern , und Ihre Zahlungsmethode wird gespeichert.
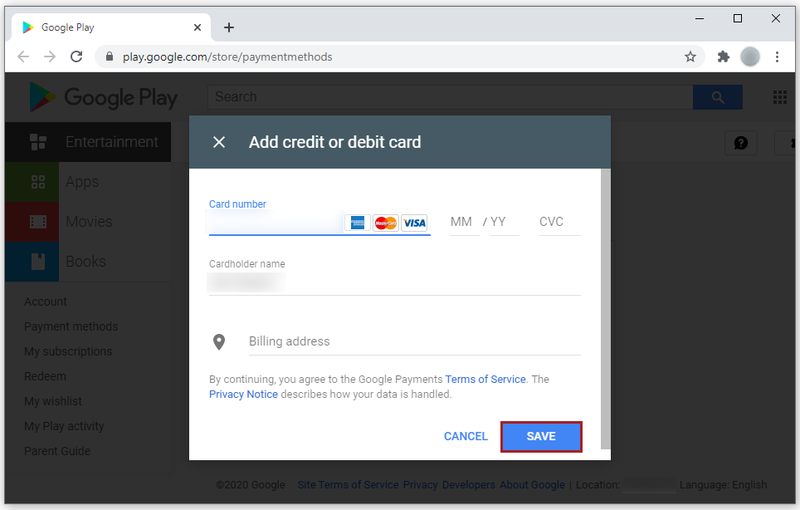
Geräte und Google Play
Das Wechseln zwischen Google Play-Konten ist einfach. Wenn Sie Geräte wechseln möchten, ist der Vorgang aufgrund von Sicherheitsprotokollen etwas mühsamer. Google sendet Ihnen eine E-Mail oder eine SMS mit einer Warnung, wenn jemand von einem anderen Gerät aus auf Ihr Google Play-Konto zugreift.
Bestätigen Sie, dass Sie es sind, der auf das Konto zugreift, und Sie sollten Ihr Google Play-Konto im Handumdrehen auf einem anderen Gerät verwenden können.