Instagram-Geschichten erfreuen sich großer Beliebtheit. Von Prominenten bis hin zu kleinen Unternehmen scheint jeder Geschichten zu nutzen, um eine Botschaft zu verbreiten. Zumindest für einen kurzen Zeitraum, bis die Bilder in digitale Vergessenheit geraten.
So ändern Sie die Sprache der League of Legends

Da Instagram ein auf Mobilgeräte ausgerichtetes soziales Netzwerk ist, sind viele Funktionen, einschließlich Computer-Uploads, außerhalb des mobilen Ökosystems nicht verfügbar. Da Instagram Ihnen in der Benutzeroberfläche der Website nicht die Möglichkeit bietet, eine Story zu posten, gibt es ein paar einfache Workarounds.
Sie müssen einige Browser-Tricks anwenden, Apps von Drittanbietern oder Planungstools verwenden, um erfolgreich eine Instagram-Story von Ihrem Mac oder PC aus zu veröffentlichen. In jedem Fall wird der Vorgang unkompliziert, sobald Sie den Dreh raus haben.
Wechseln Sie den Benutzeragenten in Ihrem Browser
Wenn Sie den Untertitel lesen, klingt dieser Hack möglicherweise nach mehr, als Sie erwartet haben. Aber es ist wahrscheinlich der einfachste Weg, eine Instagram-Story oder andere Medien von Ihrem Computer aus zu posten.
Für diese Problemumgehung ist keine zusätzliche Software oder zusätzliche Zahlung erforderlich, Sie sind jedoch auf Google Chrome beschränkt. Mit ein paar einfachen Schritten können Sie Geschichten von Ihrem Mac oder PC auf Instagram posten.
Wenn Ihr Computer noch nicht über Google Chrome verfügt, können Sie es herunterladen Hier . Dieser Browser bietet mehrere Vorteile Webshop . Für die Installation von Chrome-Erweiterungen gibt es endlose Möglichkeiten für deinen Instagram-Account.
Chrom
Starten Sie Chrome und greifen Sie über das Menü „Ansicht“ oben auf die Entwicklertools zu. Sie können die Entwicklertools auch schnell über Tastaturbefehle öffnen:
Für Mac – Befehl + Optionen + J
Für PC – Strg + Umschalt + J
Notiz : Die Screenshots wurden auf einem Mac aufgenommen. Daher kann das Layout unter Windows etwas anders sein, es gelten jedoch weiterhin die gleichen Schritte.
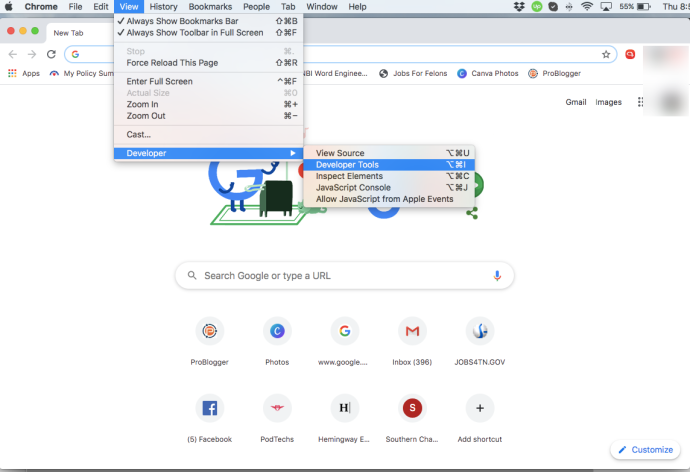
- Sobald die Entwicklerkonsole angezeigt wird, sehen Sie sich die Symbole oben rechts auf dem Bildschirm an. Sie werden eines sehen, das wie ein Tablet und ein Smartphone aussieht. Sobald Sie mit der Maus über das Symbol fahren, sollte „Geräteleiste umschalten“ angezeigt werden. Klicken Sie darauf und Sie werden feststellen, dass Ihr Webbrowser kleiner aussieht.
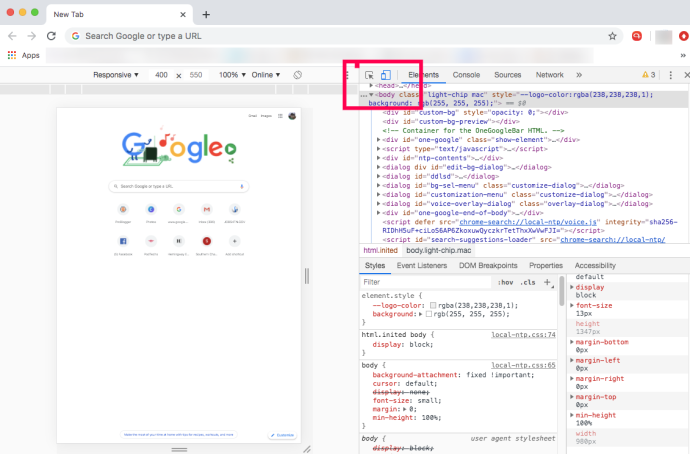
- Melden Sie sich bei Bedarf bei Ihrem Instagram-Konto an.
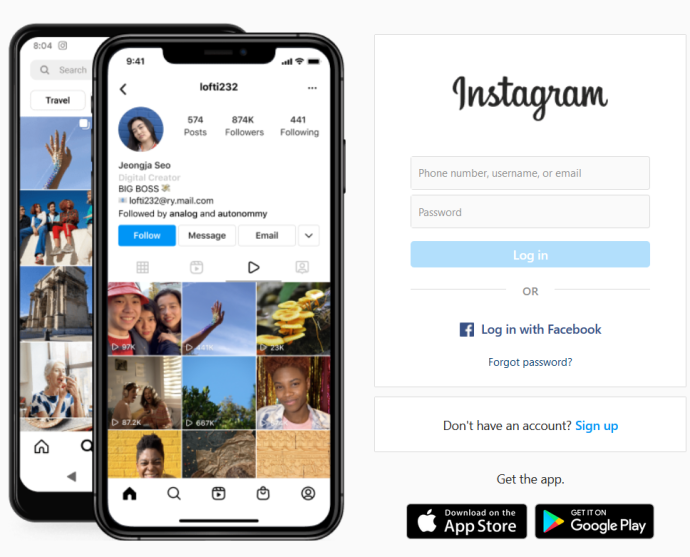
- Stellen Sie sicher, dass das Symbol „Ihre Geschichte“ angezeigt wird. Wenn nicht, aktualisieren Sie die Seite und überprüfen Sie sie erneut. Klicken Sie oben in der Geräteleiste auf Ihre Story und Sie werden sofort zu Ihren Computerdateien weitergeleitet.
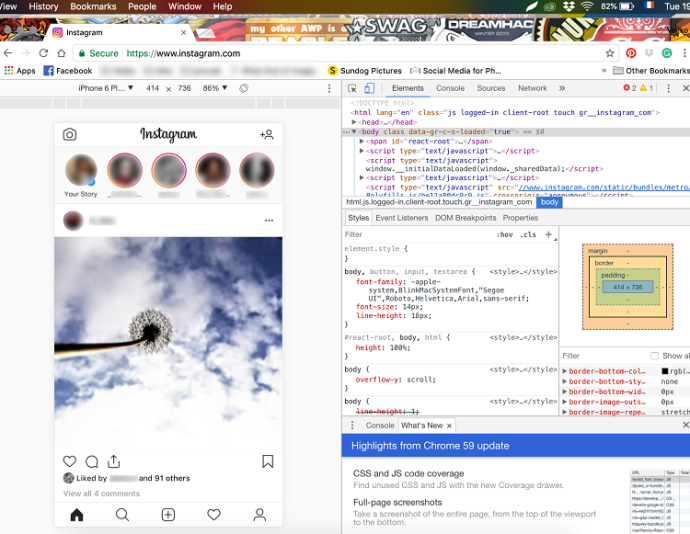
Bei dieser Methode wird davon ausgegangen, dass Sie Bilder und Videos auf Ihrem Computer bereit haben. Wenn nicht, sollten Sie sie zuerst hochladen.
Schreiben Sie benutzerdefinierte Untertitel, fügen Sie Kritzeleien hinzu und verschönern Sie Ihre Geschichte mit denselben Tools wie auf einem Mobilgerät. Klicken Sie auf „Zu Ihrer Story hinzufügen“, wenn Sie mit dem Aussehen zufrieden sind. Das ist es.
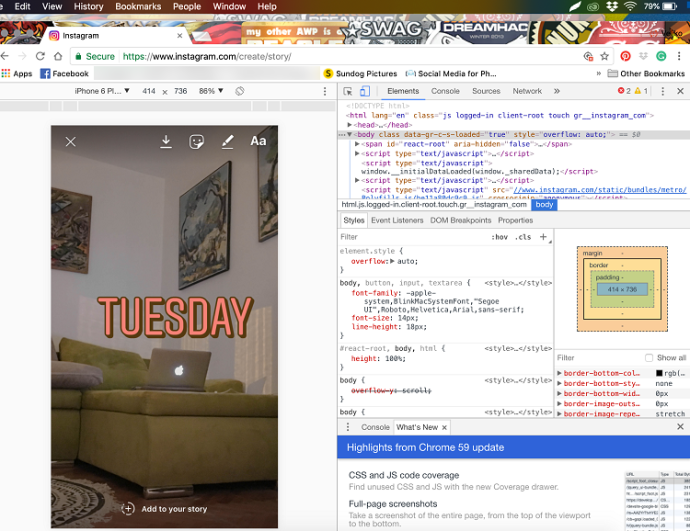
Können Sie das mit Safari machen?
Theoretisch ist es möglich, eine Instagram-Story aus Safari zu posten, Ihr Computer muss jedoch die Ausrichtung im Hochformat zulassen. Sie sollten in der Lage sein, Ihre Anzeigeeinstellungen zu ändern und eine Geschichte zu posten.
Wenn nicht, können Sie Safari jederzeit zum Posten von Bildern oder Videos verwenden. So geht's:
- Um den User-Agent zu wechseln, müssen Sie zuerst das Menü „Entwickeln“ aktivieren. Geh 'rüber zu Safari-Einstellungen , wählen Fortschrittlich , und ankreuzen Zeigen Sie das Menü „Entwickeln“ in der Menüleiste an .
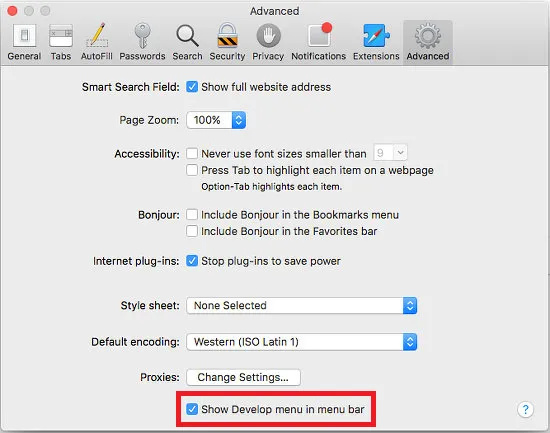
- Klicke auf Entwickeln , wählen User-Agent , und ankreuzen Safari iOS – 11.3 – iPhone (Safari iOS – 11,3 – iPod touch funktioniert auch)
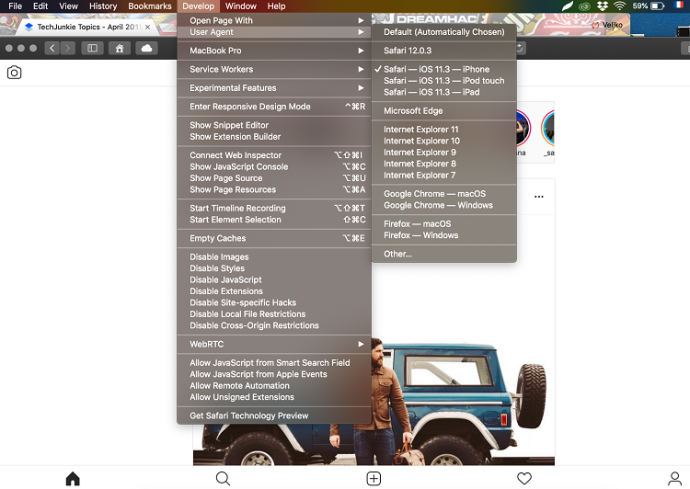
Sie können sich nun bei Ihrem Instagram-Konto anmelden und auf das „Plus“-Symbol klicken, um Fotos und Videos hinzuzufügen. Wie bereits erwähnt: Wenn Sie eine Story hinzufügen möchten, wechseln Sie zunächst in den Porträtmodus.
Im Vergleich zu Chrome ist es möglicherweise einfacher, Instagram in Safari zu verwenden, da Sie eine Vollfensteransicht erhalten. Allerdings wird es etwas kniffliger, Geschichten im Porträtmodus zu posten.
Apps von Drittanbietern
Apps von Drittanbietern bieten verschiedene Posting-/Suchfunktionen und einige davon sind nur in kostenpflichtigen Versionen verfügbar. Diese Apps können jedoch nützlich sein, wenn Sie Instagram geschäftlich nutzen oder in großen Mengen hochladen möchten.
Die Quintessenz ist, dass Instagram keine Tools von Drittanbietern zulässt, die nach einem Zeitplan posten oder dies automatisch in einem beliebigen Profil, sei es geschäftlich oder privat, tun. DU musst sie posten, Punkt! Solange ein Tool eines Drittanbieters nichts für Sie postet oder Maßnahmen ergreift, sollten Sie auf der sicheren Seite sein, vorausgesetzt, Sie befolgen die Nutzungsbedingungen (TOS) von Instagram. Einige Apps behaupten möglicherweise, sie seien legitim und sicher in der Nutzung, aber das ist nicht der Fall und sie verstoßen gegen die Nutzungsbedingungen von Instagram. Wenn Sie sich entscheiden, Apps auszuprobieren, tun Sie dies auf eigenes Risiko!
Hootsuite
Hootsuite ist ein beliebter Service für Influencer und viele Unternehmer. Glücklicherweise kann es viel mehr als nur Beiträge planen. Hootsuite bietet Ihnen die Möglichkeit, Instagram-Posts von Ihrem Computer aus einzurichten.
Obwohl es sich um einen kostenpflichtigen Dienst handelt, ist er sein Geld durchaus wert, wenn Sie mehrere Social-Media-Konten, Beiträge und Zeitpläne verwalten.
Bluestacks
Ein Android-Emulator, Bluestacks ist auch auf Mac und PC verfügbar. Zur Nutzung benötigen Sie ein Google-Konto und der gesamte Vorgang ähnelt den oben beschriebenen Browser-Hacks.
Das Beste an dieser App ist, dass sie kostenlos ist und Sie ganz einfach Geschichten, Bilder und Videos posten können. Allerdings werden Massen-Uploads und die Verwaltung mehrerer Konten nicht unterstützt.
Hopper-Hauptquartier
Hopper-Hauptquartier ist ein Planungstool für Power-User. Es bietet Massen-Uploads, vollständige Automatisierung, Analysen und mehr. Außerdem verfügt es über einen Grid-Planer, mit dem Sie eine Vorschau Ihres Instagram-Profils erhalten können.
Dieses Tool eignet sich am besten für Social-Media-Manager und Influencer, da der Abonnementpreis etwas hoch ist.
Dropbox
Dropbox Sie können zwar nicht unbedingt Geschichten über Ihren Computer auf Instagram posten, aber es ist erwähnenswert. Vorausgesetzt, Sie haben eine tolle Fotobearbeitungssoftware auf Ihrem Computer oder es ist einfacher, mit Ihren Instagram-Inhalten auf einem größeren Bildschirm zu arbeiten, dann erleichtert der Dropbox-Dienst das Verschieben dieser Inhalte auf ein mobiles Gerät und das Hochladen.
Wenn Sie Probleme mit einer der oben aufgeführten Optionen haben, ebnet Dropbox den Weg, den Ihre bearbeiteten Inhalte vom Computer zum Smartphone übertragen. Durch die Kombination einfacher Upload-Optionen und sofortiger Daten-Uploads innerhalb der Anwendung ist dies eine weitere Möglichkeit, Inhalte über Ihren Computer auf Instagram zu veröffentlichen.
Klicken Sie auf den Like-Button
Das Posten einer Instagram-Story von Ihrem Computer aus ist ganz einfach. Und wenn Sie ein durchschnittlicher Benutzer sind, müssen Sie nicht auf Apps von Drittanbietern zurückgreifen. Stellen Sie einfach sicher, dass Sie Fotos oder Videos auf Ihren Computer hochladen, bevor Sie sie teilen.









