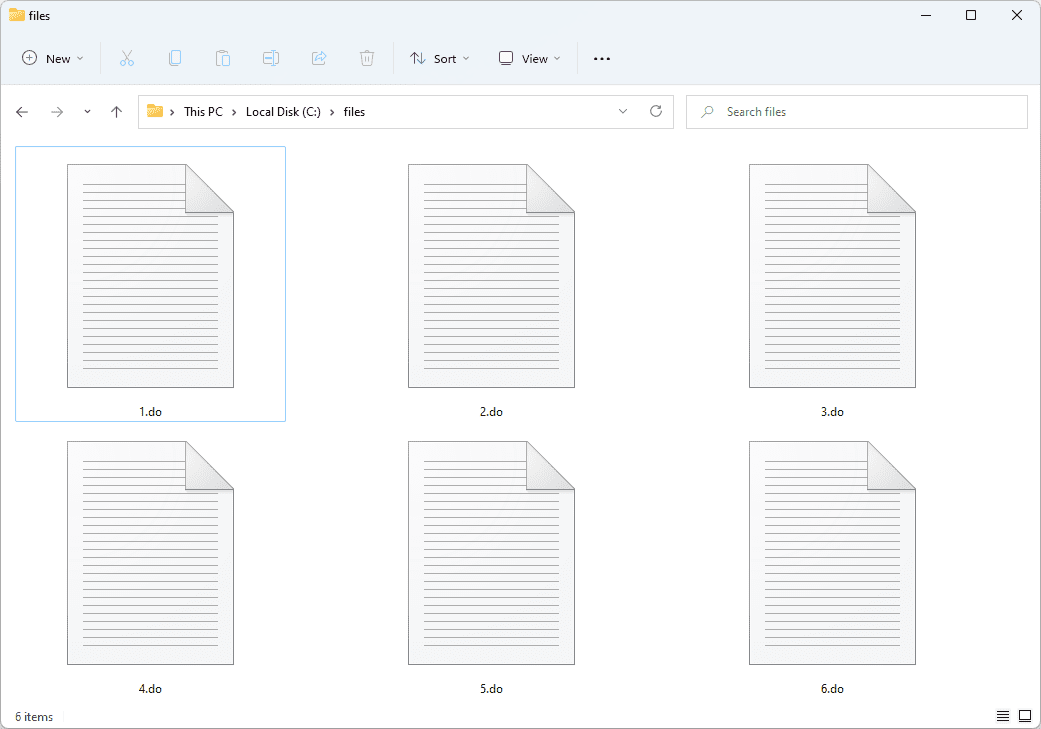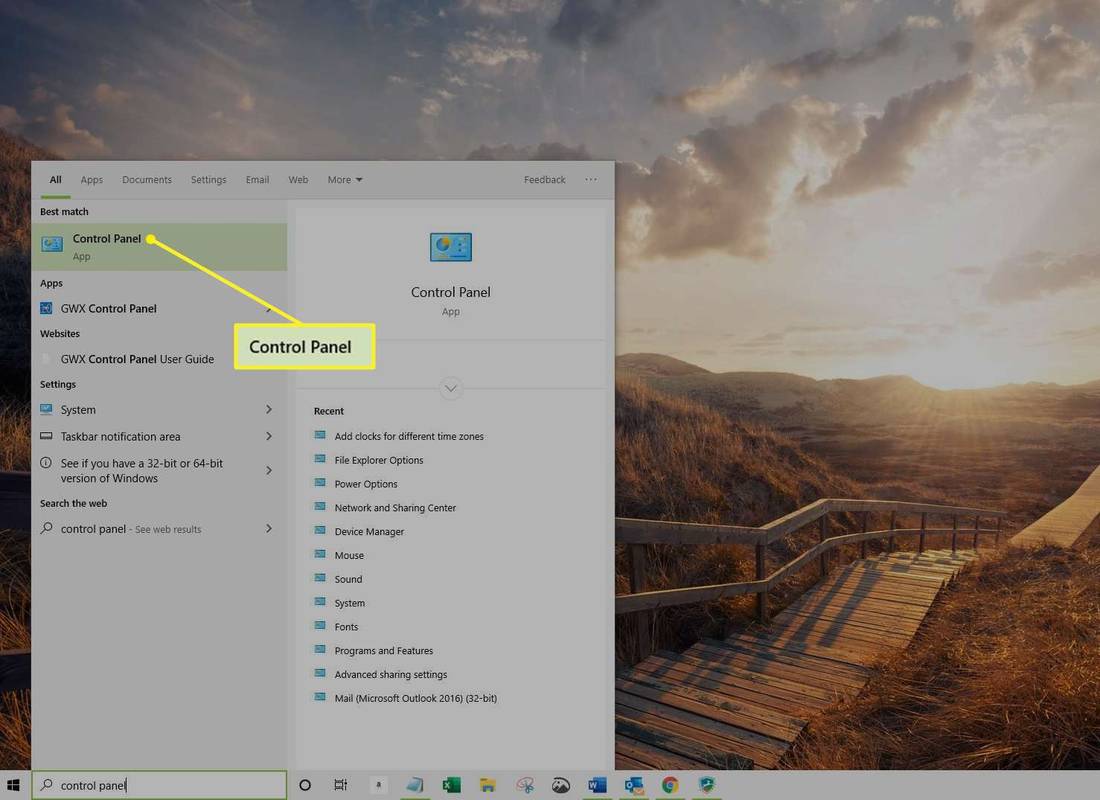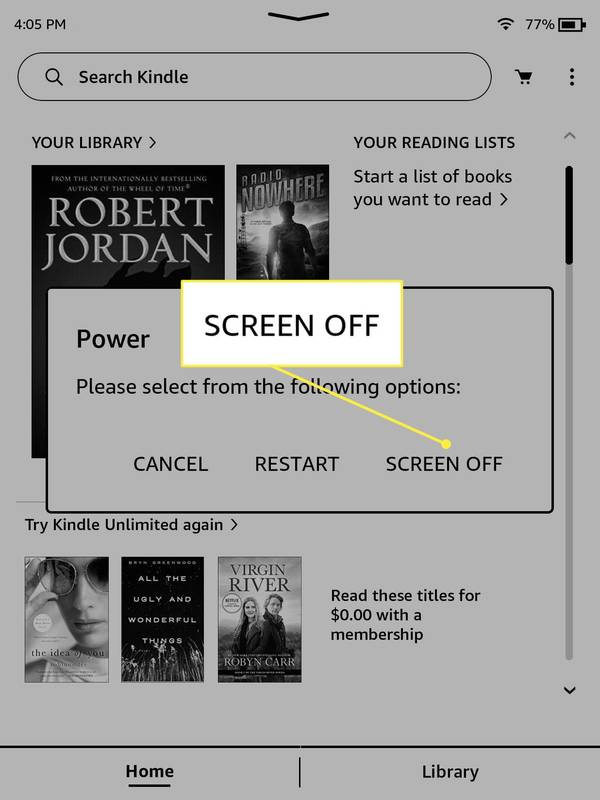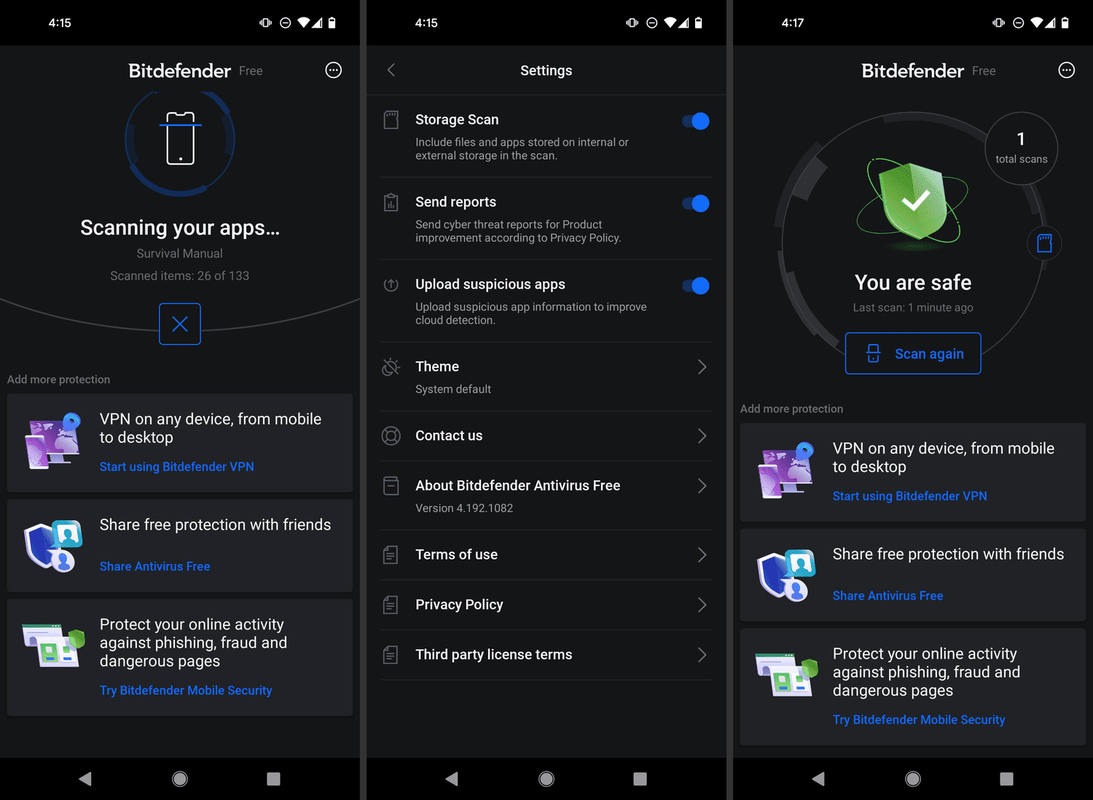Ein Netzwerkadministrator war früher ein Job für IT-Spezialisten in großen Unternehmen. Allerdings ist die Welt technologisch immer fortschrittlicher geworden, sodass kleine und große Unternehmen, Haushalte und Bibliotheken nun über ihr eigenes Netzwerk verfügen, das sie verwalten und pflegen müssen. Heutzutage ist die Einrichtung einer WLAN-Verbindung einfach und kostengünstig.

Einige Benutzer verfügen über ein Wi-Fi-Netzwerk, das über ihren Kabel- oder DSL-Internetdienst läuft, während andere ihr Smartphone als Zugangspunkt über Wi-Fi nutzen. Die meisten Smartphones können als mobiler Hotspot fungieren. In jedem Fall besteht immer die Gefahr eines unbefugten Zugriffs auf Ihr WLAN-Netzwerk und Ihren Router.
In diesem Artikel werden verschiedene Methoden erläutert, um herauszufinden, ob jemand Ihr WLAN ohne Erlaubnis nutzt, sowie eine Zusammenfassung der Möglichkeiten, Ihr WLAN vor potenziellen Eindringlingen zu schützen.
Anzeichen dafür, dass jemand auf Ihr WLAN zugreift
Unabhängig davon, wie viele Menschen derzeit WLAN nutzen, haben die meisten keine Schulung oder Ausbildung in Netzwerksicherheit. Das bedeutet, dass Ihr Wi-Fi-Netzwerk möglicherweise anfällig für böswillige Hacker oder diejenigen ist, die Ihren Internetzugang einfach nur kostenlos nutzen möchten. So oder so ist es unerwünscht und rechtswidrig.

Sie sollten sich bestimmter Warnzeichen bewusst sein, die darauf hinweisen, dass sich jemand ohne Erlaubnis mit Ihrem Netzwerk verbunden hat. Ein häufiges Anzeichen ist eine langsamere Internetgeschwindigkeit. Jede Internetverbindung beansprucht etwas Bandbreite, und wenn jemand ohne Ihre Erlaubnis Torrents herunterlädt oder Online-Spiele in Ihrem Netzwerk spielt, verlangsamt sich Ihr Datenverkehr.
Für die Sicherheit Ihres Netzwerks ist es entscheidend zu wissen, wer Ihr WLAN wann nutzt. In diesem Tutorial erfahren Sie, wie Sie überprüfen, ob jemand Ihr WLAN nutzt, wie Sie ihn ausschalten und wie Sie ihn und andere daran hindern, erneut auf Ihr WLAN zuzugreifen.
So überprüfen Sie, wer Ihr Wi-Fi-Netzwerk nutzt
Es gibt verschiedene Möglichkeiten, um festzustellen, ob jemand Ihr drahtloses Netzwerk nutzt, z. B. indem Sie über einen Browser direkten Router-Zugriff erhalten oder Router-Checker-Apps verwenden.
So fügen Sie Bots in Zwietracht hinzu
Schalten Sie alle Geräte aus, um zu überprüfen, ob jemand auf Ihr WLAN zugreift
Eine einfache Möglichkeit besteht darin, alle Ihre Computer, Smartphones und Tablets auszuschalten, sodass keines Ihrer Geräte eingeschaltet ist. Überprüfen Sie dann die Aktivitätsanzeigen an Ihrem WLAN-Router (oft auch WLAN-Modem genannt, wenn Sie mit dem Kabel- oder DSL-Breitband-Internet verbunden sind). Wenn auf dem Router weiterhin regelmäßige Aktivität auftritt, obwohl keiner der autorisierten Benutzer eingeschaltet ist, ist das normalerweise ein Zeichen dafür, dass jemand Ihr WLAN ohne Ihre Erlaubnis nutzt. Der Begriff „normalerweise“ wird verwendet, weil Ihr Router möglicherweise auch gelegentliche Konfigurationsprozesse durchläuft oder Aktualisierungen erhält oder gespeicherte Geräte anpingt, um die Konnektivität zu überprüfen, unabhängig davon, ob sie ein- oder ausgeschaltet sind.
Verwenden Sie einen Webbrowser, um auf Ihren Router zuzugreifen und nach nicht identifizierten Geräten zu suchen
Der nächste Schritt besteht darin, sich mit einem Webbrowser auf der Zugriffsseite Ihres WLAN-Routers anzumelden. Fast alle Heimrouter verfügen über eine Online-Zugriffsseite, die Sie von jedem Computer aus erreichen können, der mit dem Router verbunden ist. Hier sind die gängigsten Verfahren basierend auf der Marke.
Allgemeine URLs für Router
Die URL, die Sie in Ihr Browserfenster eingeben müssen, ist von Router zu Router unterschiedlich, es handelt sich jedoch fast immer um eine IP-Adresse. Die genaue URL finden Sie in der Dokumentation Ihres Routers. Die Informationen finden sich meist auch auf der Rückseite des Routers. Überprüfen Sie, ob die Adresse auf dem Etikett aufgedruckt ist, oder verwenden Sie die Standardadressen, die von vielen Routern verwendet werden http://192.168.0.1 oder http://192.168.1.1 .
- Wenn Sie Xfinity (Comcast) verwenden, um auf das Internet zuzugreifen, ist höchstwahrscheinlich die Standard-URL für den Zugriff auf Ihren Router/Modem http://10.0.0.1/ .
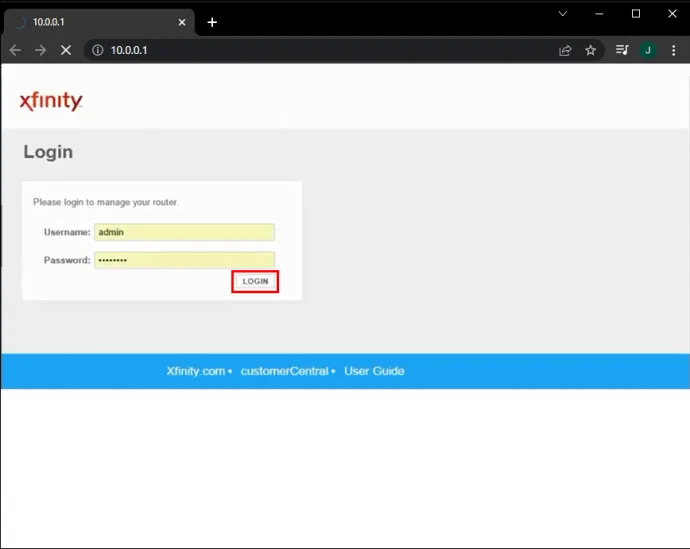
- Sie können einfach die Nummer (z. B. „192.168.0.1“) in die Adressleiste Ihres Browsers eingeben und die Eingabetaste drücken. Dadurch gelangen Sie zur Verwaltungsoberfläche Ihres Routers. Einzelheiten finden Sie unter Einrichtung des Netgear-Routers Verfahren, Hilfe zur Einrichtung des Belkin-Routers , und Informationen zu Asus-Router-Setup Prozesse.
Standard-Router-Anmeldeinformationen
Sie müssen das Administratorkennwort für Ihren Router kennen, um sich anzumelden. Natürlich sollten Sie es vom Standardkennwort in ein Passwort ändern, das Sie sich merken können, aber machen Sie es nicht zu einfach! Unabhängig davon sollten Sie sich das Standard- oder das neue Passwort notiert haben, als Sie Ihren Router eingerichtet haben oder nachdem es von einem Installationstechniker für Sie eingerichtet wurde.
- Der gebräuchlichste Standardbenutzername ist 'Administrator,' und das gebräuchlichste Standardkennwort ist normalerweise 'kabellos' oder 'Administrator' sowie. Ein weiteres sehr häufiges Standardkennwort ist „1234.“
- Wenn Sie einen Router/Modem verwenden, der mit Ihrem Comcast/Xfinity-Dienst geliefert wird, und das ursprüngliche Passwort nicht geändert haben, lautet möglicherweise der Standardbenutzername 'Administrator' und das Standardpasswort ist wahrscheinlich 'Passwort.'
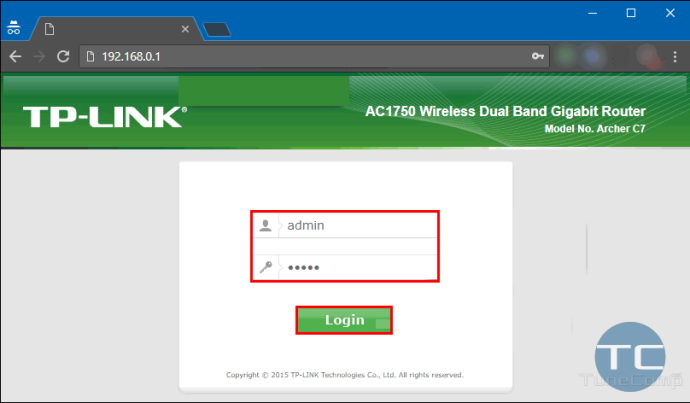
Identifizieren angeschlossener Geräte
- Sobald Sie sich erfolgreich bei Ihrem Router angemeldet haben, navigieren Sie zur Administrationsseite, um die Liste der verbundenen Geräte anzuzeigen. Auf einen Netgear-Router , dies wird normalerweise unten aufgeführt „Wartung > Angeschlossene Geräte.“ Auf einen Linksys-Router , es ist normalerweise unten zu finden „Netzwerkkarte“ oder ' Geräteliste .“
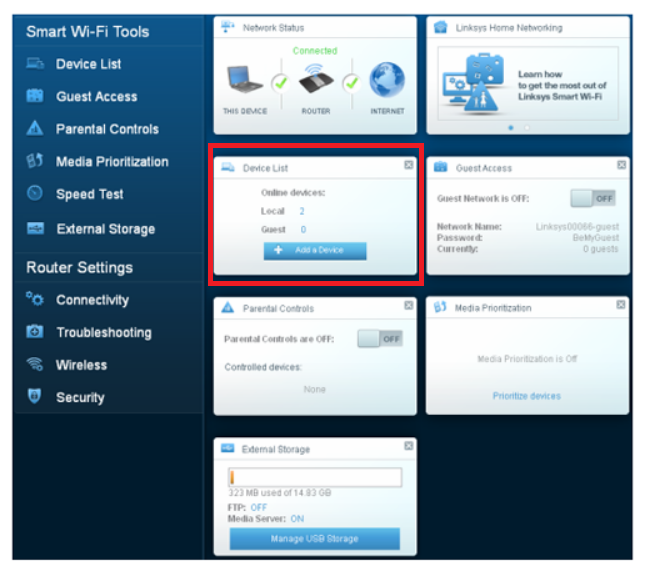
- Andere Router haben ihre eigene Organisationsstruktur für diese Informationen, aber jeder Router sollte sie bereitstellen.
- Andere Router haben ihre eigene Organisationsstruktur für diese Informationen, aber jeder Router sollte sie bereitstellen.
- Sobald Sie in der Liste sind, können Sie jedes Gerät anhand seiner MAC-Adresse identifizieren.
Alles, was Sie jetzt wissen müssen, ist, dass jedes Gerät eine eigene eindeutige Nummer hat, die zur Identifizierung im lokalen Netzwerk (LAN) verwendet wird, in diesem Fall Ihrem Wi-Fi-Netzwerk, wodurch es zu einem drahtlosen lokalen Netzwerk (WLAN) wird ).
Sie können die MAC-Adresse aller Ihrer Computer ermitteln, sie mit der Liste vergleichen und dann prüfen, ob sich in der Liste Geräte befinden, die Sie nicht kennen. Die meisten Wi-Fi-Geräte verfügen im Einstellungsmenü über eine Option, die die MAC-Adresse anzeigt, z. B. Android-Smartphones und -Tablets, Laptops, Roku-Geräte, Fire TV Sticks, Smart TVs usw.
Wenn Sie Probleme haben, alle aufgelisteten Geräte zu identifizieren, schalten Sie alle Geräte aus oder aktualisieren Sie die Karte. Es ist ein Prozess der Eliminierung. Vergessen Sie nicht, von Google oder Alexa gesteuerte Geräte und alle anderen mit Ihrem WLAN verbundenen Geräte einzubeziehen.
So ändern Sie den Gruppenavatar auf groupme
Machen Sie sich keine Sorgen, wenn das ganze Herumspielen mit den MAC-Adress- und Router-Verwaltungsseiten etwas außerhalb Ihrer technischen Komfortzone liegt. Es gibt einige hervorragende Tools von Drittanbietern, die Ihnen bei dieser Aufgabe helfen werden.
Verwenden Sie F-Secure Router Checker
Ein solch großartiges Werkzeug ist das F-Secure Router Checker . Es ist eine kostenlose und schnelle Lösung, um festzustellen, ob Ihr Router gekapert wurde oder nicht.
- Navigieren Sie einfach zur Website und wählen Sie das Blaue aus „Überprüfen Sie Ihren Router“ Klicken Sie auf die Schaltfläche und lassen Sie die Website ihre Arbeit erledigen.
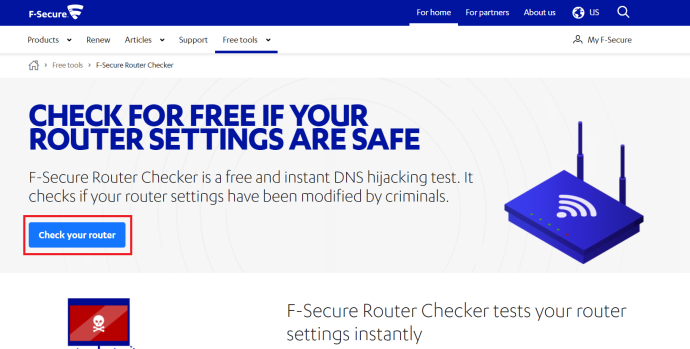
- Es bewertet alle Schwachstellen in Ihrem Router und macht Sie darauf aufmerksam.
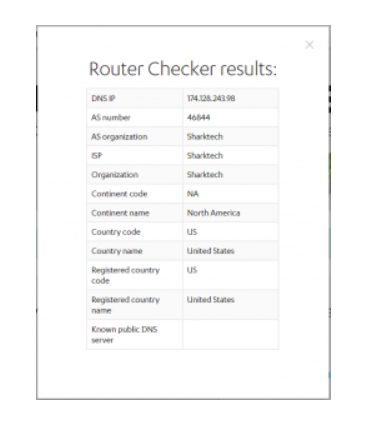
Verwenden Sie Wi-Fi Monitor auf Android
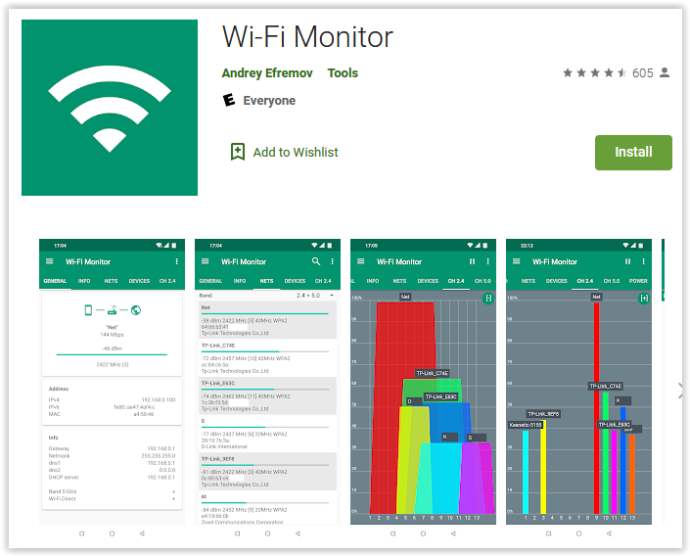
Ein anderer Weg ist Laden Sie Wi-Fi Monitor herunter , eine Google Play-App, die Ihr WLAN-Netzwerk scannt und Ihnen sagt, welche Geräte es verwenden. Dies ist eine hervorragende Möglichkeit, Geräte zu identifizieren, die auf Ihr Netzwerk zugreifen.
So schützen Sie Ihr WLAN-Netzwerk vor Eindringlingen
Was sollten Sie tun, wenn Sie jemanden identifizieren, der Ihr WLAN-Netzwerk ohne Ihre Erlaubnis nutzt? Der erste Schritt besteht darin, sie zu entfernen und dann sicherzustellen, dass sie es nicht noch einmal tun können.
Ändern Sie Ihr WLAN-Passwort
Die folgenden Anweisungen wurden mit einem Linksys Smart Router getestet. Ihr Router kann sich geringfügig unterscheiden und eine andere Terminologie verwenden. Passen Sie die folgenden Anweisungen einfach an Ihr spezifisches Modell an.
- Melden Sie sich bei Ihrem Router an und greifen Sie auf die Admin-Oberfläche zu.
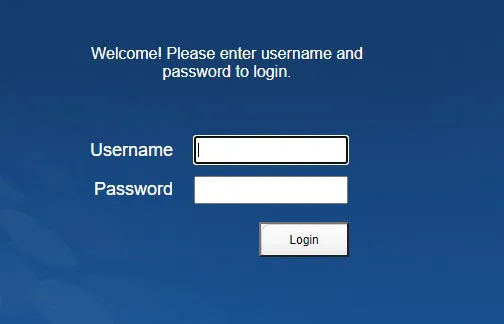
- Wählen Sie den drahtlosen Teil der Schnittstelle aus.
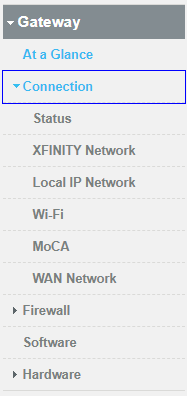
- Schalten Sie Ihr drahtloses Netzwerk aus. Auf einem Linksys-Router ist dies ein Schalter. Das wird jeden aus der Fassung bringen
Wi-Fi, also benachrichtigen Sie jeden im Voraus.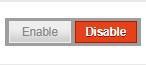
- Wählen ' WPA2 ” als WLAN-Sicherheitsmodus, sofern dieser nicht bereits ausgewählt ist. Dies ist für die meisten Benutzer die beste Option.
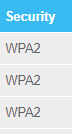
- Ändern Sie das Passwort für den WLAN-Zugang und speichern Sie die Änderungen.
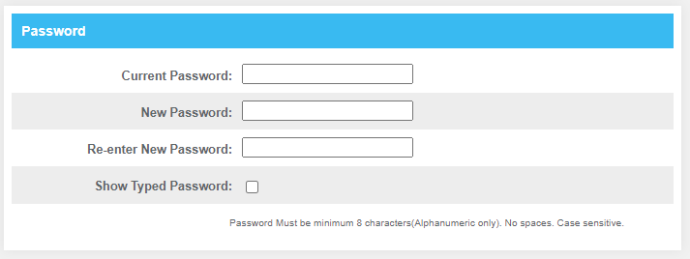
- Aktivieren Sie WLAN erneut.
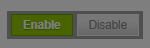
Wenn Ihr Router WPA2 nicht unterstützt, sollten Sie ein Upgrade durchführen; Es ist der De-facto-Standard für drahtlose Sicherheit.
Facebook-Symboldatei für Desktop-Verknüpfung
Ändern Sie das Passwort in ein ebenso schwieriges wie praktisches Passwort, bei dem Sie es sich trotzdem merken können. Mischen Sie Groß- und Kleinbuchstaben und Zahlen. Wenn Ihr Router Sonderzeichen zulässt, verwenden Sie diese sicherheitshalber.
Zu den zusätzlichen Schritten, die Sie unternehmen können, um Ihr WLAN vor Eindringlingen zu schützen, gehören das Deaktivieren des Wi-Fi Protected Setup (WPS) und das Aktualisieren der Router-Firmware.
Deaktivieren Sie Wi-Fi Protected Setup (WPS), um die WLAN-Sicherheit zu verbessern
Im WLAN-Bereich Ihres Routers sollte eine Einstellung vorhanden sein, die WPS deaktiviert. Dies ist eine bekannte Schwachstelle in Wohngemeinschaften, Wohnheimen und anderen Orten, an denen Sie nicht kontrollieren können, wer kommt und geht. Deaktivieren Sie diese Option, um zu verhindern, dass sich Personen in Ihrem Netzwerk authentifizieren, wenn sie physischen Zugriff auf die Router-Hardware haben.
Aktualisieren Sie die Router-Firmware, um die WLAN-Sicherheit zu verbessern
Durch ein Upgrade der Router-Firmware können Sie von allen Sicherheitspatches oder Fixes profitieren. Die KRACK-Schwachstelle ist ein Beispiel dafür, dass eine Schwachstelle in WPA2 gefunden wurde, die schnell behoben wurde. Nur ein Router-Firmware-Update kann Sie vollständig schützen. Erlauben Sie daher nach Möglichkeit automatische Updates auf Ihrem Router oder suchen Sie regelmäßig nach Updates. Oftmals müssen Sie das Firmware-Update direkt von der Website des Router-Herstellers herunterladen, da viele ISPs solche Updates blockieren.
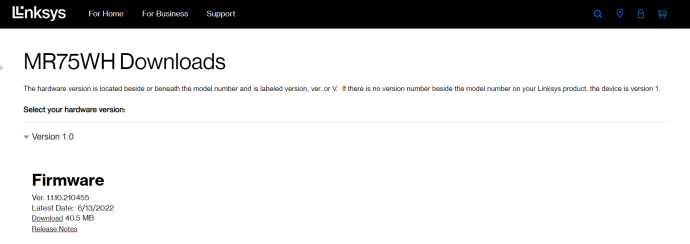
Behalten Sie Ihr WLAN im Auge
Abschließend tragen die oben genannten Empfehlungen dazu bei, Ihr WLAN und Ihren Wi-Fi-Router zu schützen, um unbefugte Benutzer und Hacker abzuwehren. Wenn Sie Ihre Privatsphäre noch einen Schritt weiter schützen möchten, schauen Sie hier vorbei So sichern Sie Ihren PC . Teilen Sie Ihre Erfahrungen in den Kommentaren unten.