Sie sitzen alle gemütlich auf der Couch und schalten Ihren Hisense Smart TV ein, aber es passiert nichts, oder vielleicht sehen Sie eine Meldung, die Ihnen mitteilt, dass keine Verbindung besteht. Egal wie sehr Sie es versuchen, es scheint, als würde Ihnen Ihr WLAN Probleme bereiten.

Lass dir dadurch nicht den Abend verderben. Es gibt Möglichkeiten, schnell wieder zum Streaming zurückzukehren. In diesem Artikel wird erklärt, warum die WLAN-Verbindung zu Ihrem Hisense-Fernseher immer wieder unterbrochen wird.
Warum passiert das?
Beginnen wir mit dem Offensichtlichen: Warum trennt Ihr Hisense-Fernseher Sie ständig vom WLAN? Möglicherweise bietet Ihr Router nicht die richtige Geschwindigkeit für eine stabile Verbindung oder es liegt ein Problem mit der Software Ihres Fernsehers vor. Bestimmte Hintergrundprozesse könnten Ihre Verbindung stören. Auch andere Geräte in Ihrem Haus könnten die Ursache sein, wenn sie viel Bandbreite beanspruchen. Dies ist jedoch nichts Ernstes und kann relativ einfach behoben werden.
Die Schnelllösungen
Oft reichen schnelle Lösungen aus.
Schalten Sie Ihren Fernseher und Router aus und wieder ein
Ein schneller Neustart behebt häufig Probleme mit der drahtlosen Verbindung. Schalten Sie Ihren Fernseher, Router oder andere mit dem Netzwerk verbundene Geräte für einige Sekunden (mindestens 10, aber länger) aus, schalten Sie sie dann wieder ein und überprüfen Sie Ihre Verbindung erneut.
wie kommt man am Roblox-Filter vorbei
Power-Cycling funktioniert wirklich. Während Geräte laufen, bleibt ihre Funktionalität manchmal vorübergehend hängen oder ist fehlerhaft. Durch das Zurücksetzen erhalten Sie einen Neuanfang und häufig wird Ihre Verbindung wieder funktionsfähig.
Aktualisieren Sie die Firmware des Fernsehers
Ihre WLAN-Probleme könnten bedeuten, dass Sie die Firmware Ihres Fernsehers oder Routers aktualisieren müssen.
Wenn Sie auf Ihrem Fernseher überhaupt keine Verbindung zum Internet herstellen können (weder über WLAN noch über Ethernet), müssen Sie Ihre Firmware möglicherweise manuell offline aktualisieren:
- Gehen Sie zur Hisense-Support-Website und laden Sie die Firmware herunter, die zu Ihrem TV-Modell passt, von „ Holen Sie sich die neueste Firmware und Software ' Seite.
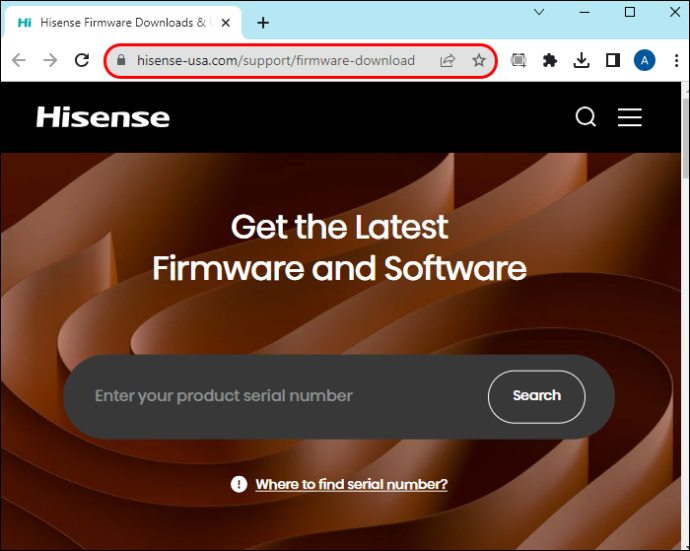
- Kopieren Sie die Firmware-Datei auf ein USB-Flash-Laufwerk.
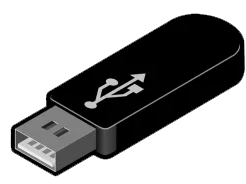
- Schließen Sie es an den USB-Anschluss des Hisense-Fernsehers an.
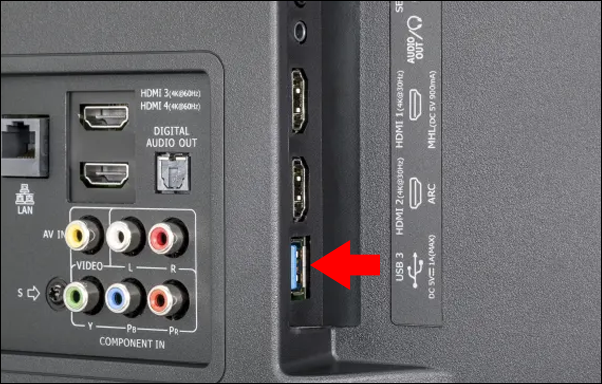
- Stecken Sie den USB-Anschluss in den Fernseher und schalten Sie den Fernseher aus.
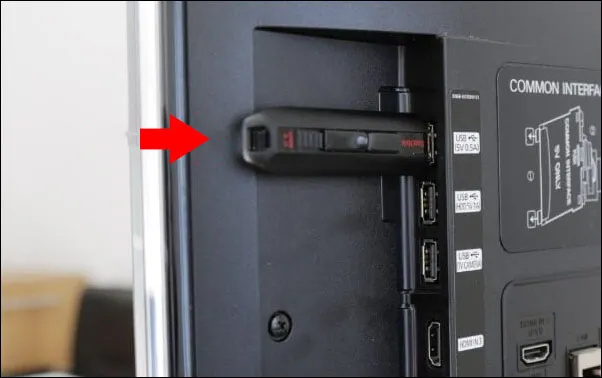
- Schalten Sie den Fernseher wieder ein, drücken Sie die Standby-Taste und lassen Sie ihn den USB-Anschluss erkennen.

- Der Fernseher erkennt die Firmware-Datei. Befolgen Sie die Anweisungen auf dem Bildschirm, um es zu aktualisieren.
- Starten Sie den Fernseher neu, um das Update abzuschließen.
Cache leeren
Das Leeren des Caches könnte auch einige andere Probleme lösen und ist eine ziemlich harmlose, aber potenziell nützliche Maßnahme, sodass ein Versuch nicht schaden kann.
Gehen Sie dazu zu Ihren TV-Einstellungen und suchen Sie nach einer Option zum Zurücksetzen des Caches.
- Verwenden Sie die Fernbedienung, um in das „Schnellmenü“ zu gelangen.
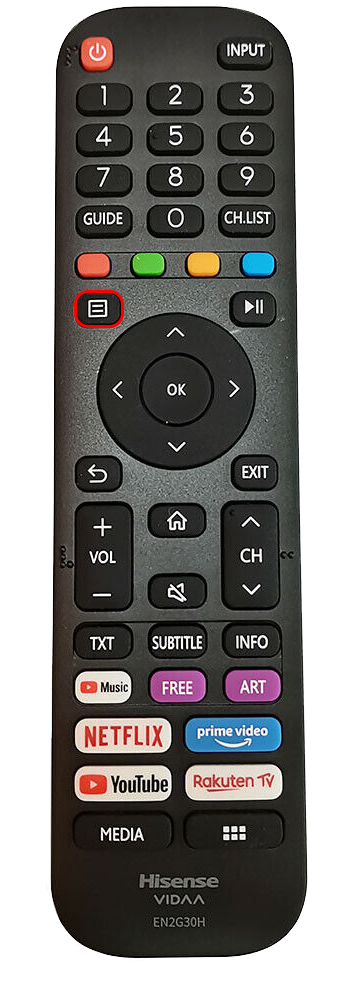
- Wählen Sie „Einstellungen“ und wechseln Sie zum Menü „System“.
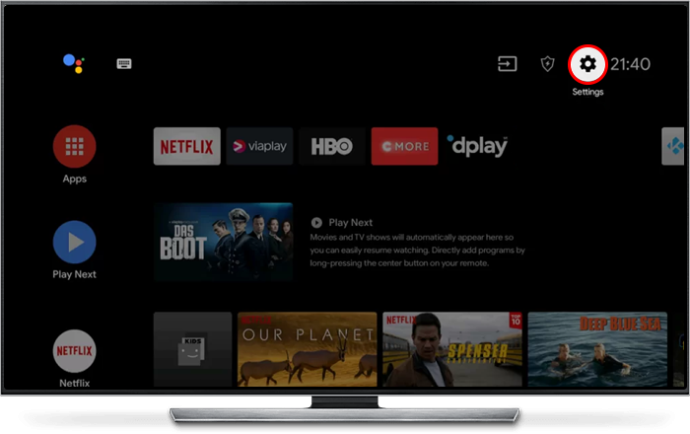
- Suchen Sie nach „Anwendungseinstellungen“ und drücken Sie darauf.
- Suchen Sie nach „Cache löschen“, um den Cache Ihres Fernsehers zu leeren.
Überprüfen Sie Ihre Internetgeschwindigkeit
Die WLAN-Probleme auf Ihrem Hisense-Fernseher könnten auch an Ihrer Internetgeschwindigkeit liegen. Wenn Sie versuchen, eine App, beispielsweise einen Streaming-Dienst, zu verwenden, und diese nicht über genügend Bandbreite verfügt, kann es sein, dass die Verbindung fehlschlägt. Führen Sie einen Geschwindigkeitstest durch, um sicherzustellen, dass Ihre Verbindung optimal funktioniert.
So fügen Sie eine Seitennummer in Google Docs ein
Wenn die Geschwindigkeit niedrig ist, wird möglicherweise etwas im Hintergrund heruntergeladen oder ein anderes Gerät könnte Ihre gesamte Internetgeschwindigkeit „auffressen“. Wenn Sie sich in einem getakteten Netzwerk befinden, wurde Ihnen möglicherweise automatisch auf die niedrigste Geschwindigkeit umgeschaltet, wenn Ihnen die Daten ausgehen.
Verwenden Sie eine 5-GHz-Verbindung
Mit einem 5-GHz-WLAN-Band können Sie eine zuverlässigere und schnellere Verbindung als mit der standardmäßigen 2,4-GHz-Frequenz erhalten. Dies hängt jedoch davon ab, wo sich Ihr Fernseher befindet. Wenn Ihr Router 2,4 GHz und 5 GHz als separate Netzwerke anzeigt, können Sie ihnen einen identischen Namen geben. Auf diese Weise kann jedes Gerät, das beides unterstützt, je nach Nähe und Signalstärke eines davon nutzen.
Bonus-Fehlerbehebung
Wenn die oben genannten Lösungen Ihre WLAN-Probleme nicht beheben konnten, können Sie dennoch einige Tricks ausprobieren, um wieder online zu kommen.
Wechseln Sie zu einer kabelgebundenen Verbindung
Wenn das WLAN Ihres Fernsehers nicht funktioniert und es keine Möglichkeit zu geben scheint, es wieder zum Laufen zu bringen, versuchen Sie es mit einer Kabelverbindung. Schließen Sie das Ethernet-Kabel an und prüfen Sie, ob Sie wieder Internet haben. Dies kann Ihnen möglicherweise einen zuverlässigeren Internetzugang ermöglichen.
Auch wenn Sie nicht dauerhaft mit dem Ethernet verbunden sein möchten, hilft Ihnen ein Versuch dabei, das Problem einzugrenzen. Wenn das Internet per Kabel einwandfrei funktioniert, wissen Sie, dass das Problem tatsächlich beim WLAN und nicht beim Internet im Allgemeinen liegt.
Setzen Sie Ihren Fernseher zurück
Wenn nichts anderes hilft, ist es eine Überlegung wert, Ihren Fernseher auf die Werkseinstellungen zurückzusetzen. Dadurch werden alle auf dem Gerät gespeicherten Einstellungen und Inhalte gelöscht. Denken Sie also sorgfältig nach, bevor Sie diesen drastischen Schritt unternehmen. Außerdem werden dadurch alle Ihre gespeicherten WLAN-Netzwerke gelöscht, sodass Sie die Verbindung erneut herstellen müssen.
Die ungewöhnlichen Verdächtigen
Abschließend lohnt es sich, einen Blick auf einige mögliche Ursachen für WLAN-Probleme zu werfen, die über den Fernseher selbst und den Router hinausgehen.
Störungen durch andere Geräte
Halten Sie einen gewissen Abstand zwischen Ihrem Fernseher und anderen elektronischen Geräten ein, insbesondere wenn Sie Probleme mit der Verbindung zu Ihrem WLAN-Signal haben. Wenn Sie sie zu nahe beieinander platzieren, kann dies manchmal zu Störungen führen und dazu führen, dass Ihre Verbindung nicht so stark ist, wie sie sein könnte.
WLAN-Signalstärke
Wenn Ihr Fernseher zu weit vom Router entfernt ist, ist Ihr WLAN-Signal wahrscheinlich schwach. Wenn Sie keinen von beiden näher heranrücken können, ist die Anschaffung eines WLAN-Extenders eine praktische Lösung, der die Verbindung verbessern sollte.
Fehlerhafte Hardware
In seltenen Fällen kann das Problem tiefer liegen als Ihre Verbindung. Möglicherweise ist die Hardware Ihres Fernsehers fehlerhaft. In diesem Fall ist es möglicherweise am besten, sich an einen autorisierten Hisense-Reparaturladen zu wenden, damit ein Techniker einen Blick darauf werfen kann.
Probleme mit Internetdienstanbietern (ISP).
Möglicherweise hat Ihr Internetdienstanbieter Probleme. Wenn WLAN (oder das Internet im Allgemeinen) auf anderen Geräten als dem Fernseher nicht richtig funktioniert, ist die Wahrscheinlichkeit noch größer.
Wie ändere ich die Farbe der Taskleiste in Windows 10?
Schauen Sie nach, ob gemeldete Ausfälle oder Wartungsarbeiten stattfinden. Wenn nicht, wenden Sie sich an Ihren ISP und melden Sie das Problem. Erklären Sie genau, was passiert, und geben Sie den Fachleuten die Möglichkeit, sich damit zu befassen.
In Verbindung bleiben
Wenn Sie mit Ihrem Hisense-Fernseher keine WLAN-Verbindung herstellen können, kann ein einfacher Aus- und Wiedereinschaltvorgang möglicherweise ausreichen, um das Problem zu lösen. Alternativ benötigen Sie möglicherweise eine komplexere Lösung, z. B. das Zurücksetzen Ihres Fernsehers auf die Werkseinstellungen. In jedem Fall besteht kein Grund zur Panik, denn es gibt mehrere Möglichkeiten, das Problem zu lösen und Ihre Lieblingssendungen wieder ohne Unterbrechungen zu streamen.
Haben Sie Internetprobleme mit Ihrem Hisense-Fernseher festgestellt? Wenn ja, wie haben Sie sie gelöst? Lassen Sie es uns im Kommentarbereich unten wissen.









