Wie Sie wahrscheinlich wissen, eignet sich das iPhone hervorragend zum Aufnehmen hochwertiger Fotos von guten Zeiten, die Sie mit Freunden teilen. Und da sie Freunde sind, möchten Sie diese Fotos zweifellos mit ihnen teilen. Dies macht die Möglichkeit, mehrere Fotos in einem einzigen Text zu senden (und die mühsame Aufgabe zu vermeiden, jeweils eines zu senden), zu einer großartigen Funktion.

In diesem Artikel erfahren Sie, wie es geht und andere nützliche Vorgänge, die Ihre Foto-App betreffen.
So installieren Sie APK-Dateien auf dem PC
Senden mehrerer Fotos in einem Text
Wenn Sie eine Reihe von Fotos haben, die Sie in einem einzigen Text senden möchten, befolgen Sie diese Schritte.
- Gehen Sie zu Ihrer „Fotos“-App auf Ihrem iPhone und suchen Sie den Ordner, in dem Sie die Fotos haben, die Sie teilen möchten.

- Klicken Sie oben rechts auf „Auswählen“. Der Titel oben auf dem Bildschirm ändert sich in Elemente auswählen.
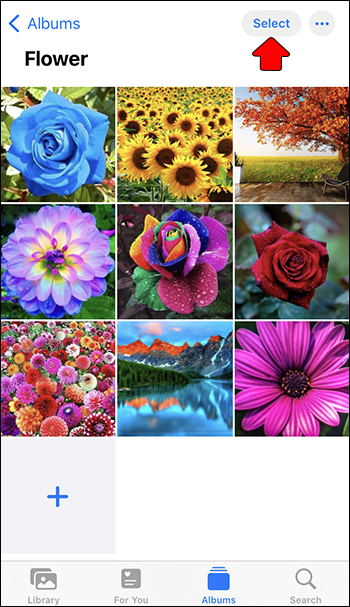
- Wählen Sie die Fotos aus, die Sie senden möchten. Sie sehen ein Häkchen bei denen, auf die Sie geklickt haben. Sie können bis zu 20 Fotos auswählen.
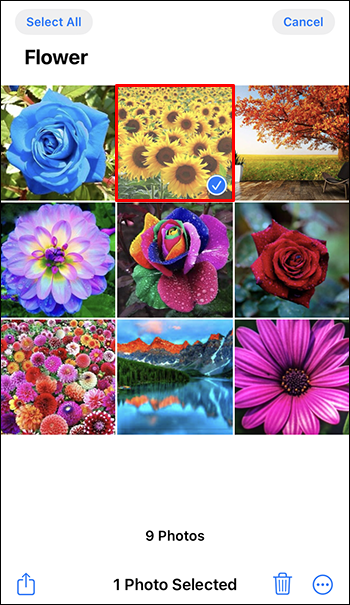
- Wenn Sie alle Fotos ausgewählt haben, klicken Sie unten auf dem Bildschirm auf das Symbol „Teilen“. Es ist ein kleines Quadrat mit einem Pfeil, der nach oben zeigt.
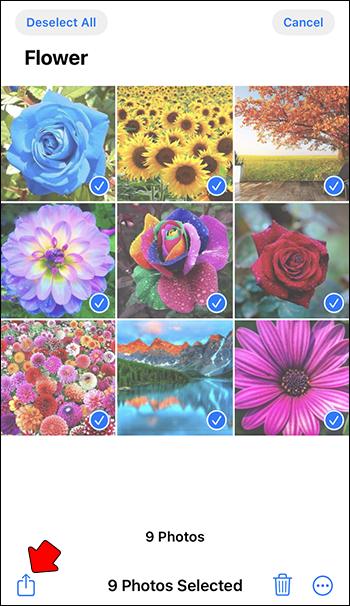
- Unten auf dem Bildschirm sehen Sie alle Apps, mit denen Sie die ausgewählten Fotos teilen können. Klicken Sie auf das Symbol „Nachricht“.
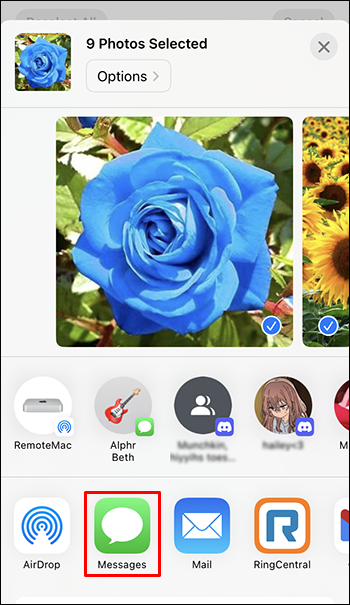
- Jetzt sehen Sie alle in einer Nachricht ausgewählten Fotos. Oben auf dem Bildschirm finden Sie „An:“ und ein Pluszeichen. Tippen Sie auf das Pluszeichen.
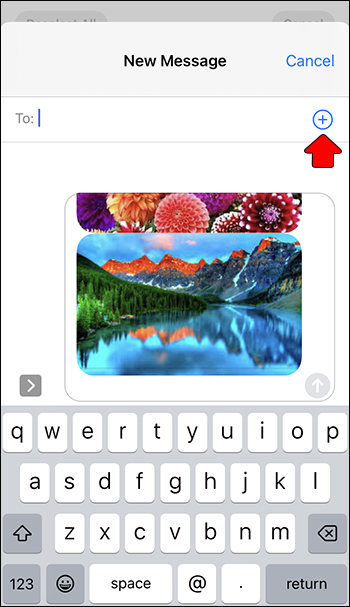
- Wählen Sie aus Ihrer Kontaktliste die Person aus, an die Sie die Nachricht senden möchten. Sie können mehrere auswählen.
- Klicken Sie auf den grünen Pfeil, um die Nachricht zu senden.
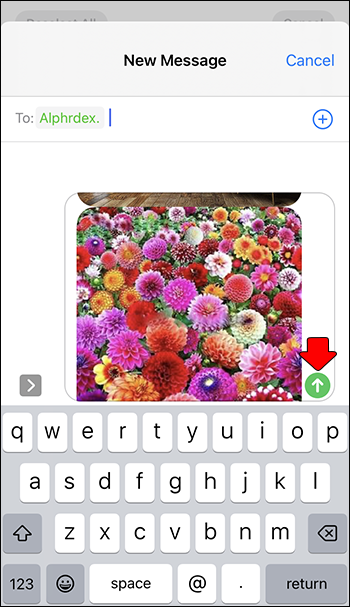
Teilen Sie mehrere Fotos in einer E-Mail
Mit der obigen Methode zur Fehlerbehebung können Sie auch mehr als ein Foto per E-Mail teilen. Aber mit dieser Methode können Sie nur fünf statt 20 Aufnahmen auswählen. Wenn Sie mehr als fünf Fotos gleichzeitig per E-Mail versenden möchten, befolgen Sie die nachstehenden Schritte.
- Gehen Sie zu Ihrer „Fotos“-App auf Ihrem iPhone und suchen Sie den Ordner mit den Fotos, die Sie teilen möchten.

- Klicken Sie oben rechts auf „Auswählen“. Der Titel oben auf dem Bildschirm ändert sich in Elemente auswählen.
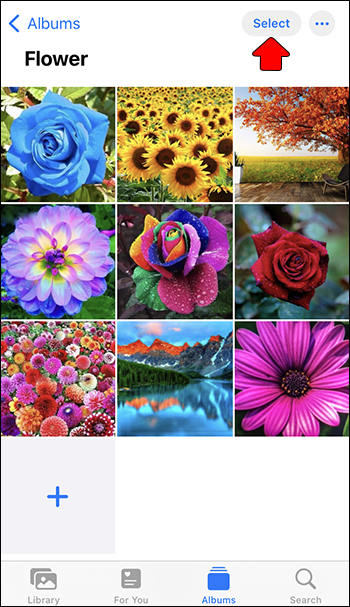
- Wählen Sie die Fotos aus, die Sie senden möchten, indem Sie sie einzeln anklicken. Sie sehen ein Häkchen bei denen, auf die Sie geklickt haben.
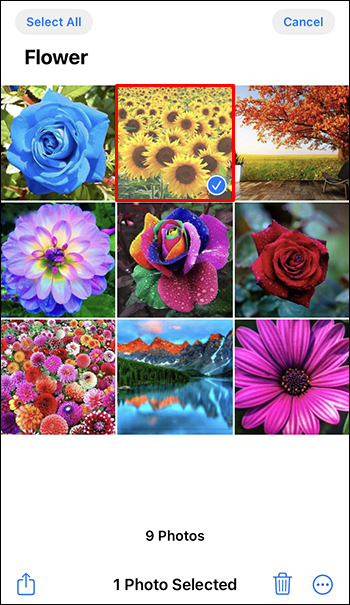
- Klicken Sie auf die drei Punkte in der unteren rechten Ecke und tippen Sie auf „Kopieren“.
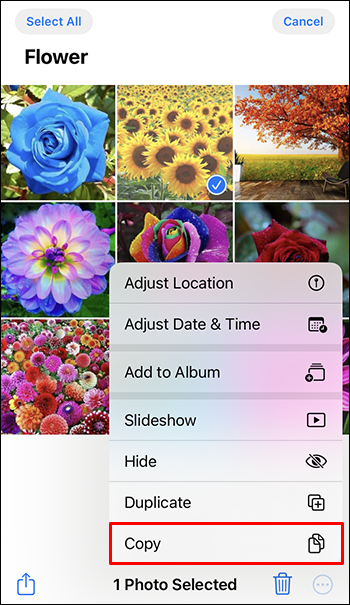
- Öffnen Sie Ihre „E-Mail“-App und tippen Sie auf das Symbol „Neue Nachricht“.
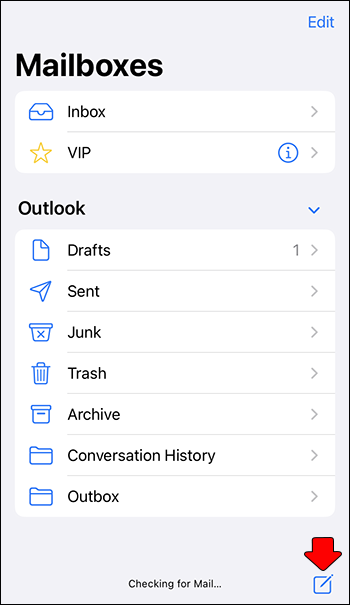
- Klicken Sie auf den Nachrichtentext und halten Sie ihn gedrückt, bis ein Popup-Menü angezeigt wird.
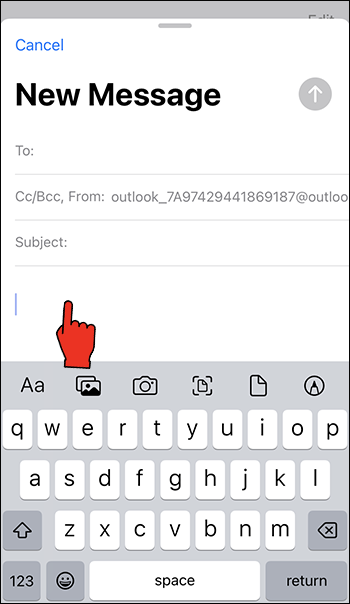
- Klicken Sie auf „Einfügen“ und Sie sehen alle Ihre Fotos in der E-Mail.
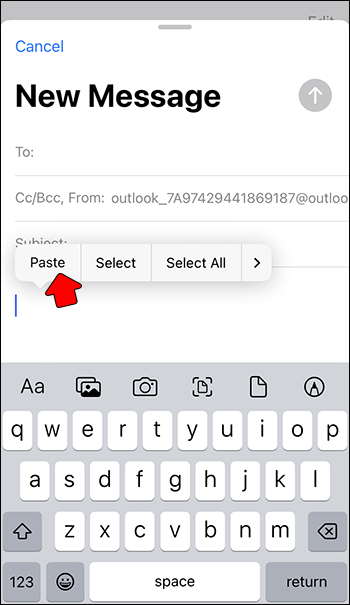
- Oben in der Massage finden Sie „An“. Geben Sie die E-Mail-Adresse der Person ein, an die Sie die Fotos senden möchten, und klicken Sie dann auf „Senden“.
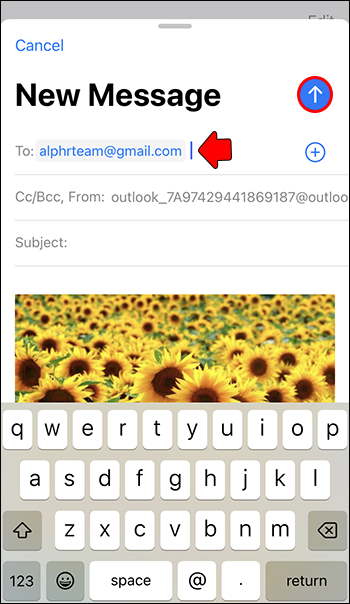
Weitere hilfreiche Funktionen der Foto-App
Sie können Ihre Aufnahmen auch in mehreren beschrifteten Ordnern in der Foto-App organisieren. Hier erfahren Sie, wie Sie einen Ordner erstellen und Fotos verschieben. Führen Sie die folgenden Schritte aus, um einen neuen Ordner zu erstellen:
- Gehen Sie auf dem Hauptbildschirm Ihres iPhones zur App „Fotos“.

- Tippen Sie oben links auf das „Pluszeichen“.
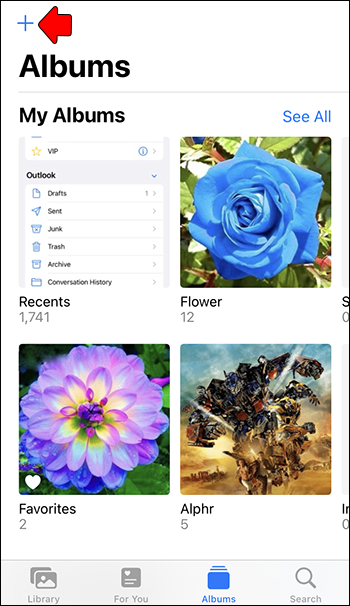
- Klicken Sie auf „Neues Album“.
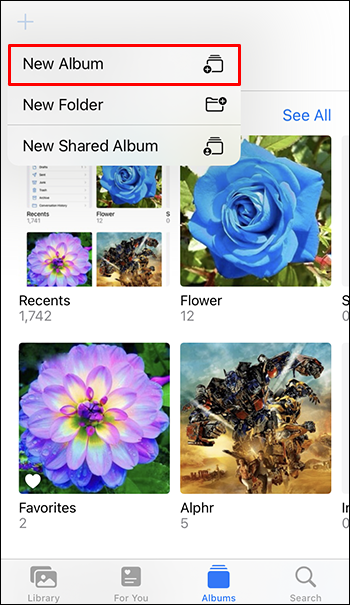
- Geben Sie den Namen des Albums in die Popup-Nachricht ein und klicken Sie auf „Speichern“.
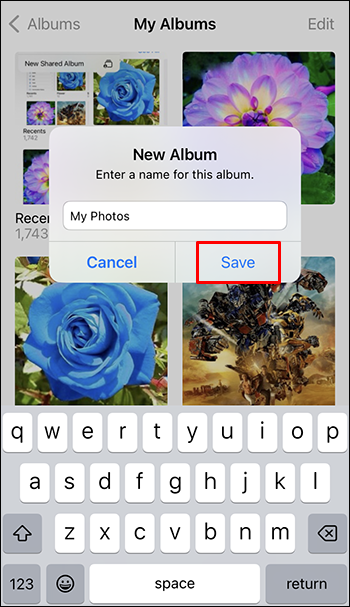
- Zurück im Ordner „Zuletzt“, klicken Sie oben rechts auf „Auswählen“.
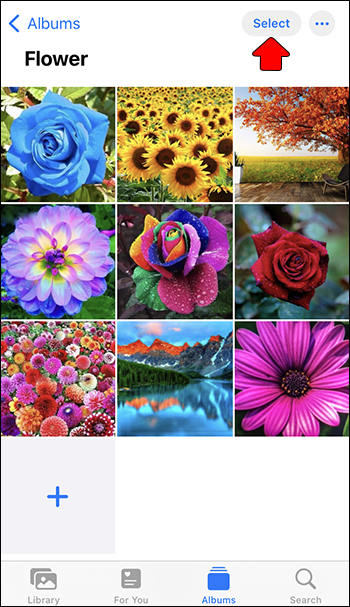
- Wählen Sie alle Fotos aus, die Sie an den neuen Ordner senden möchten.
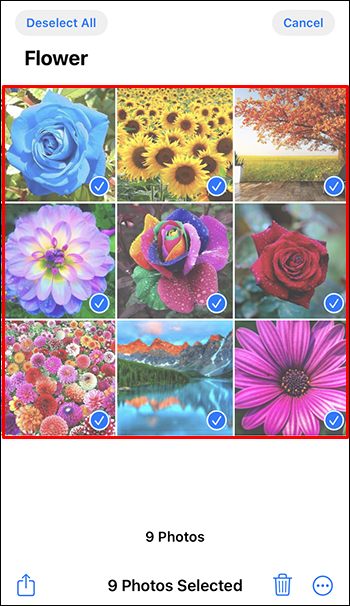
- Sobald Sie sie ausgewählt haben, klicken Sie auf die drei Punkte in der unteren rechten Ecke.
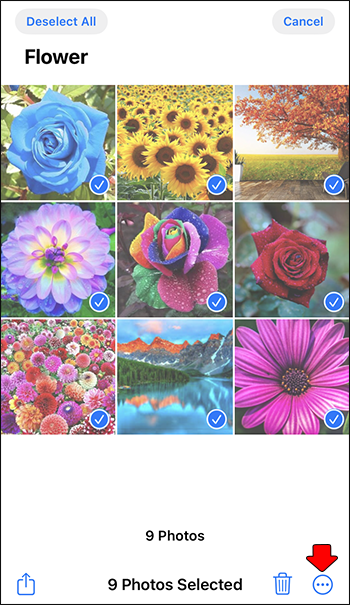
- Tippen Sie im Popup-Menü auf „Zum Album hinzufügen“ und wählen Sie den neu erstellten Ordner aus. Alle ausgewählten Aufnahmen werden automatisch in den ausgewählten Ordner verschoben.
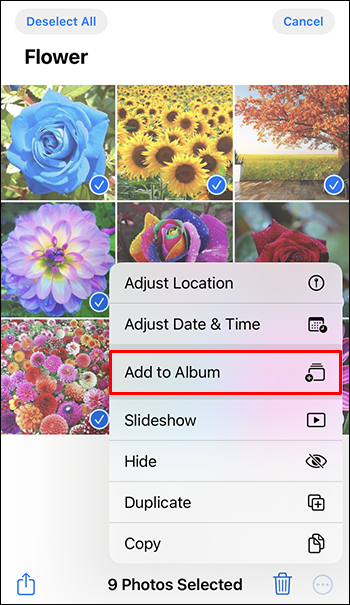
Einfache Möglichkeiten, Ihre Fotos mit dem iPhone zu verwalten
Wenn Sie ein iPhone-Benutzer sind, haben Sie viele aufregende Funktionen, die den Umgang mit Ihren Fotos vereinfachen, von denen Sie einige vielleicht noch nicht kennen. Sie können bis zu 20 Bilder in einer einzigen Textnachricht senden oder per E-Mail teilen. Sie können auch einen separaten Ordner erstellen, um Ihre Fotos zu organisieren, damit Sie schnell finden, wonach Sie suchen.
Wussten Sie bereits von den von uns erwähnten Funktionen? Welche anderen haben wir verpasst? Lassen Sie es uns im Kommentarbereich unten wissen.









