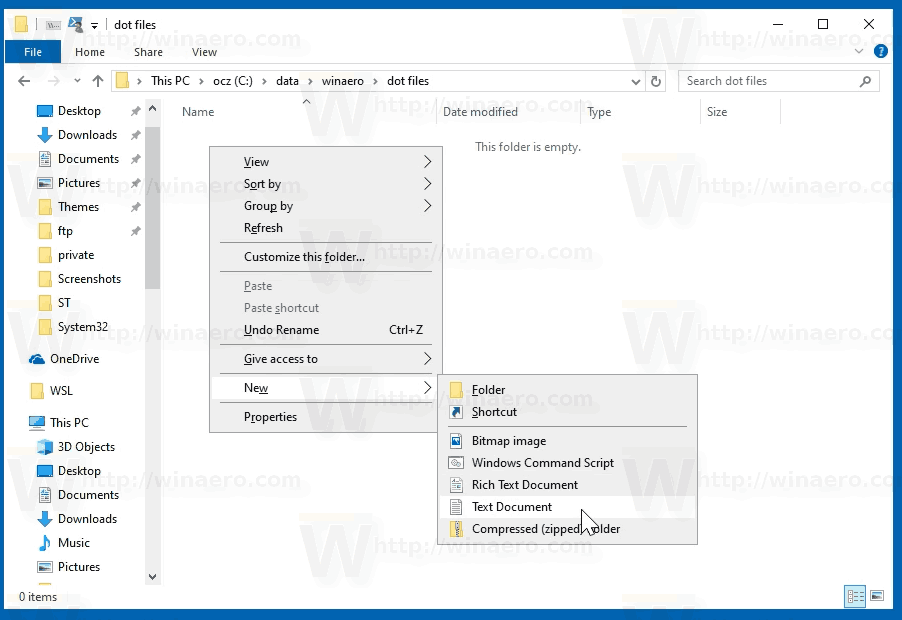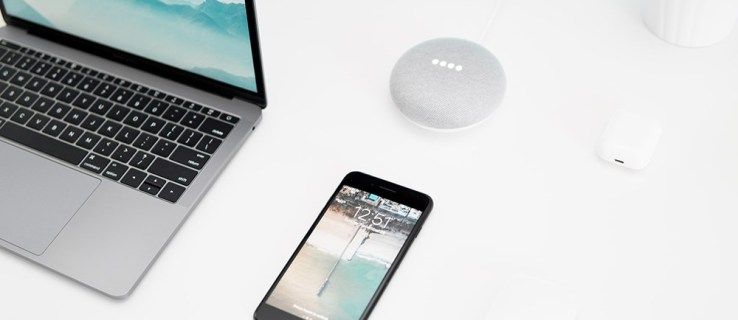Apples iMessage-Funktion ist die Standard-Messaging-App des Entwicklers mit vielen großartigen Funktionen. iMessage ist vor allem dafür bekannt, die textbasierte Kommunikation zwischen iPhone-Benutzern nahtlos zu gestalten, und ist eine Funktion, die auf fast allen Apple-Geräten verfügbar ist. Ihre Texte können auf allen von Ihrem Telefon aus angezeigt oder auf Ihrem Mac-Computer angesehen werden.

Eines der großartigen Dinge an iMessage ist, dass es Ihre Nachrichten automatisch auf Ihren verbundenen Geräten speichert und sichert. Dies macht es jedoch auch schwieriger, wenn Sie sich entscheiden, alle Ihre iMessages zu löschen.
Wenn Sie sich Sorgen machen, dass jemand Ihren Mac durchsucht und Ihre Nachrichten findet, oder Sie Ihre Nachrichten aus einem anderen Grund löschen möchten, ist dies glücklicherweise relativ einfach. Sehen wir uns an, welche Schritte Sie unternehmen können, um alle Ihre iMessages von Ihrem Mac oder MacBook zu löschen.
Das Problem beim Löschen von iMessages
Das Löschen Ihrer iMessages auf einem Mac ist nicht der schwierige Teil. Um sie dauerhaft zu löschen, müssen Sie einige Tricks kennen.
Wenn Sie eine Nachricht oder Konversation löschen und die Standardeinstellungen von iMessage verwenden, werden Sie wahrscheinlich alle irgendwann wiederherstellen. Es gibt auch einen großen Unterschied zwischen dem Löschen von Konversationen und dem einfachen Schließen.
Obwohl der Text möglicherweise verschwindet, nachdem Sie eine Konversation geschlossen haben, werden die Nachrichten erneut angezeigt, wenn Sie eine neue Konversation mit demselben Kontakt beginnen. Also, wie können Sie das beheben?
So löschen Sie iMessages auf einem Mac
Wenn Sie einen Mac oder ein Macbook haben, können Sie Nachrichten und Konversationen mit wenigen Klicks löschen. Die gute Nachricht ist, dass es nicht schwer ist, alle Nachrichten auf einem Mac zu löschen. Wir werden Sie in diesem Abschnitt durch alle Ihre Optionen führen.
So löschen Sie eine iMessage auf einem Mac
Wenn Sie eine Nachricht innerhalb einer Konversation löschen möchten, gehen Sie wie folgt vor:
- Öffnen Sie die Messaging-App auf Ihrem Mac und suchen Sie die Nachricht, die Sie löschen möchten.

- Klicken Sie mit der rechten Maustaste auf die Nachricht ( Steuerung + Klick ) und dann klicken Löschen .
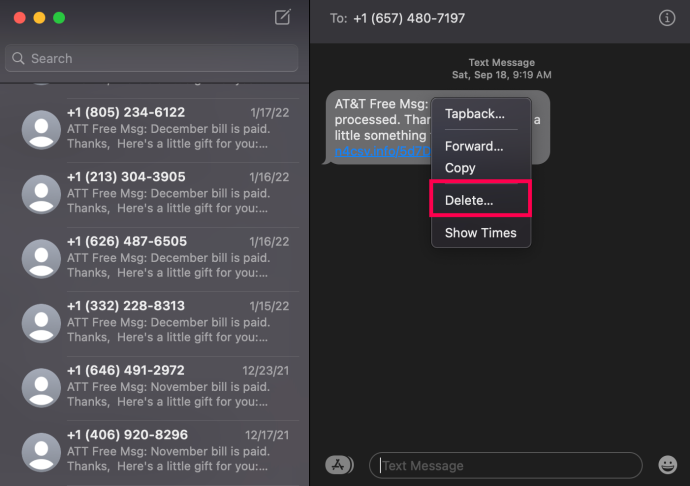
Sie können diese Schritte für jede Nachricht ausführen, die Sie löschen möchten.
So löschen Sie iMessage-Gespräche auf einem Mac
Wenn Sie schnell alle Nachrichten auf Ihrem Mac löschen möchten, können Sie dies tun, indem Sie die Konversationen löschen. Dies gibt Ihnen zwar keine Massenlöschoption, ist aber eine der schnelleren Möglichkeiten, Ihre Nachrichten zu bereinigen.
So löschen Sie ganze Konversationen:
- Öffnen Sie die Messaging-App auf Ihrem Mac und suchen Sie die Konversation. Klicken Sie dann mit der rechten Maustaste darauf.

- Klicken Löschen Gespräch .
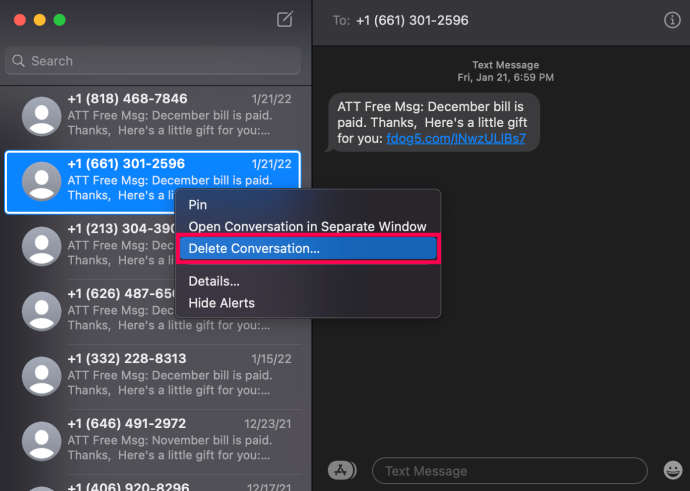
- Klicken Löschen wenn Sie dazu aufgefordert werden.
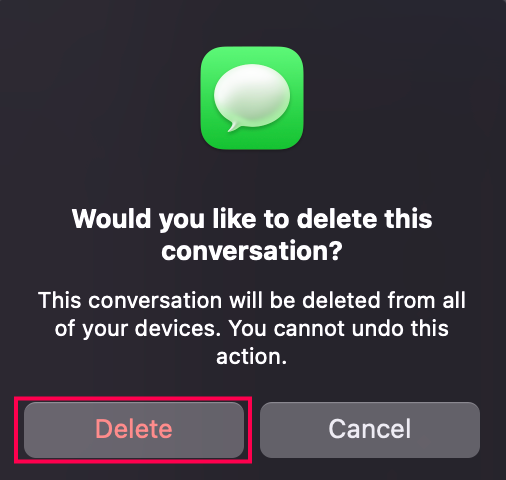
Jetzt verschwinden die Konversation und alle ihre Nachrichten.
Deaktivieren Sie iCloud-Nachrichten
Eines der großartigen Dinge an Apple-Produkten ist, dass Ihre Nachrichten von Ihrem iPhone auf Ihren Mac übertragen werden können. Wenn Sie jedoch verhindern möchten, dass Nachrichten auf Ihren Mac gelangen, können Sie dies tun.
So deaktivieren Sie iCloud-Nachrichten auf einem Mac:
So fügen Sie Musik zu Instagram-Videos hinzu
- Öffnen Sie die Messaging-App auf Ihrem Mac und klicken Sie auf Mitteilungen in der oberen linken Ecke Ihres Bildschirms.
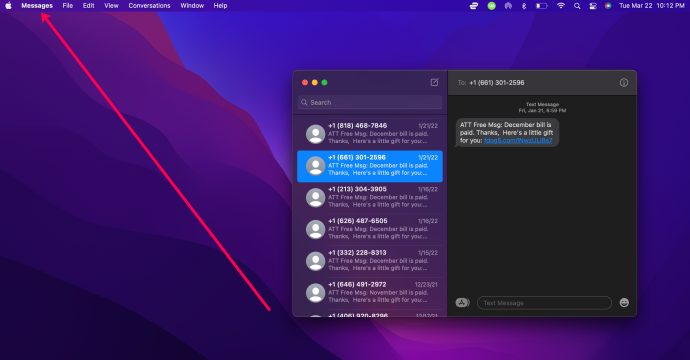
- Klicke auf Einstellungen .
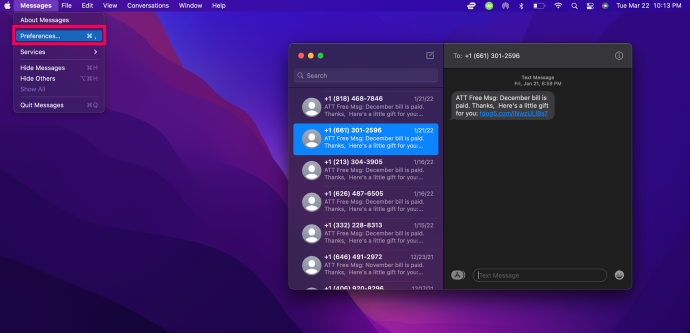
- Klick auf das iMessage Tab.
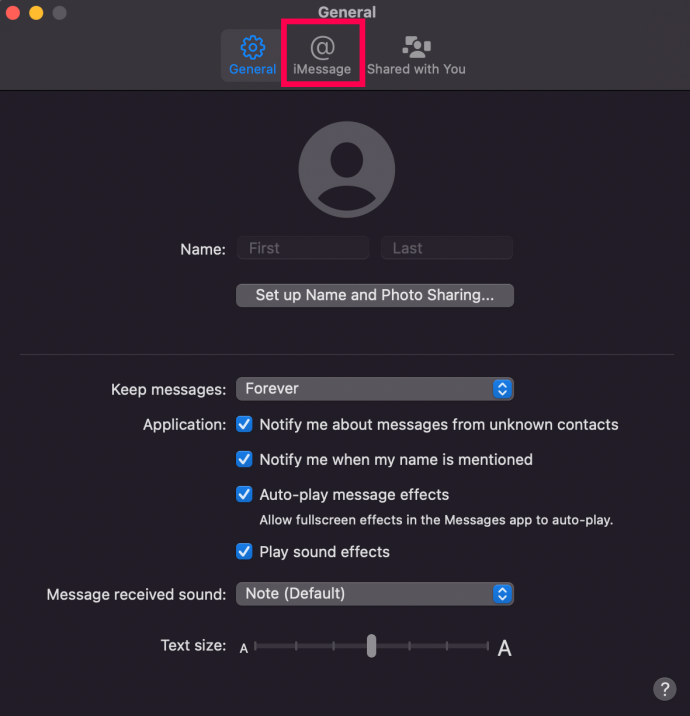
- Deaktivieren Sie das Kontrollkästchen neben Nachrichten in iCloud aktivieren .
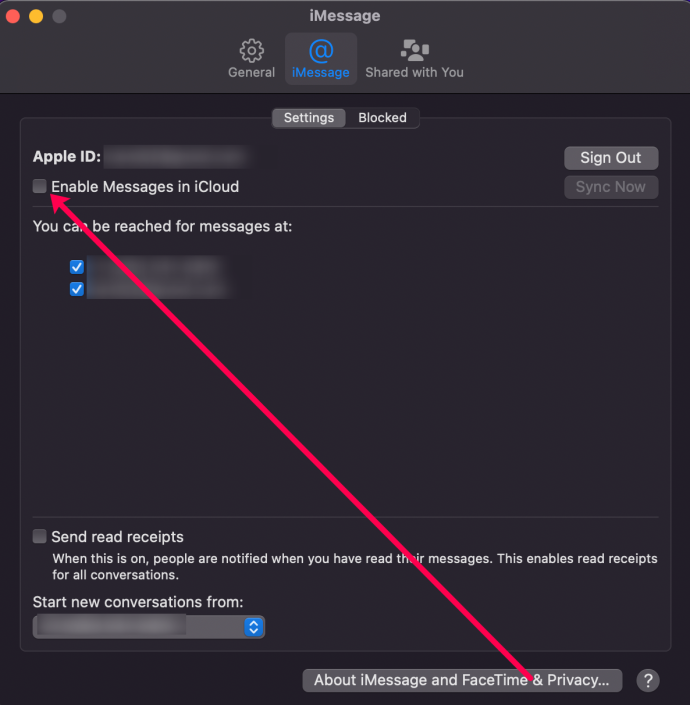
Leider löst dies nicht Ihr Problem mit älteren Nachrichten, die bereits unter der vorherigen Einstellung gespeichert wurden. Glücklicherweise können Sie Ihren gesamten Chatverlauf dauerhaft löschen.
So löschen Sie Nachrichten auf einem Mac dauerhaft
Gehen Sie folgendermaßen vor, um alle Nachrichten auf Ihrem Mac dauerhaft zu löschen:
- Beenden Sie die Mitteilungen App und drücken Sie dann Befehl + Umschalt + G . Dies bringt die Gehen Sie zum Ordner Fenster (Bitte beachten Sie, dass es sagen sollte Finder oben. Wenn dies nicht der Fall ist, klicken Sie auf Ihren Desktop, bevor Sie diesen Schritt ausführen.)
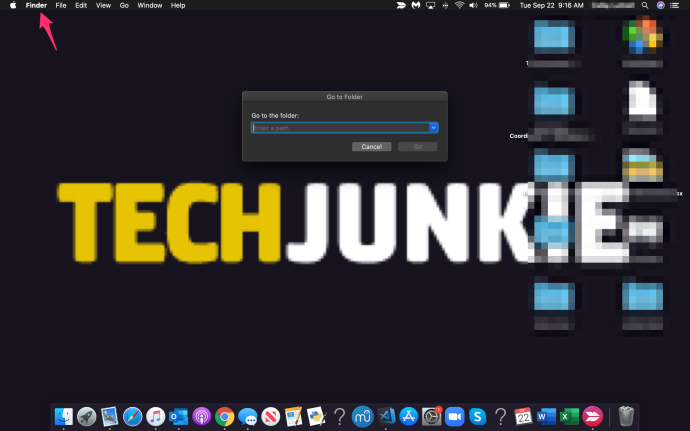
- Eintippen ~/Bibliothek/Nachrichten und drücke Gehen
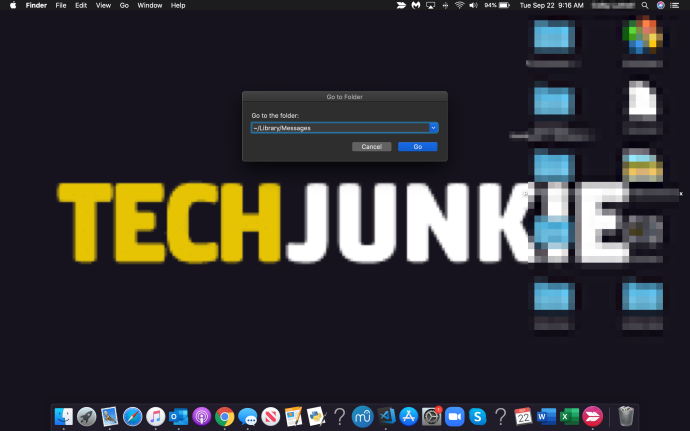
- Wählen Sie die folgenden Dateien aus: chat.db , chat.db-wal , chat.db-shm , und alles andere, was Sie dort finden könnten.
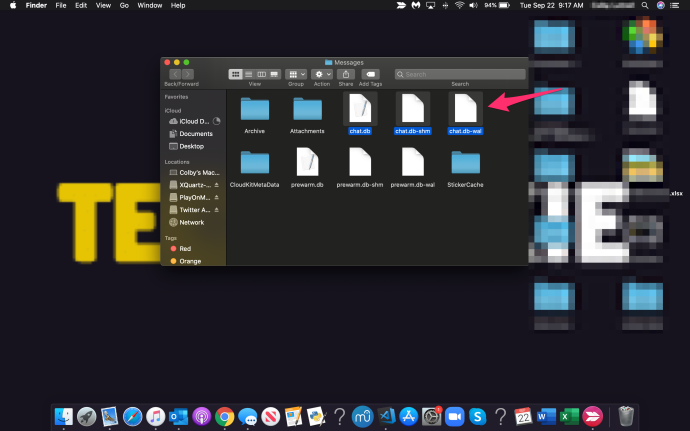
- Verschieben Sie die ausgewählten Dateien in die Müll Ordner und dann Leer den Papierkorb-Ordner.

- Offen Mitteilungen um zu überprüfen, ob die Operation erfolgreich war.
Beachten Sie, dass dies nicht der Fall ist löschen Sie alle Anhänge aus den Gesprächen, nur die Nachrichten. Wenn Sie auch die Anhänge löschen möchten, müssen Sie die folgenden Schritte ausführen:
So löschen Sie ein Microsoft-Konto
- Beenden Sie die Mitteilungen App und drücken Sie dann Befehl + Umschalt + G die zu öffnen Gehen Sie zum Ordner Fenster.
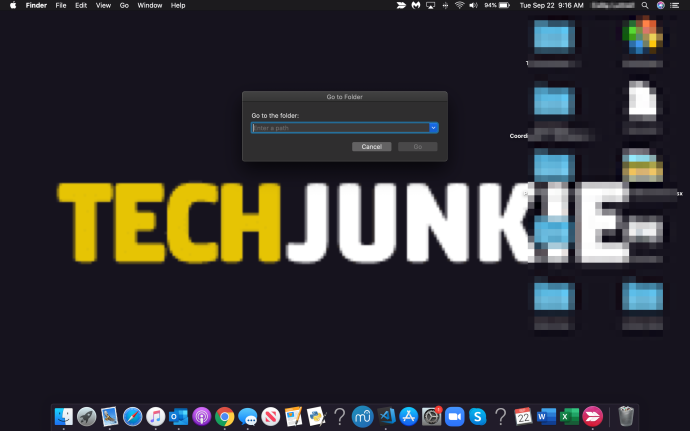
- Eintippen ~/Bibliothek/Nachrichten/Anhänge und drücke Eingeben .
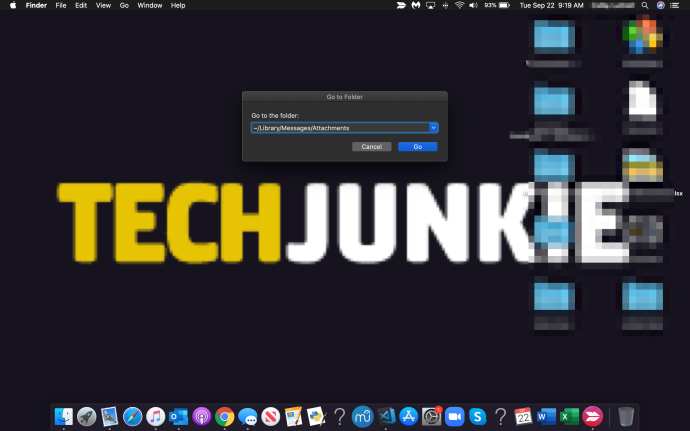
- Wählen Sie alle Dateien aus, die Sie löschen möchten, z. B. Text, Archive, Musikdateien, Videos usw.
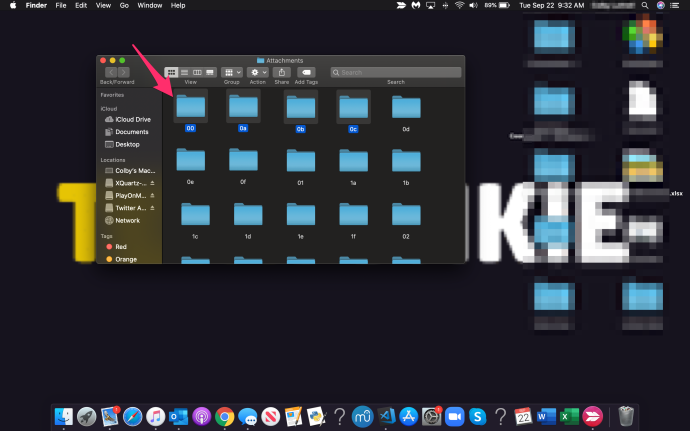
- Verschieben Sie sie in die Müll Ordner und dann Leer den Papierkorb-Ordner.

Dadurch werden alle Ihre Anhänge und die zuvor gelöschten Nachrichten dauerhaft gelöscht.
Alternative Methoden zum Löschen von iMessages
Wenn Sie die manuelle Auswahl der Dateien vermeiden möchten, können Sie immer das Terminal verwenden und einen einfachen Befehl ausführen, der den Ordner vollständig leert.
Öffnen Sie dazu das Terminal und geben Sie folgenden Befehl ein:
rm –r ~/Library/Messages/chat.*
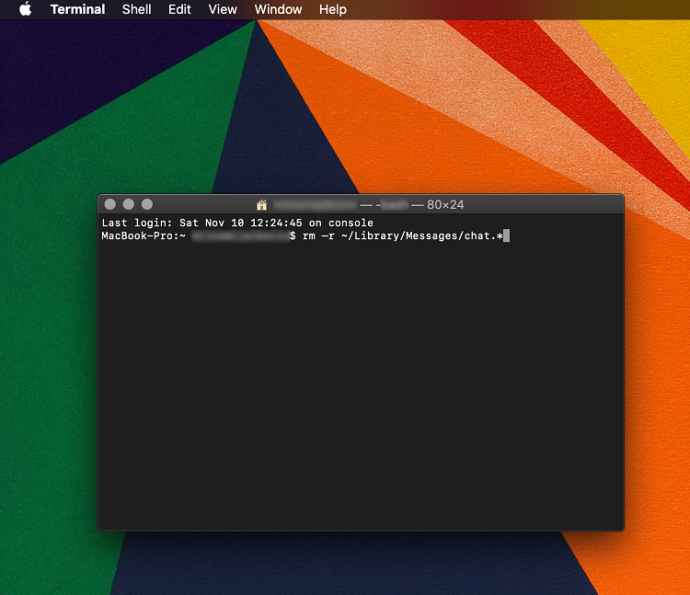
Dadurch werden alle iMessages dauerhaft entfernt, ohne dass der Papierkorb geleert werden muss.
Um Anhänge zu löschen, geben Sie den folgenden Befehl ein:
rm –r ~/Library/Messages/Attachments/??
Dadurch wird alles im Ordner „Anhänge“ entfernt, unabhängig davon, ob Sie den Chat zuerst geleert haben.
Denken Sie daran, dass diese beiden Befehlszeilen zu einer dauerhaften Aktion führen. Keine der gelöschten Daten kann wiederhergestellt werden, es sei denn, Sie haben vor dem Löschen der Dateien Sicherungskopien erstellt.
Verwenden der Clear Transcript-Funktion
Eine andere Methode beinhaltet die Verwendung der Clear Transcript-Funktion.
- Öffnen Sie ein Unterhaltungsfenster, das Sie bereinigen möchten. Wähle aus Bearbeiten auf der Symbolleiste der App, ohne eine Bubble-Auswahl zu treffen.
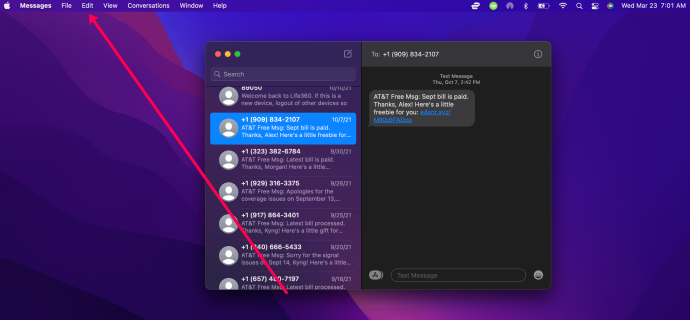
- Scrollen Sie in der Liste nach unten, bis Sie erreichen Klares Transkript .
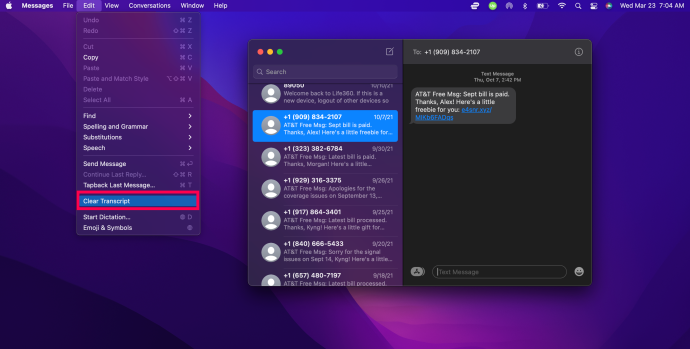
- Klicken Klar um zu bestätigen, dass Sie die Konversation beenden möchten.
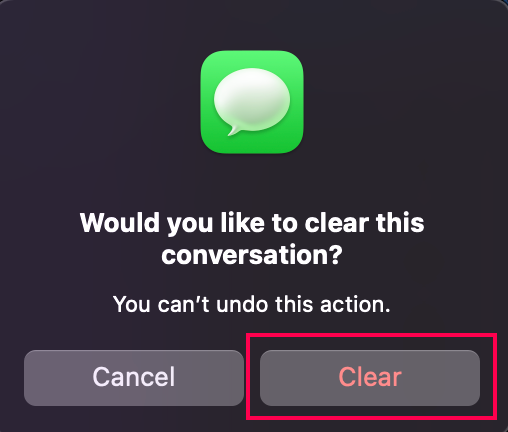
Sie können auch eine Verknüpfung verwenden, um dies noch schneller zu erledigen. Drücken Sie Option + Befehl + K , oder Sie können mit der rechten Maustaste auf eine leere Stelle im Unterhaltungsfenster klicken und die auswählen Klares Chat-Transkript Möglichkeit.
Sie können dies für jede Konversation auf Ihrem Mac oder Macbook tun, um alle Nachrichten schnell zu löschen.
Ein letzter Gedanke
Wenn Sie einen Mac verwenden, stehen Ihnen mehrere Methoden zur Verfügung, um Ihren Chatverlauf zu löschen. Sie können einzelne Nachrichten, Massennachrichten, Anhänge und sogar ganze Konversationen entfernen.
Beachten Sie jedoch, dass diese Daten mit beiden Methoden dauerhaft entfernt werden. Denken Sie also ernsthaft darüber nach, bevor Sie es für wirklich notwendig halten, Ihren Chat-Verlauf vor neugierigen Blicken zu verbergen.