Es gibt eine einfache Lösung für diejenigen, die nicht alle ihre Spotify-Wiedergabelisten neu erstellen möchten, sondern eine andere Musik-Streaming-App verwenden möchten. In diesem Artikel erfahren Sie, wie Sie Spotify-Wiedergabelisten mithilfe verschiedener Drittanbieter-Apps in YouTube Music konvertieren.

Beste Drittanbieter-Apps zum Konvertieren von Spotify-Wiedergabelisten in YouTube
Für diejenigen, die ihre Spotify-Wiedergabelisten mit ihrem YouTube-Konto teilen möchten, um sie auf mehreren Quellen zu haben, gibt es mehrere Apps von Drittanbietern, die den Trick machen können.
wie man sich auf roku von netflix abmeldet
#1. Soundiiz
Eine der besten Drittanbieter-Apps, mit denen Sie Spotify-Wiedergabelisten in YouTube Music konvertieren können, ist Soundiiz. Es ermöglicht Ihnen, Ihre Musikdaten innerhalb von Minuten von einer Plattform auf eine andere zu übertragen. Darüber hinaus ist es mit fast allen Musik-Streaming-Diensten kompatibel. Denken Sie daran, dass Soundiiz eine Web-App ist, daher müssen Sie Ihre Musikdaten von Ihrem Laptop oder Computer konvertieren.
Um Ihre Spotify-Wiedergabelisten mit Soundiiz in YouTube Music zu konvertieren, müssen Sie Folgendes tun:
- Besuche den „ Soundiiz „ Website auf Ihrem Laptop oder Computer.
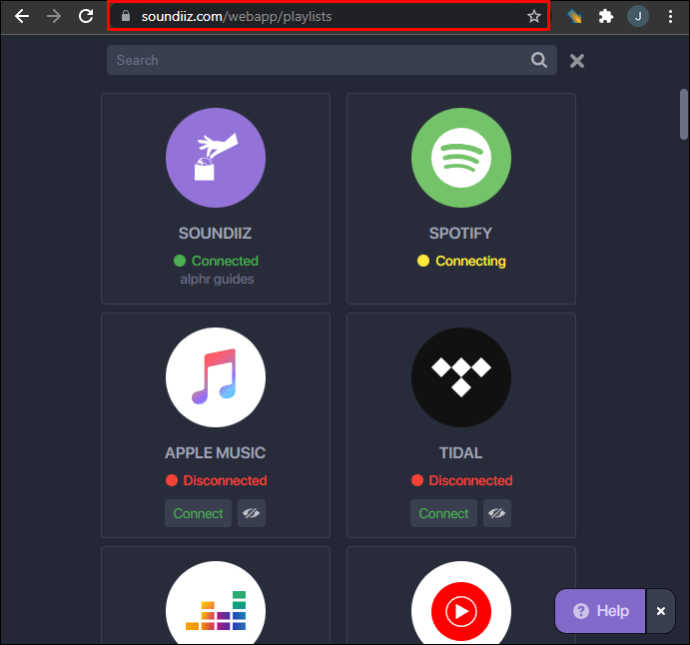
- Klick auf das 'Jetzt anfangen' Schaltfläche in der Mitte des Bildschirms.
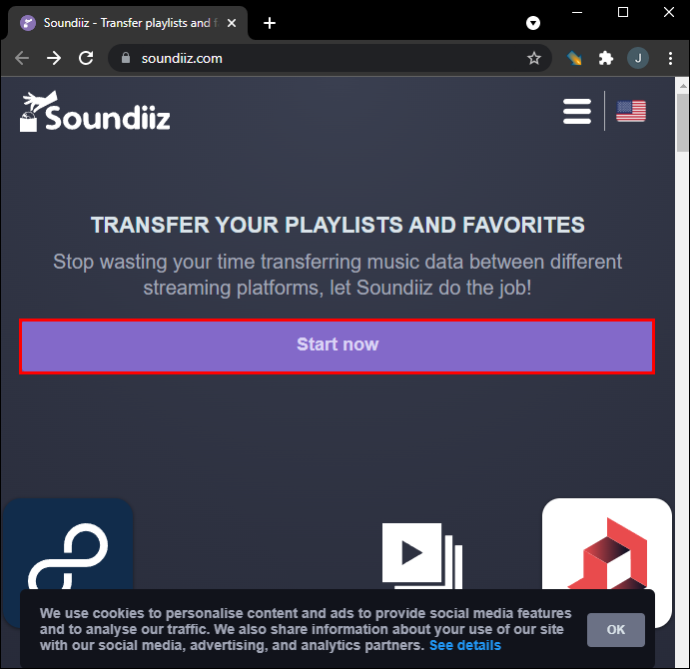
- Wählen „Mit Spotify anmelden.“
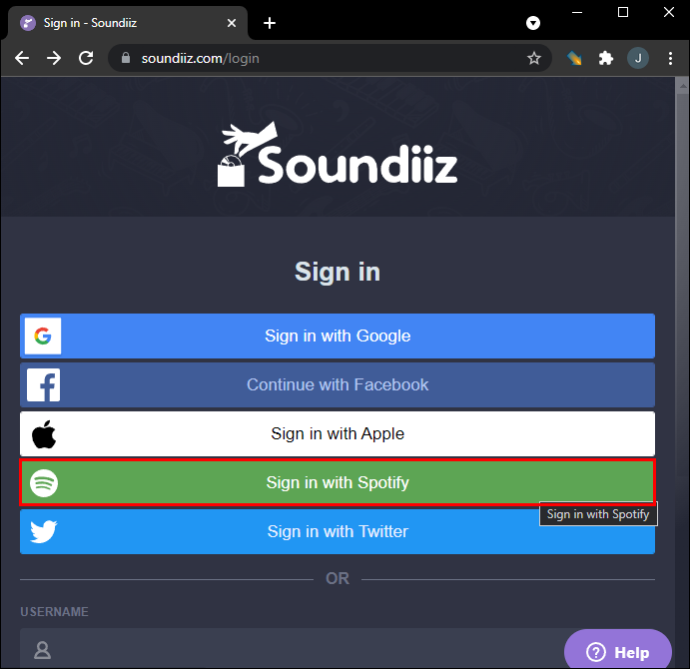
- Gehen Sie zum 'Zustimmen' Schaltfläche, um Soundiiz den Zugriff auf Ihre Spotify-Kontodaten zu ermöglichen.
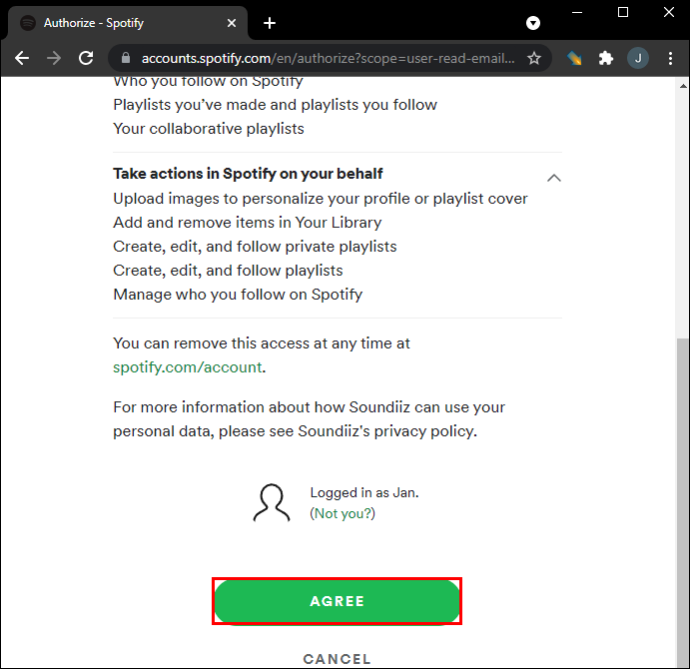
- Suchen und wählen Sie die aus 'Youtube Musik' Symbol in der linken Seitenleiste.
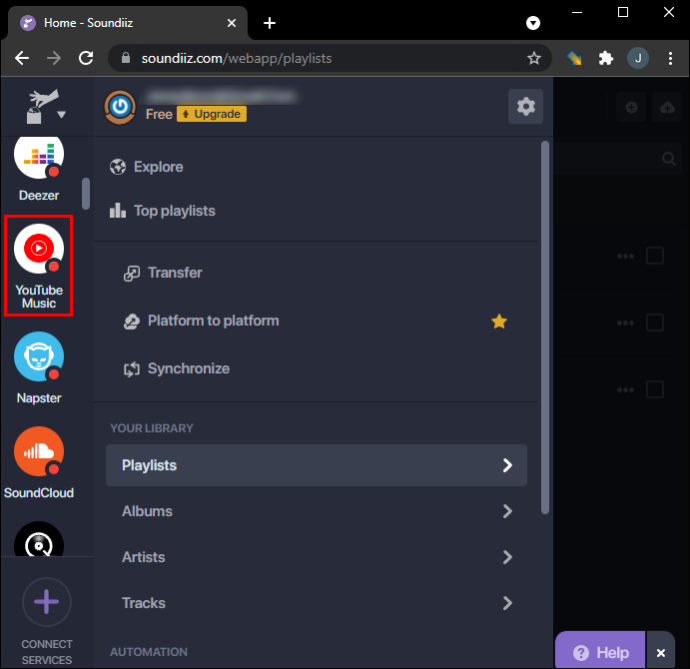
- Klicke auf 'Verbinden' und melde dich bei deinem YouTube Music-Konto an.
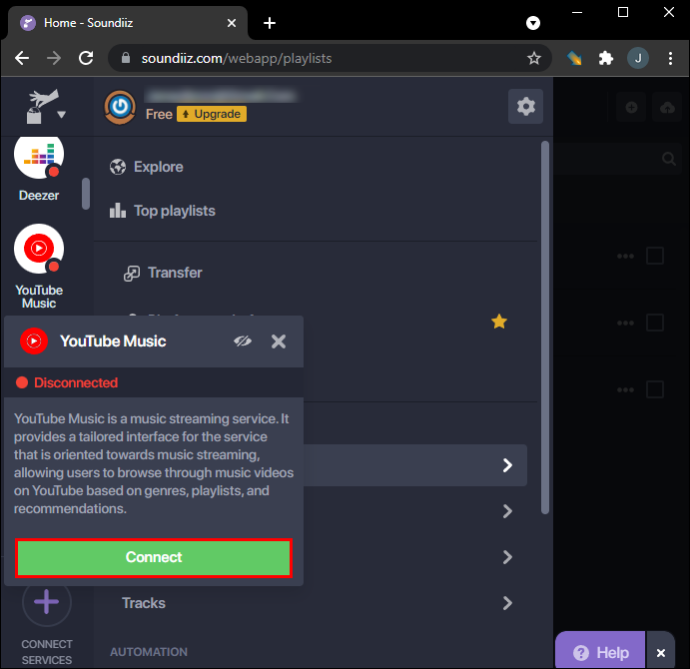
- Wähle aus 'Überweisen' Registerkarte in der linken Seitenleiste.
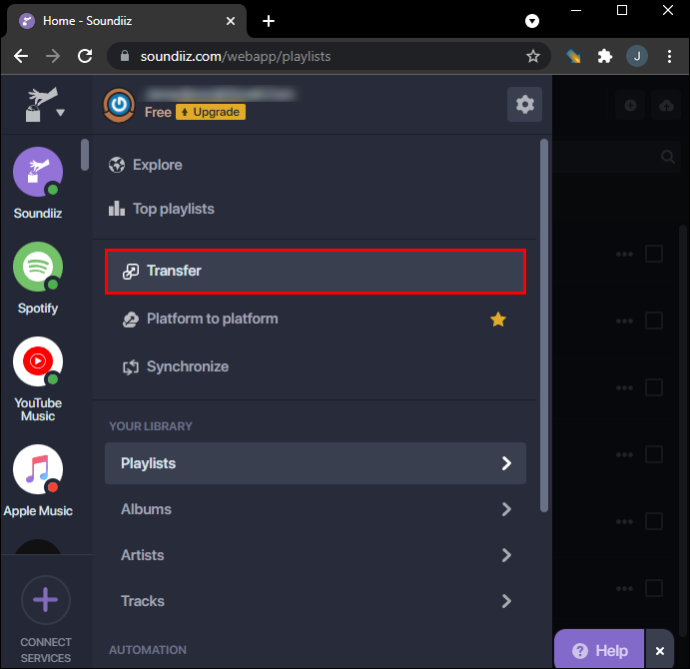
- Wählen „Spotify“ als Ihre Quellplattform.
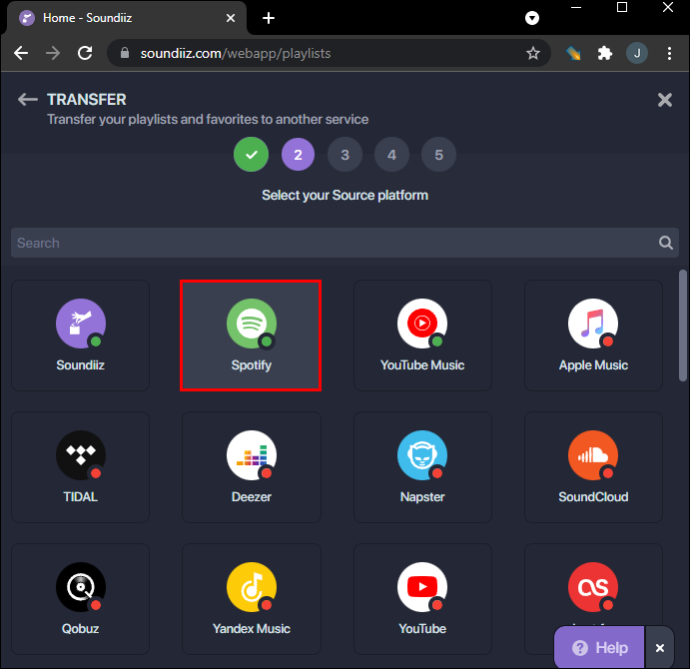
- Gehe zu „Wiedergabelisten.“
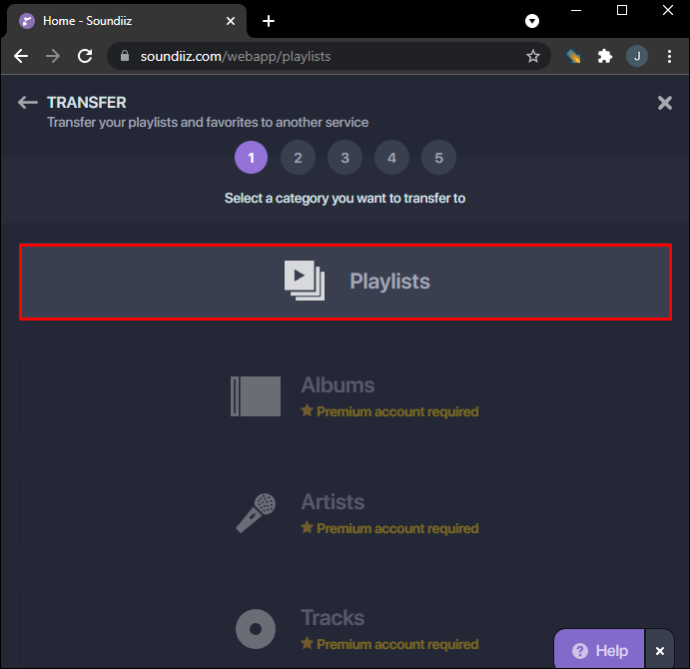
- Wählen Sie die Wiedergabeliste aus, die Sie konvertieren möchten, und klicken Sie auf „Bestätigen und fortfahren.“
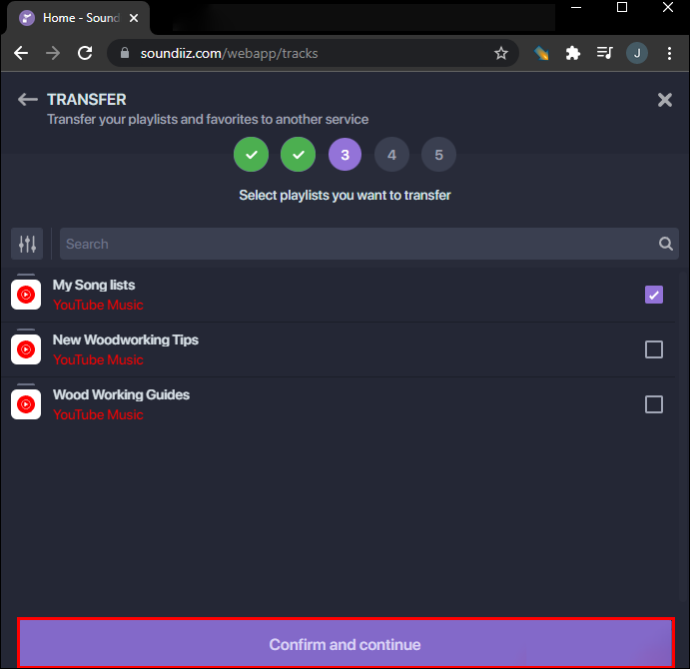
- Konfigurieren Sie Ihre Wiedergabelisten, wenn Sie möchten, und klicken Sie dann auf „Konfiguration speichern“ Taste.
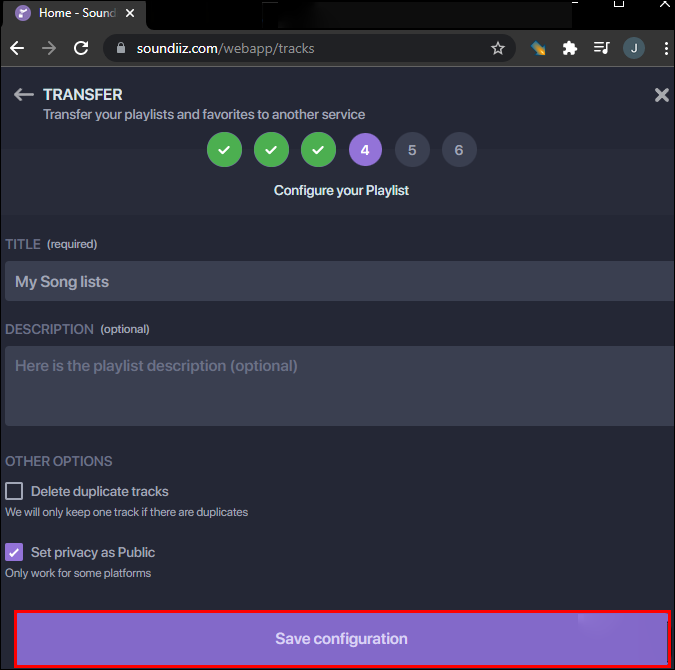
- Klicke auf 'Bestätigen.'
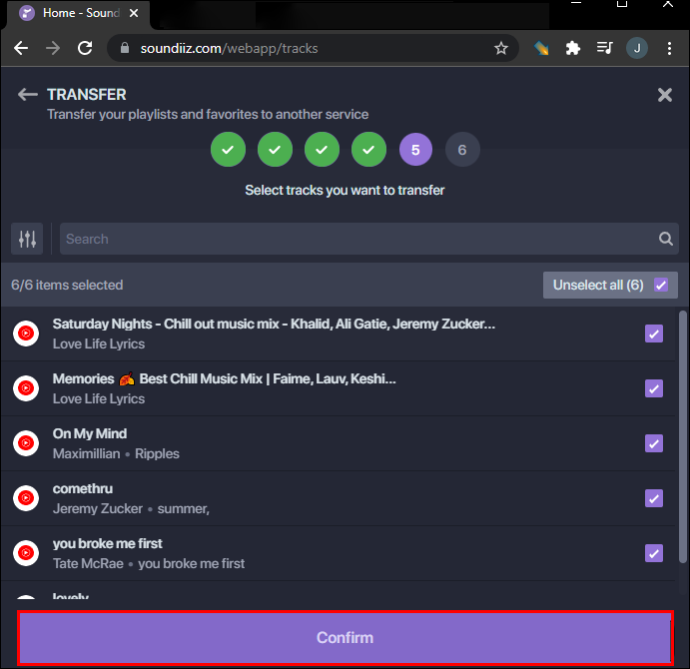
- Wählen 'Youtube Musik.'
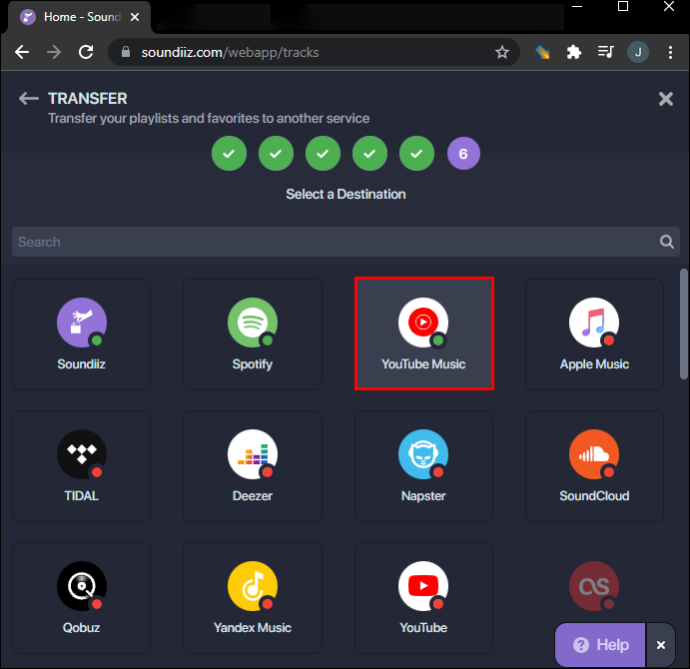
Jetzt musst du nur noch ein paar Minuten warten, bis deine Spotify-Playlist auf YouTube Music übertragen wurde. Soundiiz bietet auch eine Premium-Version an , mit dem Sie mehrere Spotify-Wiedergabelisten gleichzeitig konvertieren können. Sie können die Premium-Version auch verwenden, um Spotify-Alben, Künstler und Titel zu übertragen.
Abgesehen von YouTube Music können Sie Ihre Spotify-Wiedergabelisten auf Apple Music, TIDAL, Deezer, Napster, SoundCloud, Yandex Music, iHeartRadio und viele andere Musik-Streaming-Apps übertragen.
#2. Playlist-Kumpel
Playlist-Kumpel ist eine weitere kostenlose App zum Konvertieren von Wiedergabelisten, mit der Sie Ihre Spotify-Wiedergabelisten übertragen können. Jedoch, Diese Web-App bietet nur Playlist-Konvertierungen zwischen Spotify und YouTube Music . Mit anderen Worten, Sie können es nicht mit anderen Musik-Streaming-Diensten verwenden.
So machen Sie das Google-Konto zum Standard
Führen Sie die folgenden Schritte aus, um Ihre Spotify-Wiedergabelisten in YouTube Music zu konvertieren:
- Gehen Sie zum Playlist-Kumpel Webseite in Ihrem Browser.
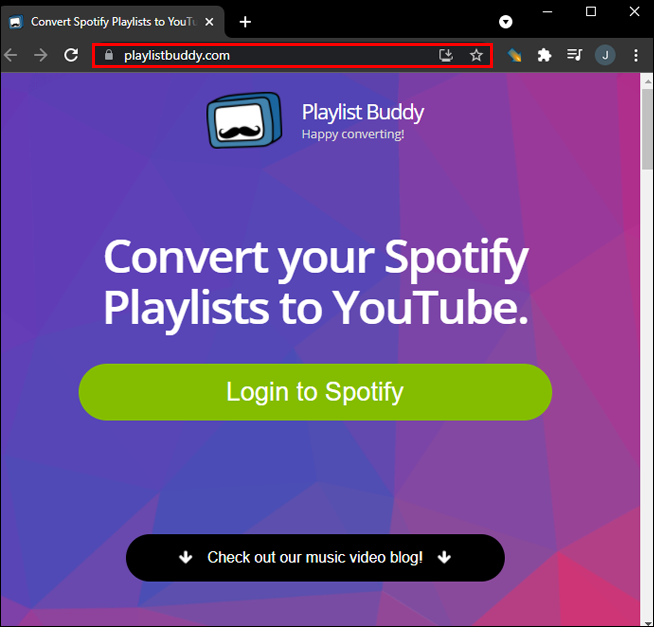
- Klick auf das „Bei Spotify anmelden“ Taste.
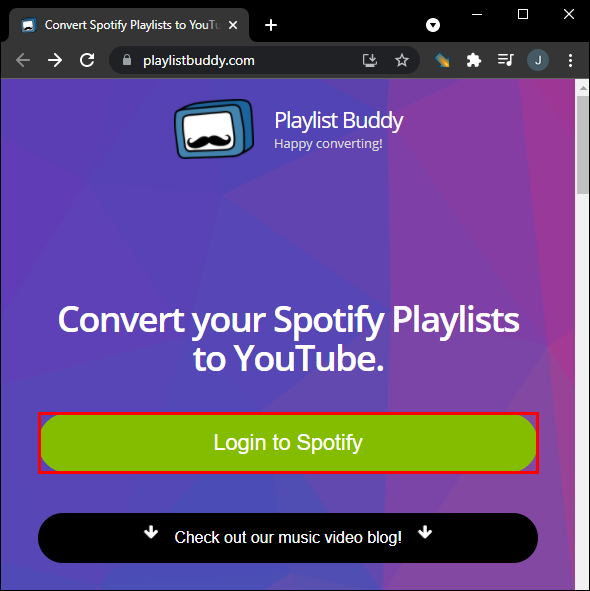
- Wählen 'Zustimmen' um Playlist Buddy den Zugriff auf Ihre Spotify-Kontodaten zu ermöglichen.
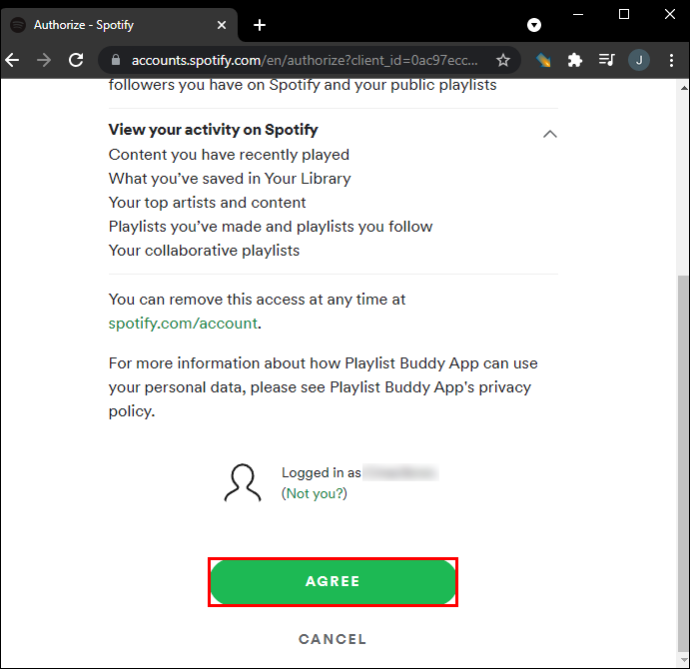
- Drücke den „Bei YouTube anmelden“ Schaltfläche auf der rechten Seite Ihres Bildschirms.
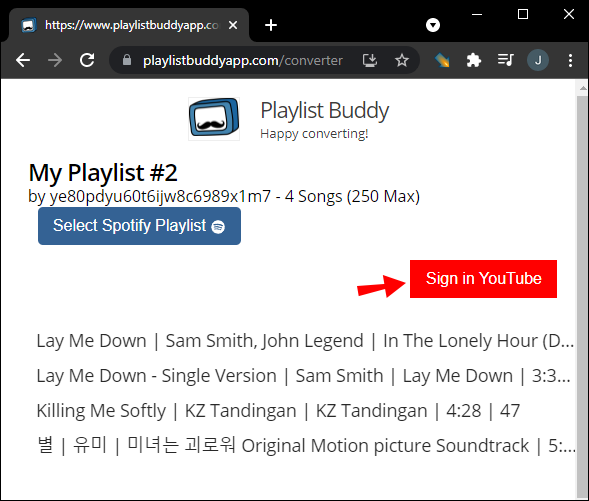
- Wählen Sie in der linken Seitenleiste die Spotify-Wiedergabeliste aus, die Sie übertragen möchten.
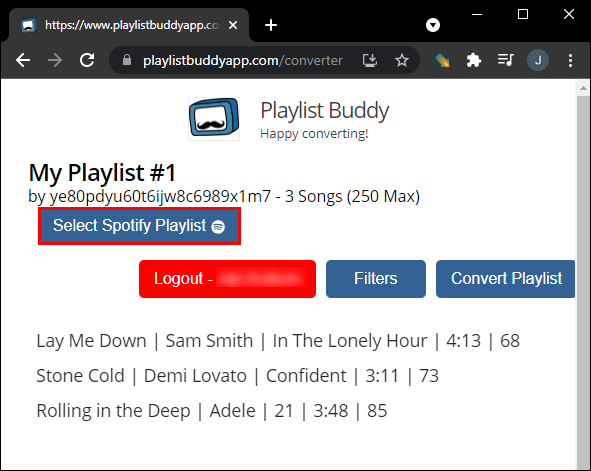
- Wähle aus „Wiedergabeliste konvertieren“ Knopf auf der rechten Seite.
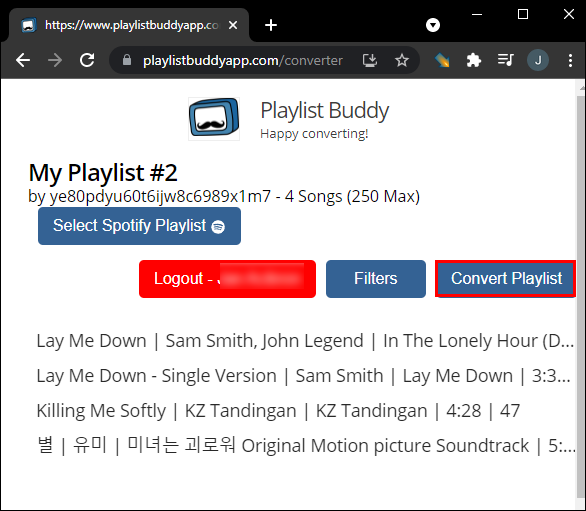
Das ist alles dazu. Je nachdem, wie viele Titel es enthält, dauert es einige Minuten, bis Playlist Buddy Ihre Playlist überträgt. Erinnere dich daran Diese Drittanbieter-App beschränkt Sie auf insgesamt bis zu 250 Songs pro Wiedergabeliste , aber es ist KOSTENLOS! Dieses Kontingent kann sich in Zukunft ändern, wenn genügend Leute die App unterstützen. In der Zwischenzeit, Der Entwickler schlägt vor, Ihre Wiedergabelisten in kleinere Titelzahlen aufzuteilen .
#3. TunemyMusic
TunemyMusic unterstützt zahlreiche Musik-Streaming-Apps, darunter iTunes, Amazon Music, TIDAL, SoundCloud, Deezer, Apple Music, Spotify und YouTube Music. Sie erhalten bis zu 500 Titel zum kostenlosen Konvertieren . Sie bieten jedoch auch eine Premium-Option, die unbegrenzte Conversions hinzufügt . Um Ihre Spotify-Wiedergabelisten mit TunemyMusic auf YouTube Music zu übertragen, müssen Sie Folgendes tun:
- Gehen Sie zum „ TunemyMusic „ Web-App in Ihrem Browser.
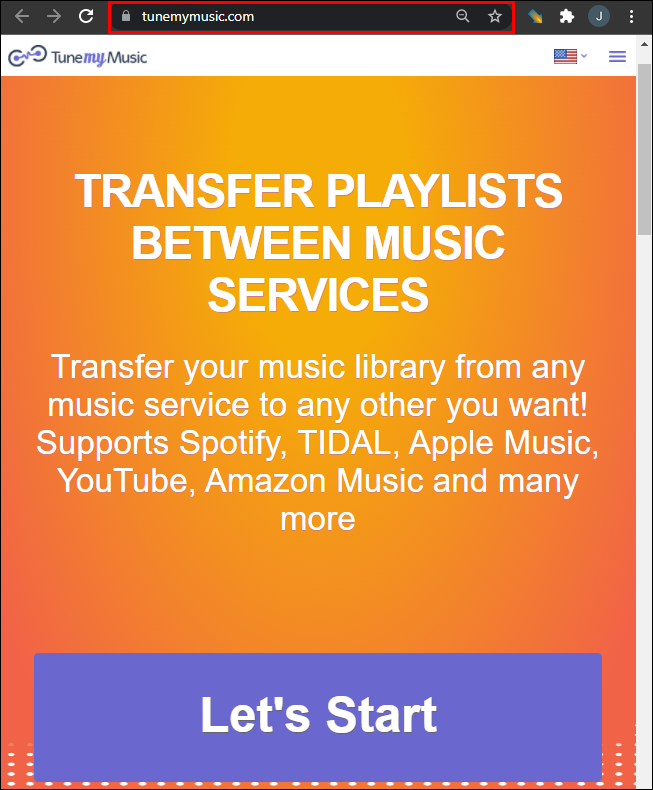
- Klick auf das 'Lasst uns beginnen' Schaltfläche in der Mitte des Bildschirms.
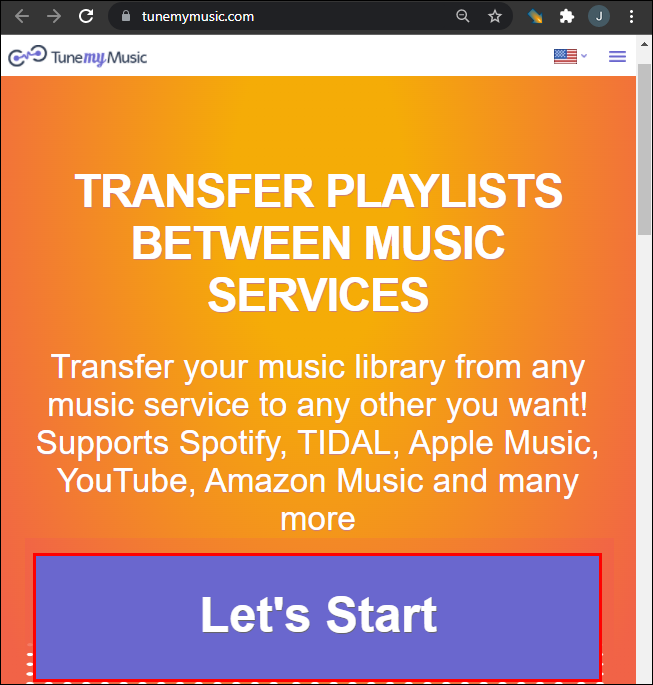
- Wählen „Spotify“ als Ihre Quellmusikplattform.
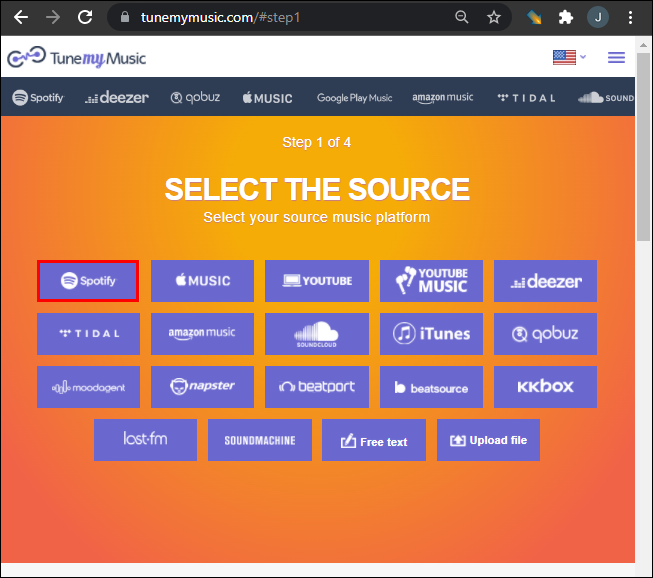
- Melden Sie sich bei Ihrem „Spotify“-Konto an, indem Sie auswählen „WEITER MIT FACEBOOK“, „WEITER MIT APFEL“, oder „WEITER MIT GOOGLE“ oder melden Sie sich mit Ihren Spotify-Anmeldeinformationen an.
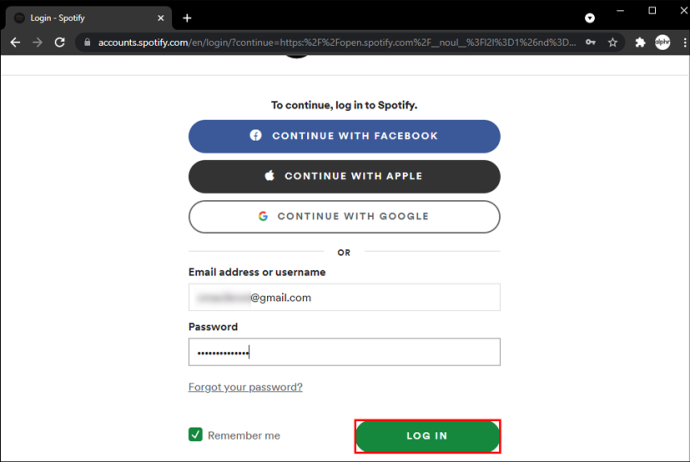
- Um eine Spotify-Wiedergabeliste auszuwählen, wählen Sie aus „Von Ihrem Spotify-Konto laden“ oder kopieren Sie die URL und fügen Sie sie in das dafür vorgesehene Feld ein.
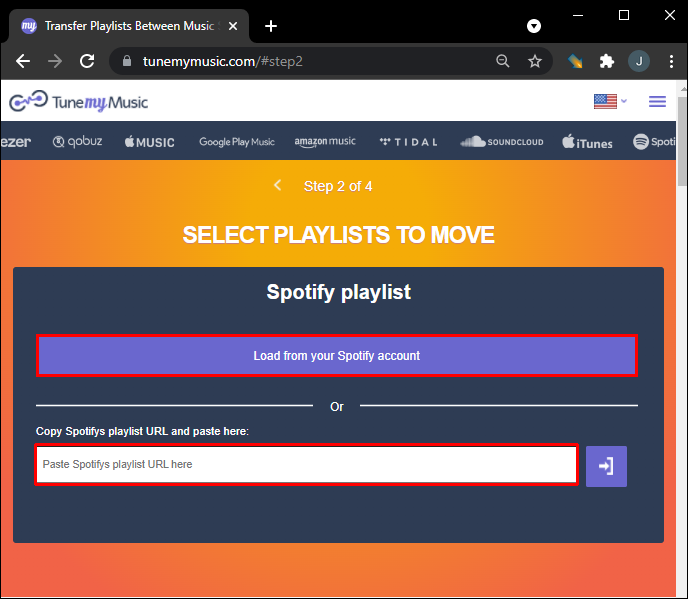
- Gehe zu „Weiter: Ziel auswählen“ im neuen Fenster.
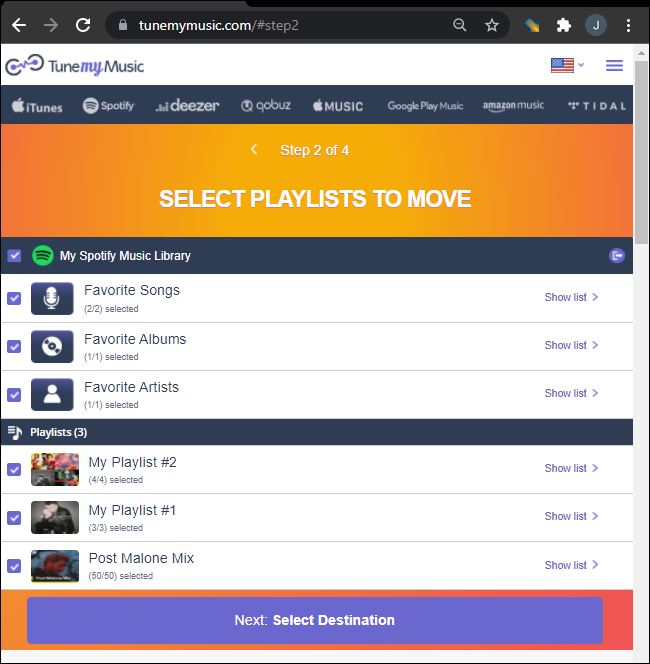
- Wählen 'Youtube Musik' aus der Optionsliste.
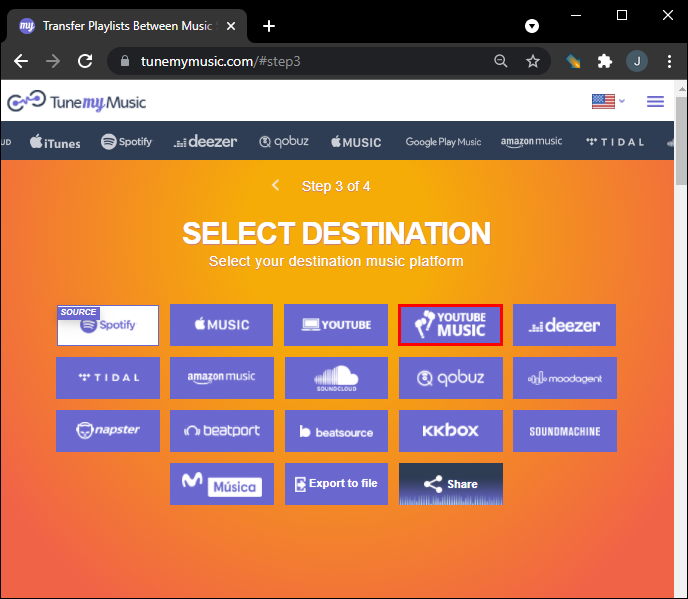
- Wähle aus „Beginnen Sie, meine Musik zu verschieben“ Taste.
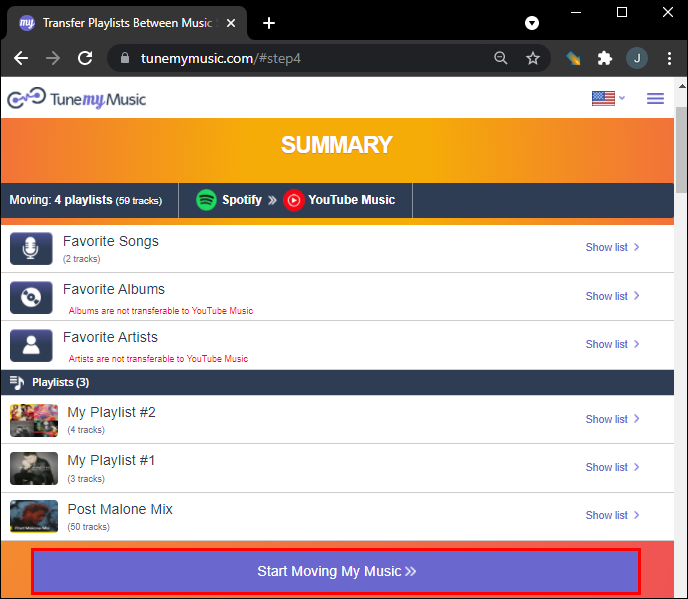
Neben dem Konvertieren von Musik-Playlists von einem Musik-Streaming-Dienst zu einem anderen ermöglicht Ihnen TunemyMusic auch, zwei Playlists von zwei Musikdiensten immer synchron zu halten. Darüber hinaus können Sie damit Ihre Musik teilen, Songs hochladen und Ihre gesamte Musikbibliothek in einer einzigen Datei sichern.
Du kannst auch Konvertieren Sie eine YouTube Music-Wiedergabeliste in Spotify . Klicken Sie einfach auf die 'Lasst uns beginnen' Schaltfläche und befolgen Sie die obigen Schritte.
#4. SongShift (nur iOS)
Wenn Sie Ihre Spotify-Wiedergabeliste auf Ihrem iPhone in YouTube Music konvertieren möchten, ist SongShift eine hervorragende App. Es ermöglicht Ihnen, Wiedergabelisten zwischen zwei Musikplattformen zu übertragen. Leider ist es nur für iOS-Geräte verfügbar. Es wurde ursprünglich für das iPad entwickelt, funktioniert aber auch mit dem iPhone.
So blockieren Sie YouTube auf Chromebook
So konvertieren Sie Ihre Spotify-Wiedergabeliste mit SongShift in YouTube Music.
- Herunterladen SongShift aus dem App-Store.
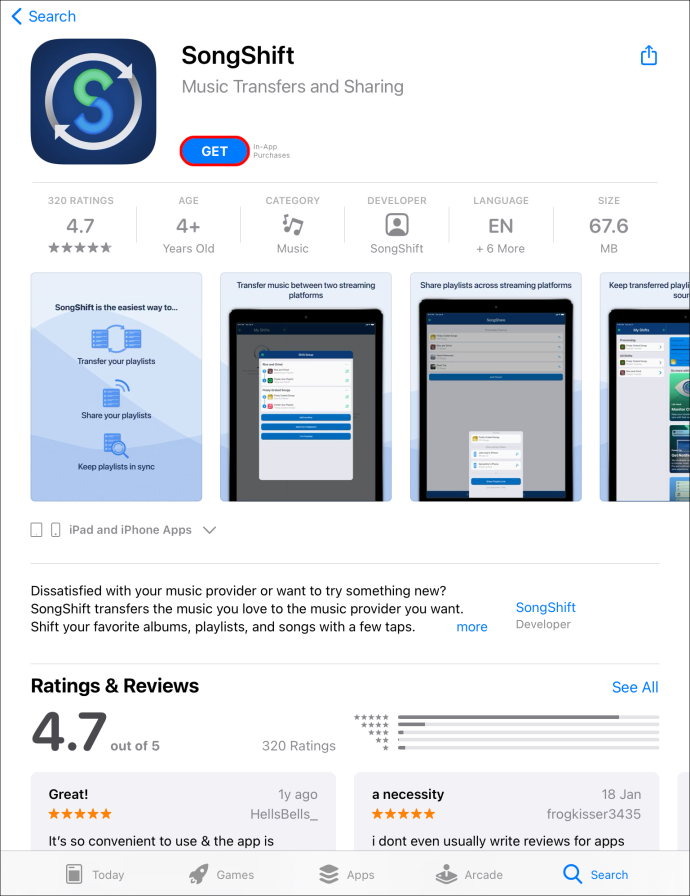
- Starte den „SongShift“ iOS-App.
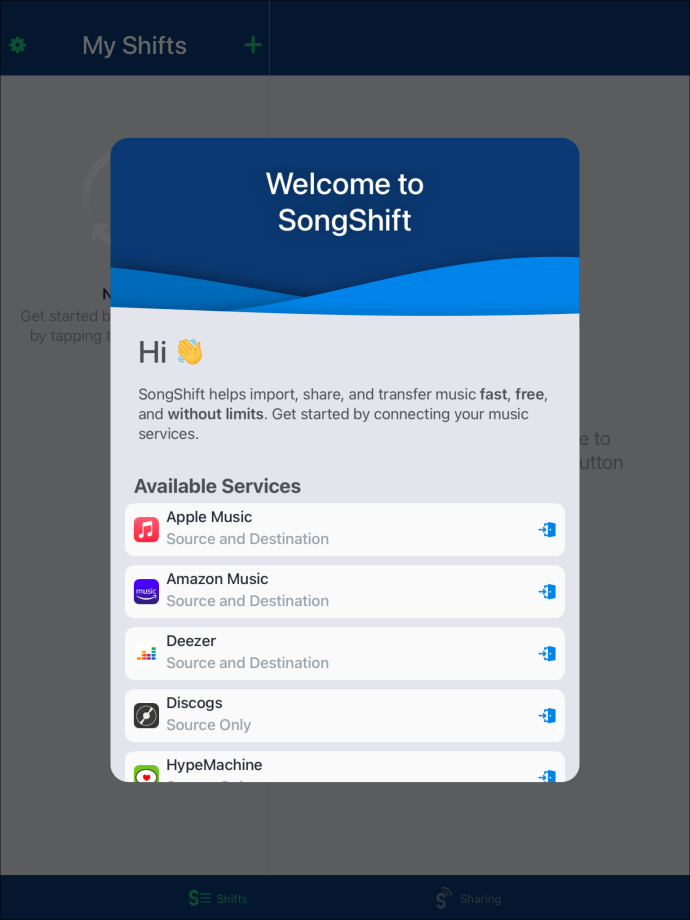
- Tippen Sie auf die „Verbinde deine Musik“ Taste.
- Finden Sie Spotify auf der 'Musikdienste' Seite und wählen Sie aus 'Verbinden.'
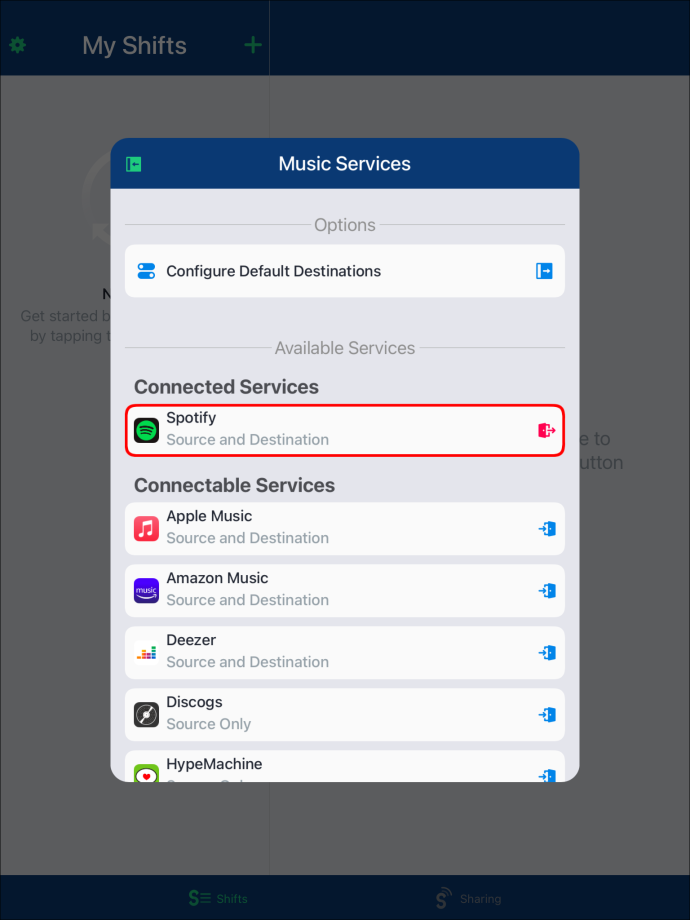
- Melden Sie sich bei Ihrem an „Spotify“ Konto.
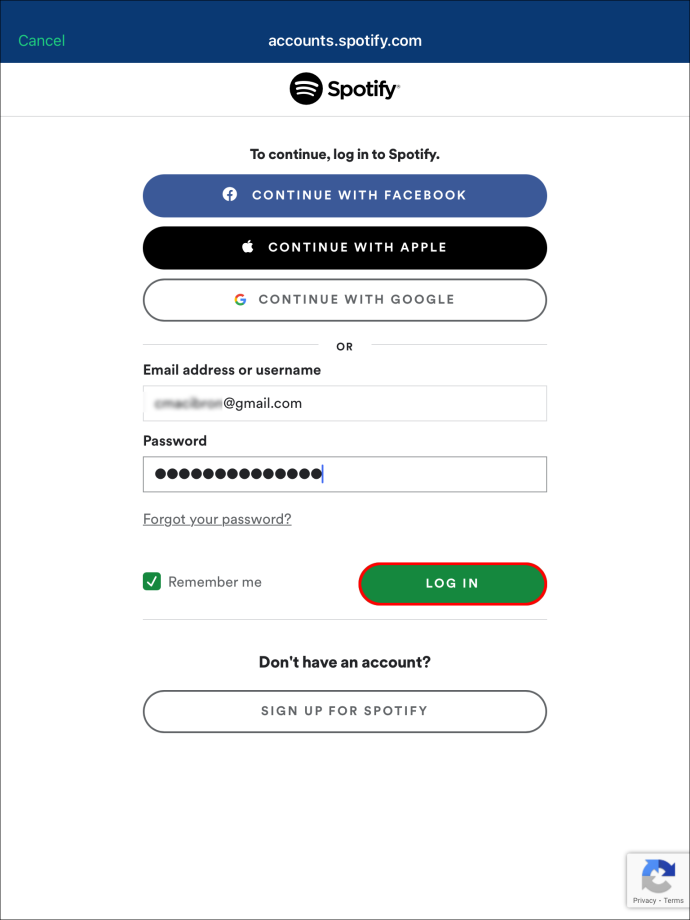
- Tippen Sie auf die „+“ Symbol.
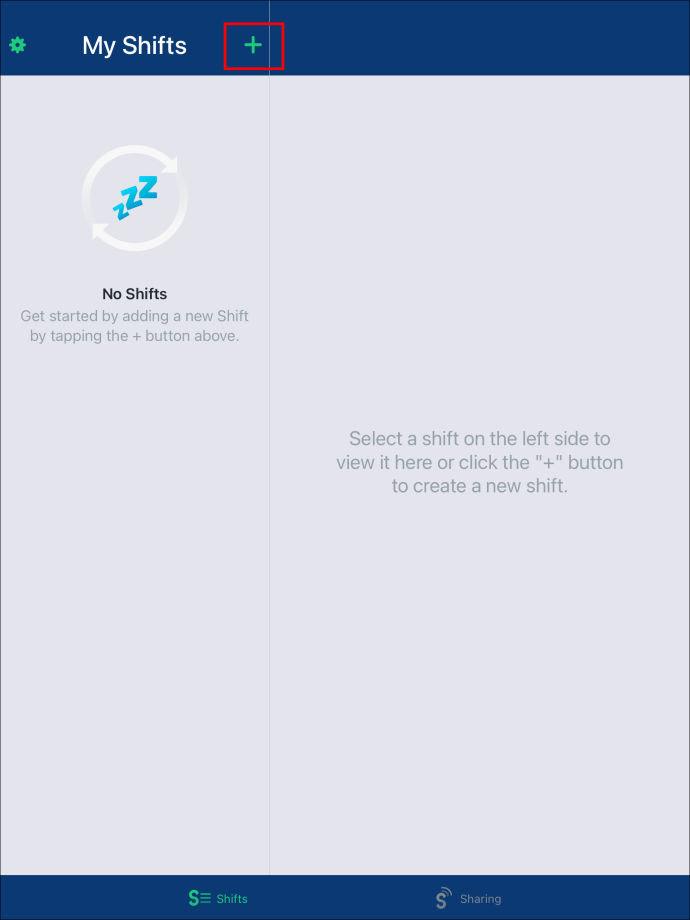
- Wählen Sie unter „Neue Konfigurationen“ aus „Setup-Quelle.“
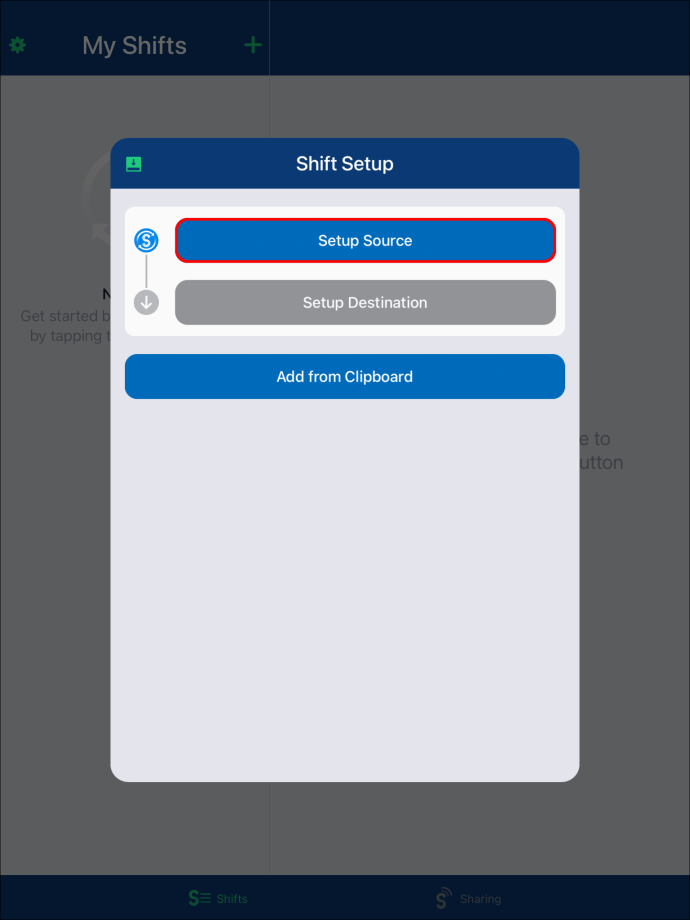
- Wählen „Spotify“ als Quelldienst.
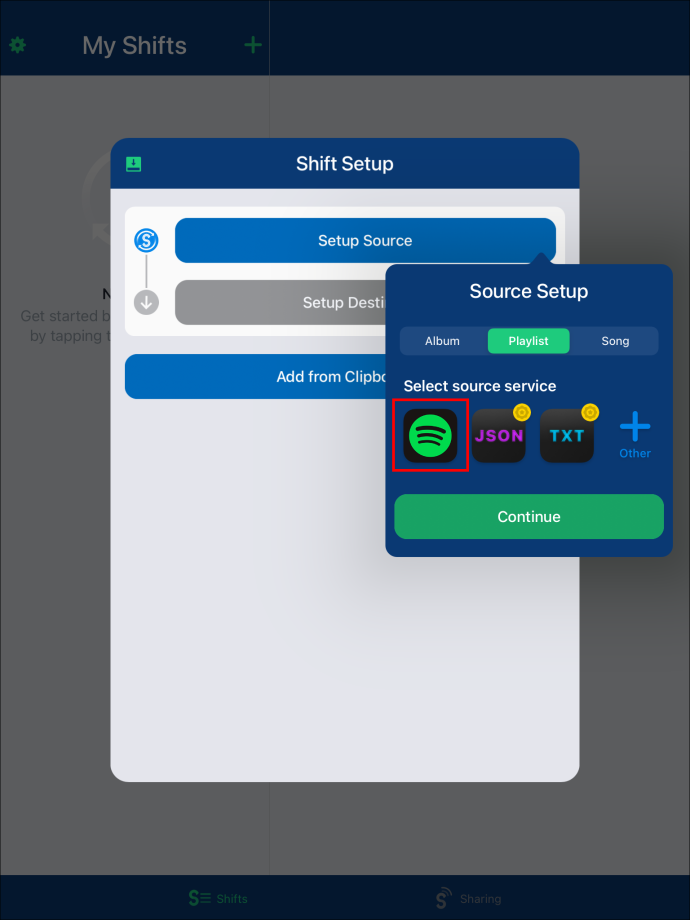
- Tippen Sie unter „Medientyp auswählen“ auf 'Wiedergabeliste.'
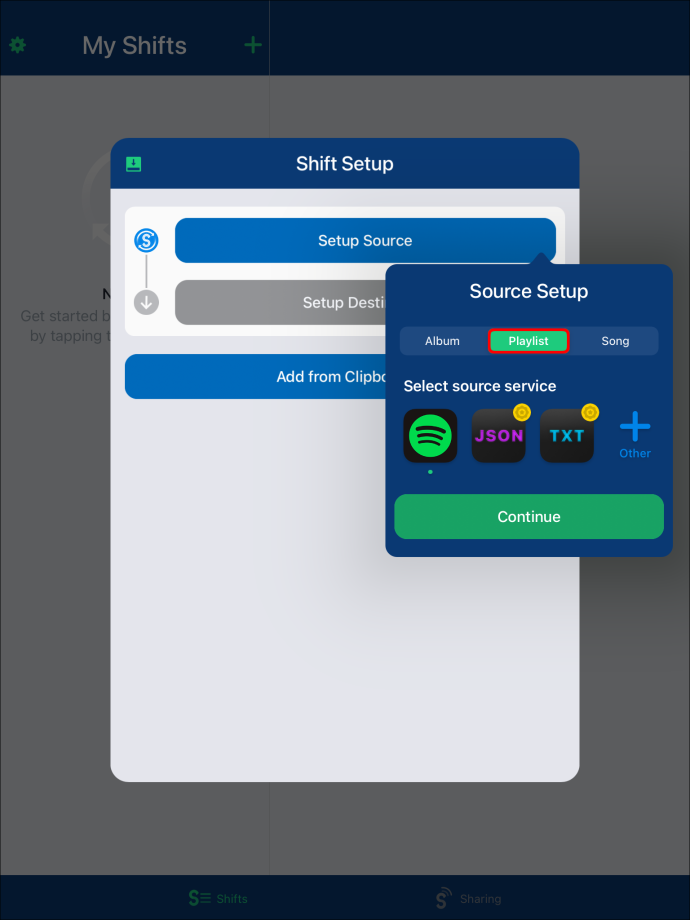
- Suchen Sie die Wiedergabeliste, die Sie übertragen möchten.
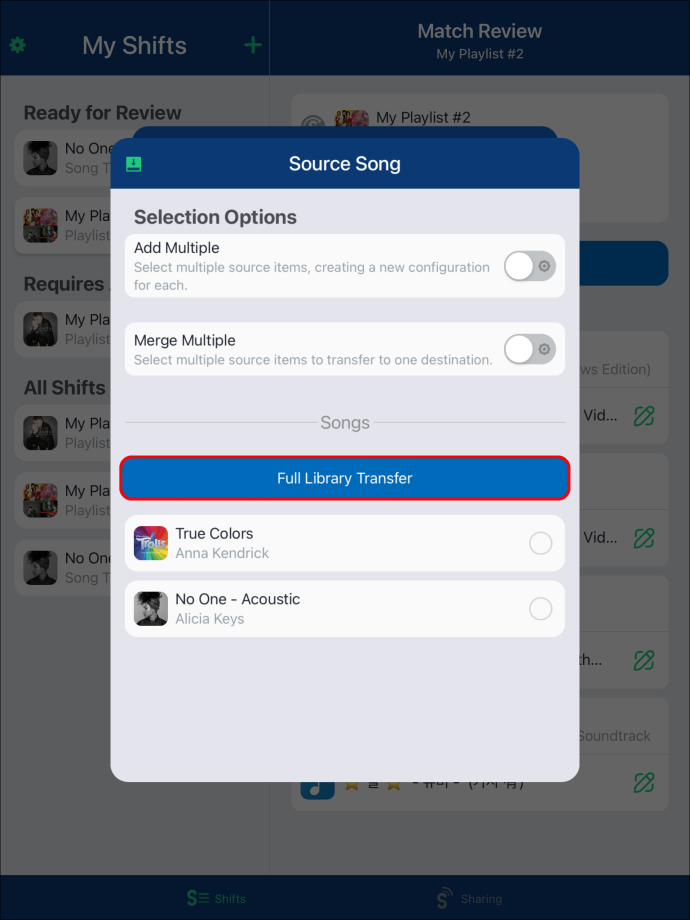
- Wählen „Setup-Ziel.“
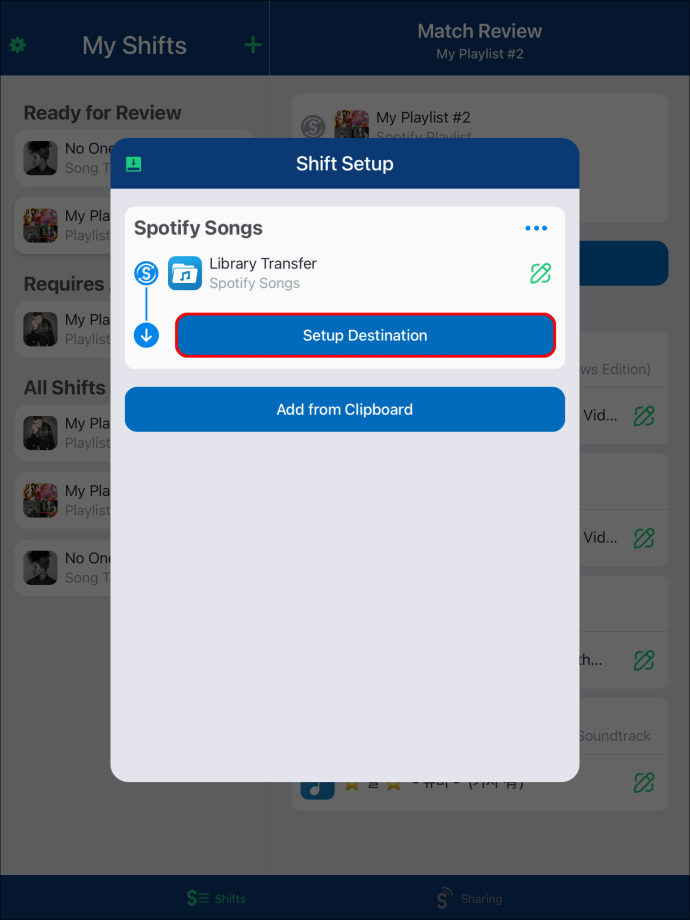
- Gehe zu 'Youtube Musik.'
- Wählen „Vorhandene Wiedergabeliste“ oder 'Neue Playlist' unter „Zieltyp auswählen“.
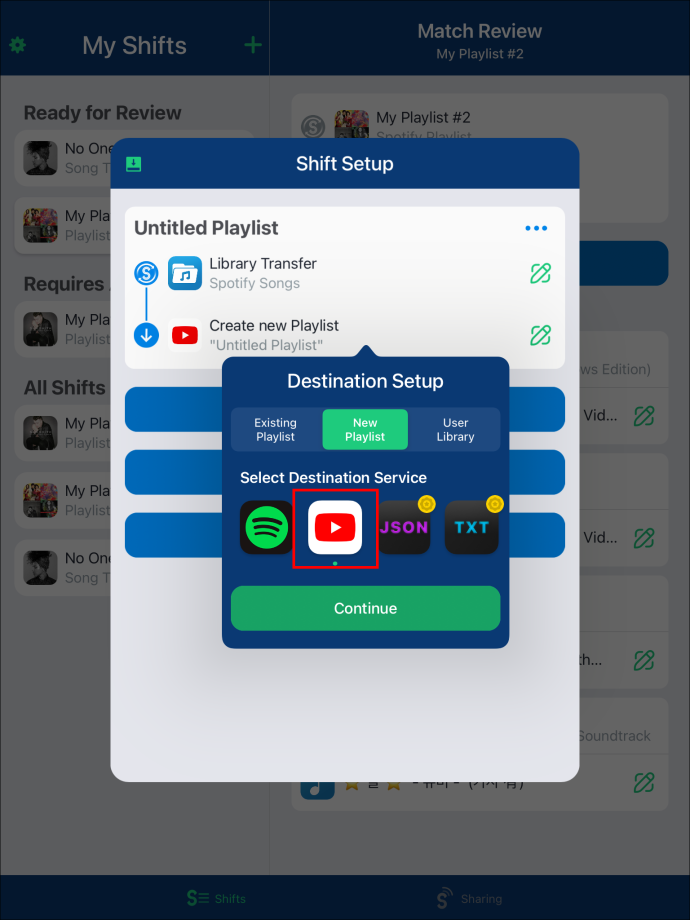
- Tippen Sie auf 'Ich bin fertig.'
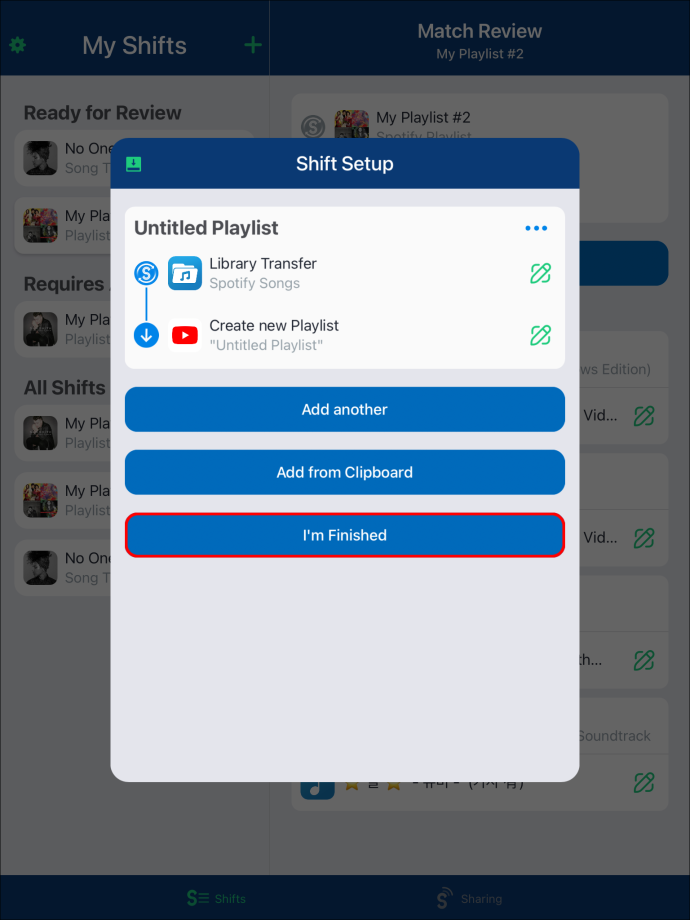
An diesem Punkt müssen Sie ein paar Minuten warten, bis Ihre Spotify-Wiedergabeliste in YouTube Music konvertiert wurde, und können dann von dort aus mit dem Streaming beginnen.
Anstatt alle Ihre Spotify-Wiedergabelisten noch einmal neu erstellen zu müssen, können Sie die vorhandenen auf YouTube Music oder eine andere Musik-Streaming-Plattform übertragen. Dies spart Ihnen nicht nur viel Zeit, sondern Sie können Ihre Wiedergabelisten auch in jeder beliebigen Musik-App genießen. Die gute Nachricht ist, dass viele kostenlose Apps von Drittanbietern Ihnen helfen können.









