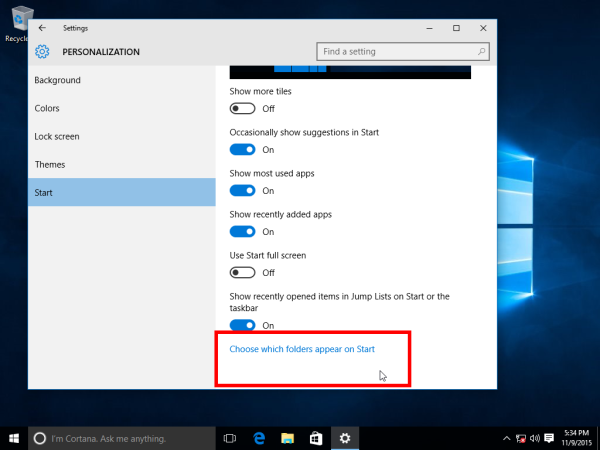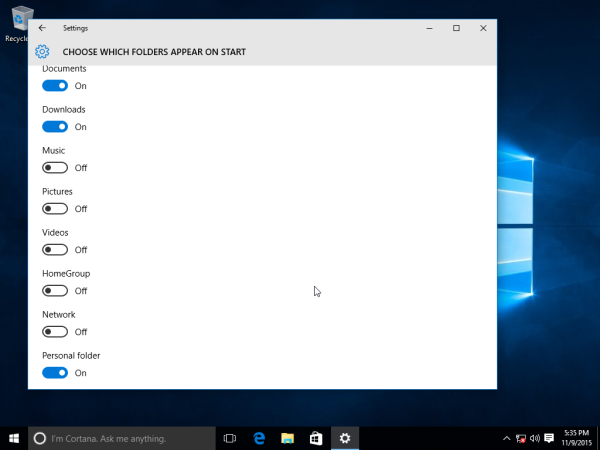In der Vergangenheit haben wir erwähnte, dass einer der Pre-Release-Builds von Windows 10 brachte Anpassungsoptionen für das Startmenü. In diesem Artikel möchte ich Ihnen mitteilen, wie dies in Windows 10 RTM möglich ist. Mit diesem Lernprogramm können Sie Ordner und Systemspeicherorte zum Startmenü von Windows 10 hinzufügen oder daraus entfernen.
Microsoft bot die Möglichkeit, Ordner und Systemspeicherorte im linken Teil des Startmenüs hinzuzufügen oder zu entfernen. Um diesen Bereich anzupassen, müssen Sie Folgendes tun:
- Öffnen Sie die Einstellungen-App .
- Gehen Sie zu Personalisierung -> Start.
- Scrollen Sie im rechten Bereich nach unten, bis der Link 'Wählen Sie aus, welche Ordner beim Start angezeigt werden' angezeigt wird. Klick es.
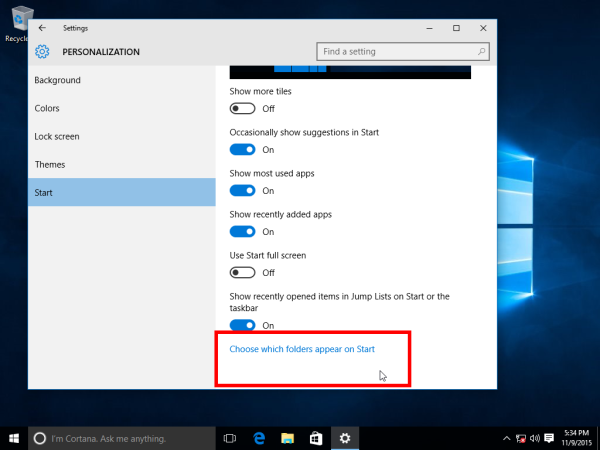
- Wählen Sie aus der Liste der Ordner die gewünschten Elemente aus, um sie im Startmenü auf der linken Seite anzuzeigen. Es ist eine gute Idee, Downloads, Dokumente und den persönlichen Ordner hinzuzufügen, um schnell auf diese Speicherorte zugreifen zu können:
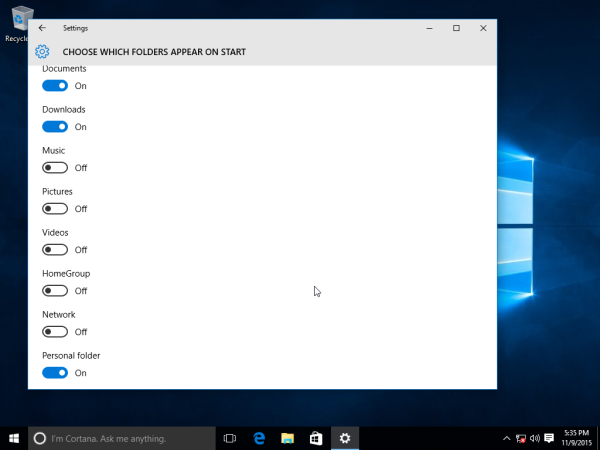
Das ist es. Wenn Sie die rechte Seite des Startmenüs nicht mit Kacheln verwenden, möchten Sie möglicherweise Ändern Sie die Größe des Windows 10-Startmenüs in eine einzelne Spalte .