Es gibt mehrere Möglichkeiten, Screenshots in einem PDF zu kombinieren. Die Methoden können unterschiedlich sein, wenn Sie einen Mac oder einen PC verwenden, aber das Endergebnis ist dasselbe. Sie erhalten eine einzelne PDF-Datei, die einfach per E-Mail versendet, über Messaging-Apps geteilt oder in eine Cloud hochgeladen werden kann. Sie können das Dokument auch ausdrucken, wenn Sie eine physische Kopie benötigen.

Glücklicherweise ist es nicht allzu schwierig, ein PDF aus Ihren Screenshots zu erstellen. Native macOS-Apps, bestimmte Websites von Drittanbietern und viele Cloud-Dienste ermöglichen es Ihnen, Ihre PDF-Datei schnell zu erhalten. In den folgenden Abschnitten erhalten Sie eine detaillierte Anleitung zum Kombinieren mehrerer Screenshots in einer einzigen PDF-Datei auf verschiedenen Geräten.
Windows
Da es keine nativen Tools gibt, um aus Screenshots auf einem PC ein PDF zu erstellen, müssen Windows-Nutzer auf Apps oder Online-Dienste von Drittanbietern zurückgreifen.
Wie bekomme ich Inventar in Minecraft?
TinyWow-Tools
TinyWow-Tools sind kostenlose Online-PDF-Tools (neben anderen Tools), die von unserem internen Team entwickelt wurden. Laden Sie einfach Ihre pdf-Datei in unserem hoch pdf aus bildern erstellen , und klicken Sie auf die Schaltfläche PDF erstellen, um mit der Verarbeitung zu beginnen. Ihre Datei sollte innerhalb weniger Sekunden für den Export bereit sein und Sie können die neu kombinierten PDF-Dateien dann einfach herunterladen.
Hier ist eine Kurzanleitung.
- Besuch TinyWow.com mit Ihrem bevorzugten Browser.
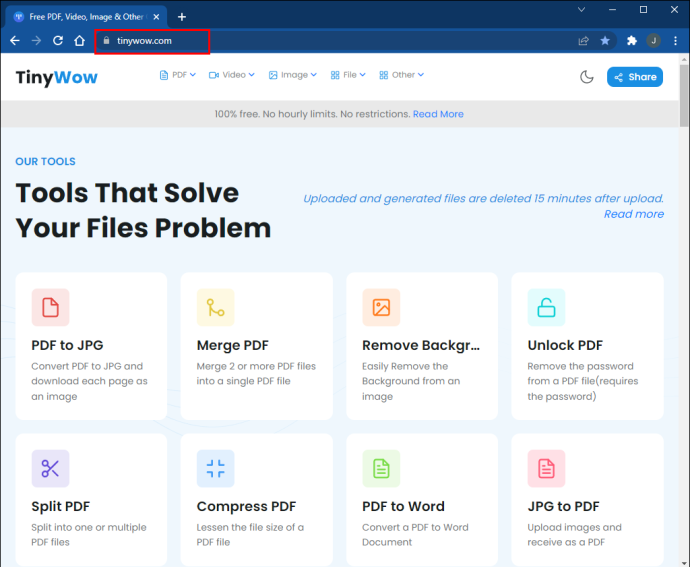
- Lokalisieren „JPG in PDF umwandeln“ aus den Listen.
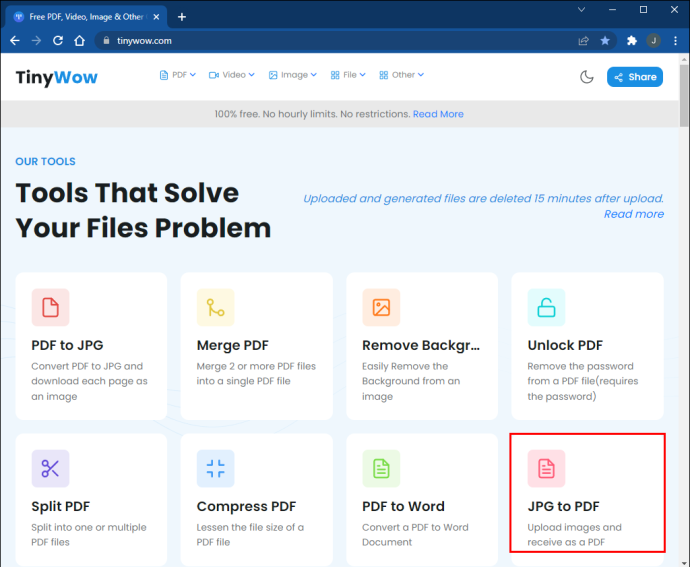
- Klicken „Von PC oder Handy hochladen“ oder ziehen Sie die Bilder, die Sie konvertieren möchten.
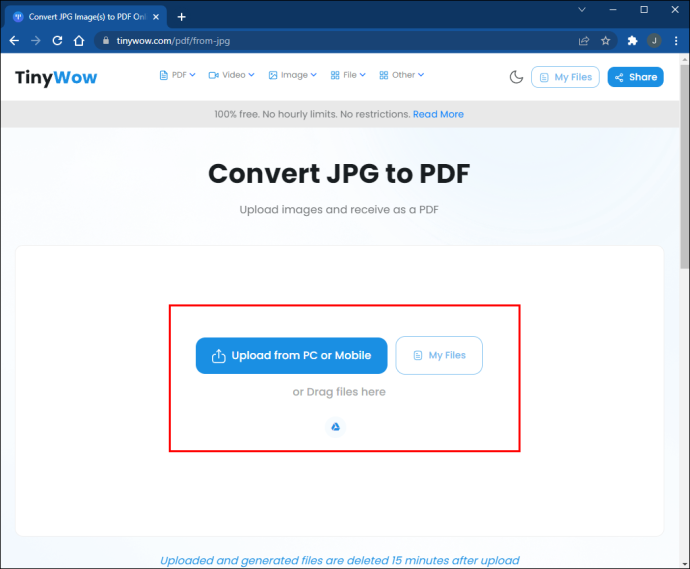
- Die Konvertierung dauert nur Sekunden. Drücke den 'Download' Schaltfläche, um Ihre Datei zu speichern.
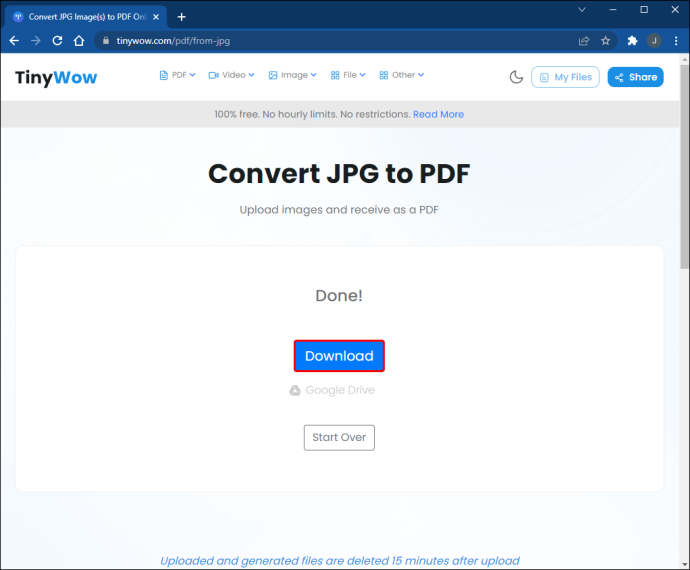
Google Dokumente
Diese Methode liefert etwas andere Ergebnisse als die vorherige, aber Sie können Screenshots immer noch in einem PDF kombinieren. ]
- Öffnen Sie ein neues Google-Dokument
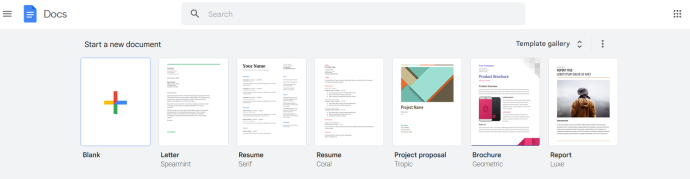
- Ziehen Sie Ihre Screenshots per Drag & Drop auf die Seite.
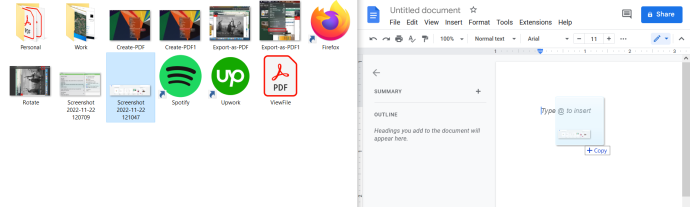
- Ändern Sie die Größe der Bilder und bringen Sie zwei oder mehr dazu, auf eine Seite zu passen.
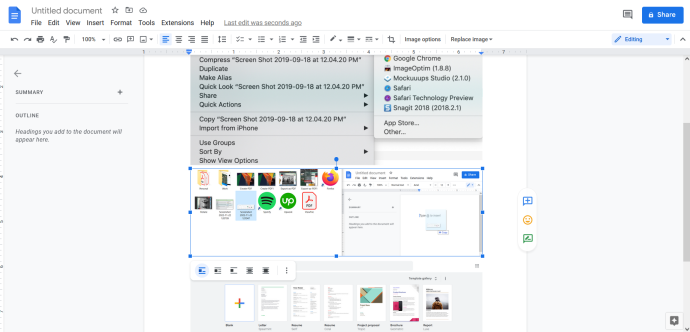
- Klicken Sie in der Menüleiste auf Datei, wählen Sie aus 'Herunterladen als,' und klicken „PDF-Dokument (.pdf).“
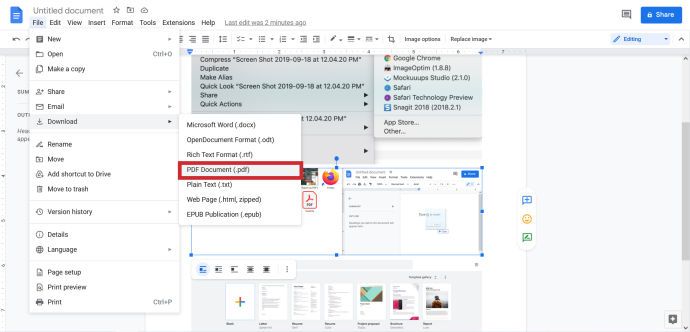
Wenn Sie das PDF für eine Präsentation oder ein Geschäftstreffen benötigen, ist die Google Docs-Methode großartig, da Sie Ihren Screenshots auch Anmerkungen hinzufügen können. Außerdem stellt diese Methode Screenshots vor einen weißen Dokumenthintergrund, während der Hintergrund bei den meisten anderen Methoden schwarz oder graphit erscheinen kann. Dies ist jedoch nur eine Frage der Ästhetik und ändert nichts am eigentlichen Dateiformat oder dessen Qualität.
Mac OS
Schnelle Aktionen
Schnelle Aktionen wurden mit macOS 10.14 (Mojave) eingeführt und sollen Ihnen dabei helfen, schnelle Änderungen an Dateien vorzunehmen. Es ist nicht erforderlich, auf eine App zuzugreifen, um Dateien zu ändern, und diese Funktion funktioniert mit Dokumenten, Bildern und den meisten anderen Dateitypen auf Ihrem Mac. So kombinieren Sie Screenshots in einem PDF:
- Suchen Sie die Bilddateien, die Sie hinzufügen möchten, und wählen Sie alle aus. Sie können mit Ihrer Maus/Ihrem Trackpad eine Massenauswahl treffen oder auf die Screenshots klicken, während Sie die Cmd-Taste gedrückt halten.

- Klicken Sie mit der rechten Maustaste auf einen der ausgewählten Screenshots (tippen Sie mit zwei Fingern auf das Trackpad) und navigieren Sie zu
„Schnelle Aktionen.“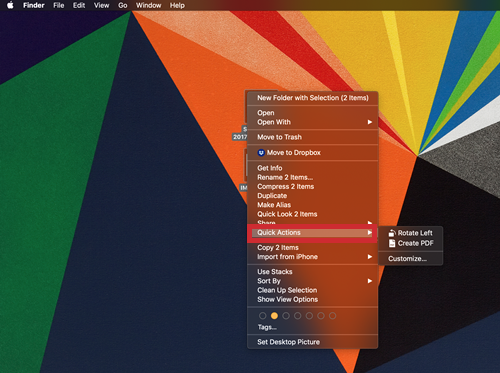
- Auswählen 'PDF erzeugen' und voila, Sie haben eine einzelne PDF-Datei von den Screenshots.
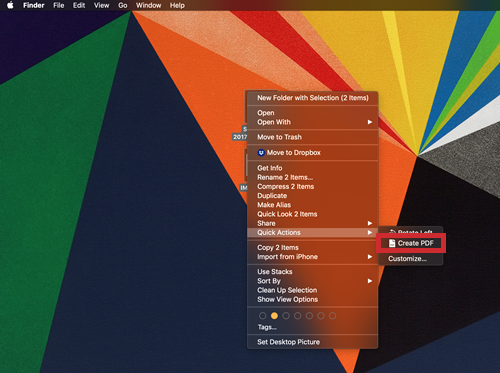
Notiz: Diese Methode behält die native Auflösung Ihrer Bilder/Screenshots bei. Je nach Größe und Auflösung befindet sich jedes Bild auf einer separaten Seite innerhalb des PDF-Dokuments.
WhatsApp-Nachricht gesendet, aber nicht zugestellt
Vorschau
Es besteht auch die Möglichkeit, ein PDF aus der nativen Vorschau-App zu erstellen. Diese Methode funktioniert auf Mojave und anderen macOS-Versionen, sodass Sie sie verwenden können, wenn Sie Ihren Mac noch nicht aktualisiert haben.
- Wählen Sie Ihre Screenshots aus, klicken Sie mit der rechten Maustaste auf einen, gehen Sie zu 'Öffnen mit,' und wähle 'Vorschau' (Die erste Option oben im Untermenü.)
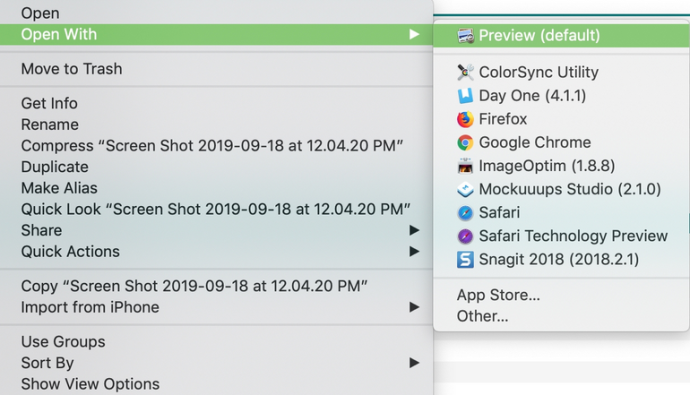
- Die Screenshots werden in der Vorschau angezeigt; Sie können sie nach oben oder unten ziehen, um sie neu zu positionieren.
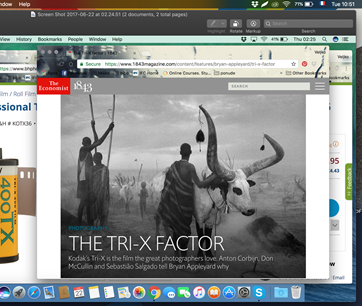
- Wenn Sie mit der Anordnung zufrieden sind, klicken Sie auf Datei und wählen Sie aus „Als PDF exportieren.“
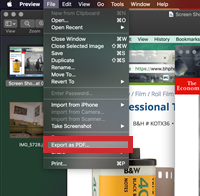
Wenn Sie Screenshots auf Ihrem Telefon machen, werden diese in der Vorschau möglicherweise seitlich oder auf dem Kopf stehend angezeigt. Um dies zu korrigieren:
- Wählen Sie einen Screenshot aus
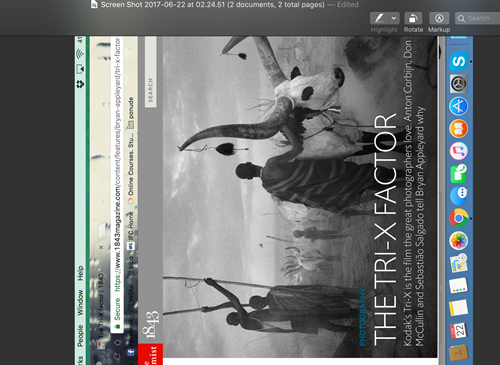
- Klicken Sie auf die Schaltfläche Drehen in der Vorschau-Symbolleiste (rechts über dem Bild).
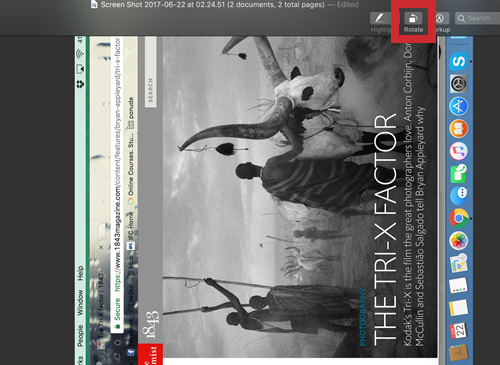
Experten-Tipp
Wenn Sie eine große Anzahl von Screenshots einfügen müssen, legen Sie sie am besten in einem Ordner in der Reihenfolge ab, in der Sie sie im PDF verwenden möchten. Benennen Sie die Bilder beispielsweise mit Screenshot1, Screenshot2, Screenshot3 usw. Dadurch wird das spätere Kombinieren von Screenshots viel einfacher
Einpacken
Das Kombinieren mehrerer Screenshots in einem PDF ist eine wichtige Fähigkeit, egal ob unter Windows oder MacOS. Es ist immer wichtig, Ihre Informationen organisiert und zusammenhängend zu präsentieren. Haben Sie Fragen, Tipps oder Tricks zum Kombinieren mehrerer Screenshots in einem einzigen PDF? Lassen Sie es uns in den Kommentaren unten wissen









