CapCut hat sich dank seiner Vielseitigkeit, Intuitivität und Zuverlässigkeit schnell zu einem beliebten mobilen Video-Editor entwickelt. Wie bei jeder anderen Software können einige Aspekte der App schwierig zu navigieren sein, insbesondere wenn Sie ein Anfänger sind.

Wenn Sie versuchen, Soundeffekte in CapCut hinzuzufügen, sind Sie hier genau richtig. Wir haben viel auszupacken, also fangen wir an.
Was bedeutet mich auf Snapchat hinzugefügt?
So fügen Sie Soundeffekte in CapCut hinzu
Das Hinzufügen von Soundeffekten in CapCut ist relativ einfach. Stellen Sie zunächst sicher, dass Ihr Video über den erforderlichen Ton verfügt. Wenn Ihr Video nicht über den gewünschten Ton verfügt, gehen Sie die folgenden Abschnitte durch, um ihn hinzuzufügen.
Sie können diese Schritte überspringen, wenn Ihr Video bereits Audio enthält, das Ihnen gefällt.
So fügen Sie Ihrem Video mithilfe der CapCut-Audiobibliothek Audio hinzu
Führen Sie die folgenden Schritte aus, um mithilfe der integrierten CapCut-Audiobibliothek Audio zu Ihrem Video hinzuzufügen.
- Öffnen Sie CapCut auf Ihrem Android oder IPhone .
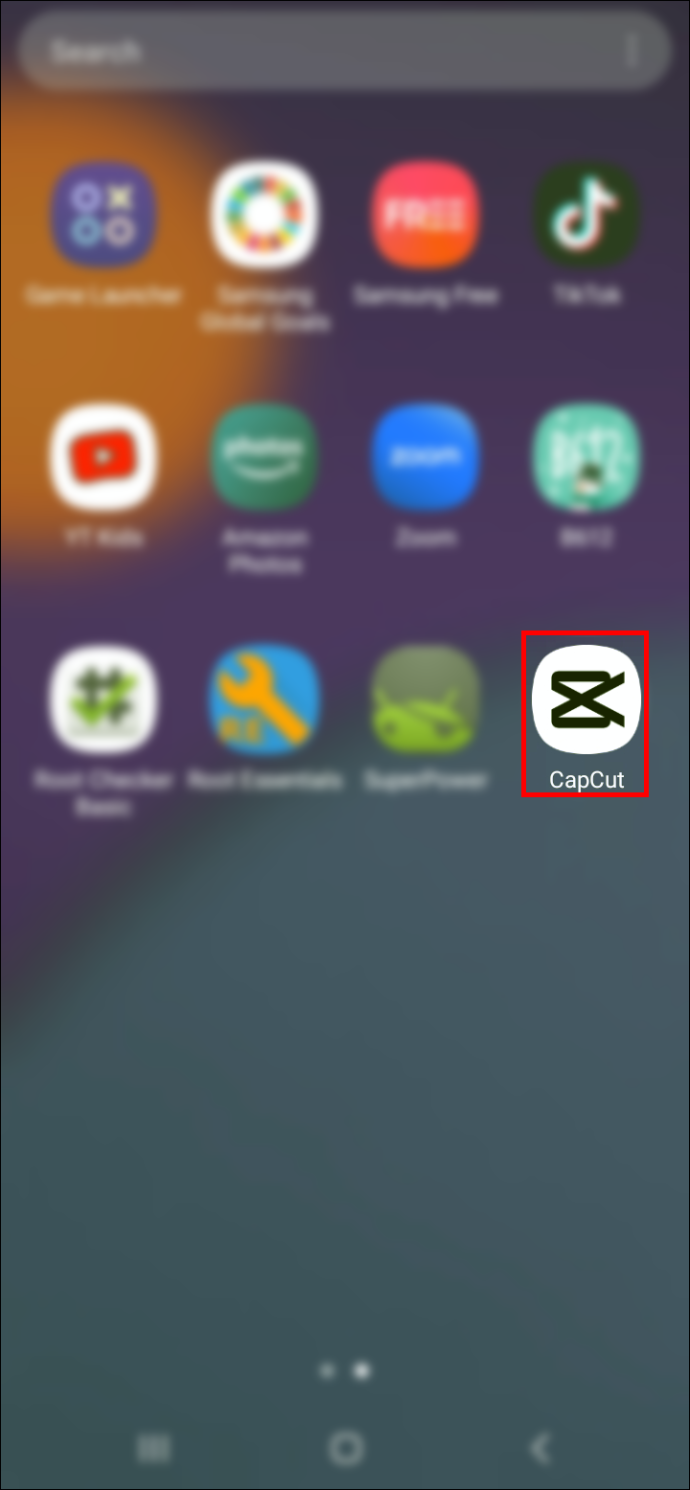
- Tippen Sie auf dem Startbildschirm auf das Widget „Neues Projekt“.

- Wählen Sie das Video aus, dem Sie Audio hinzufügen möchten.
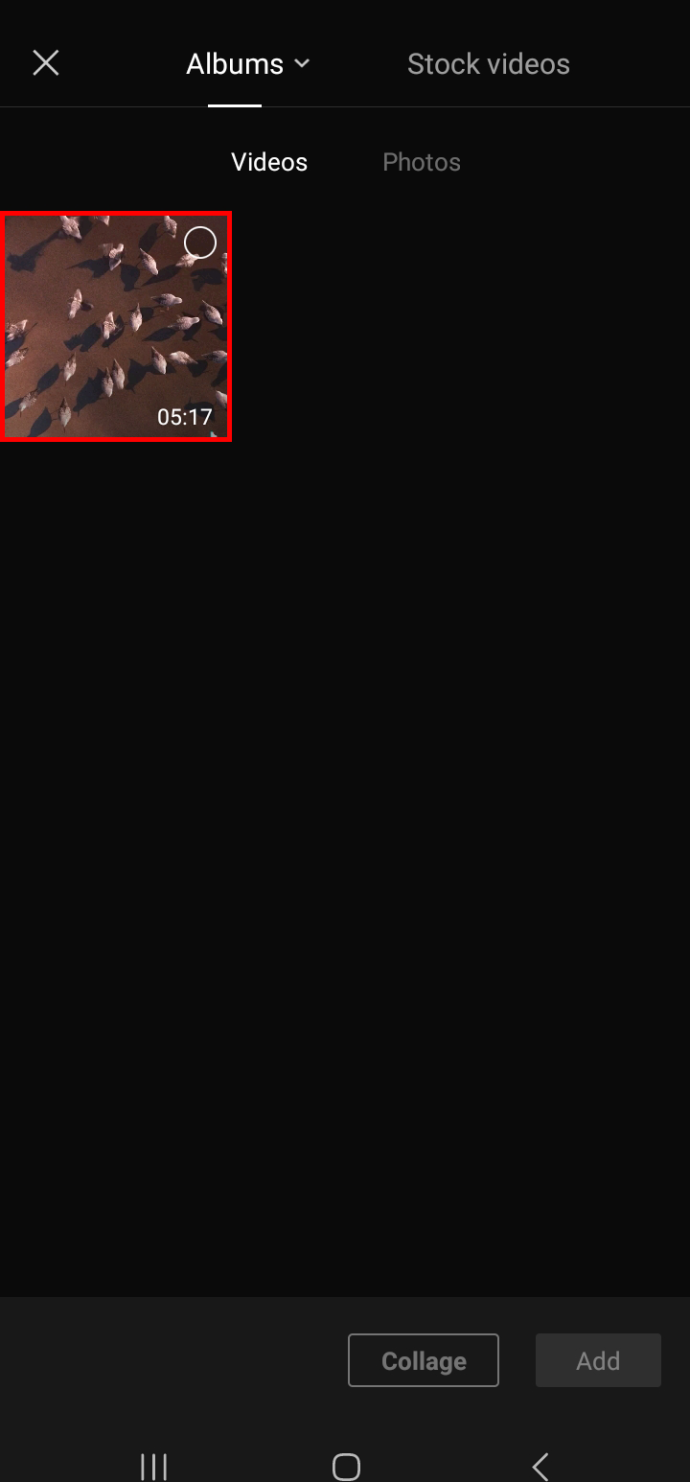
- Klicken Sie auf die Schaltfläche „Hinzufügen“, um das oben ausgewählte Video zum Videobearbeitungsbereich hinzuzufügen.
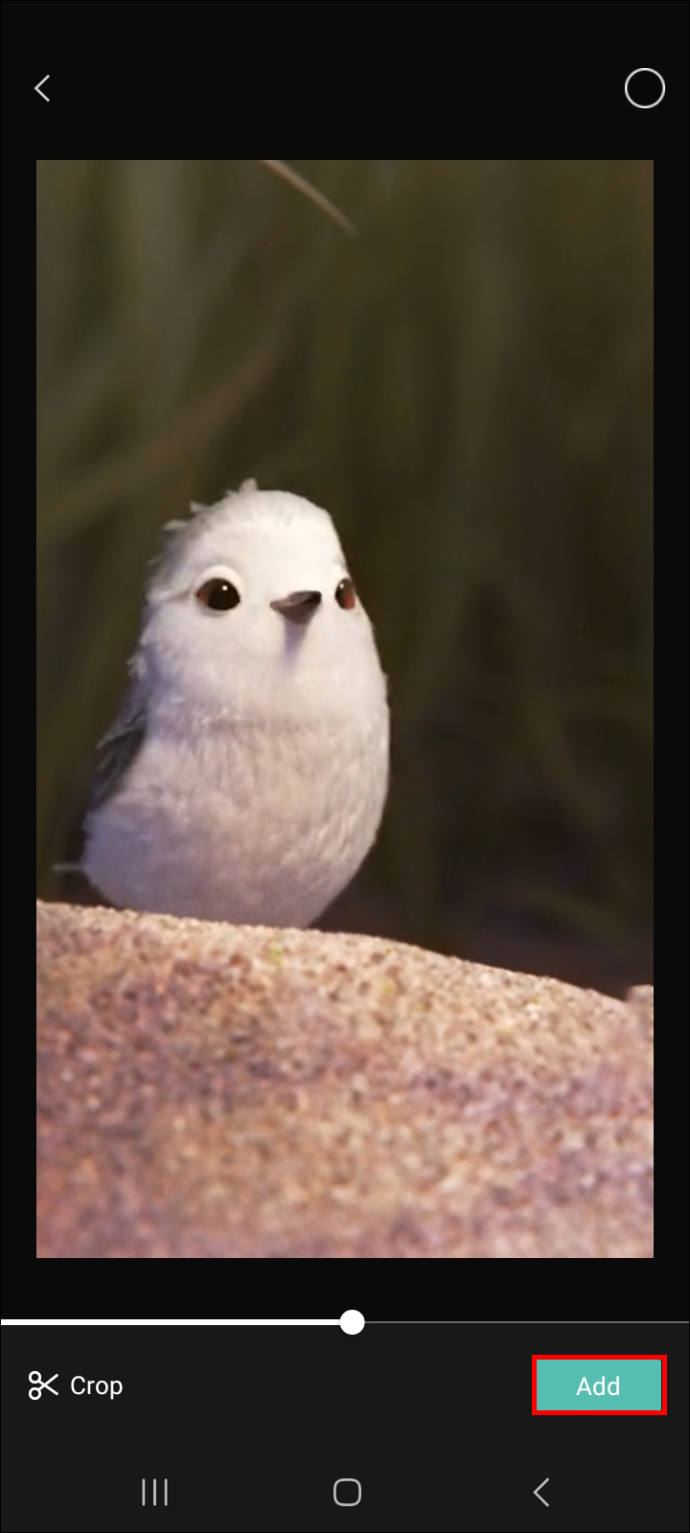
- Gehen Sie zu „Audio“ und wählen Sie dann „Sounds“.
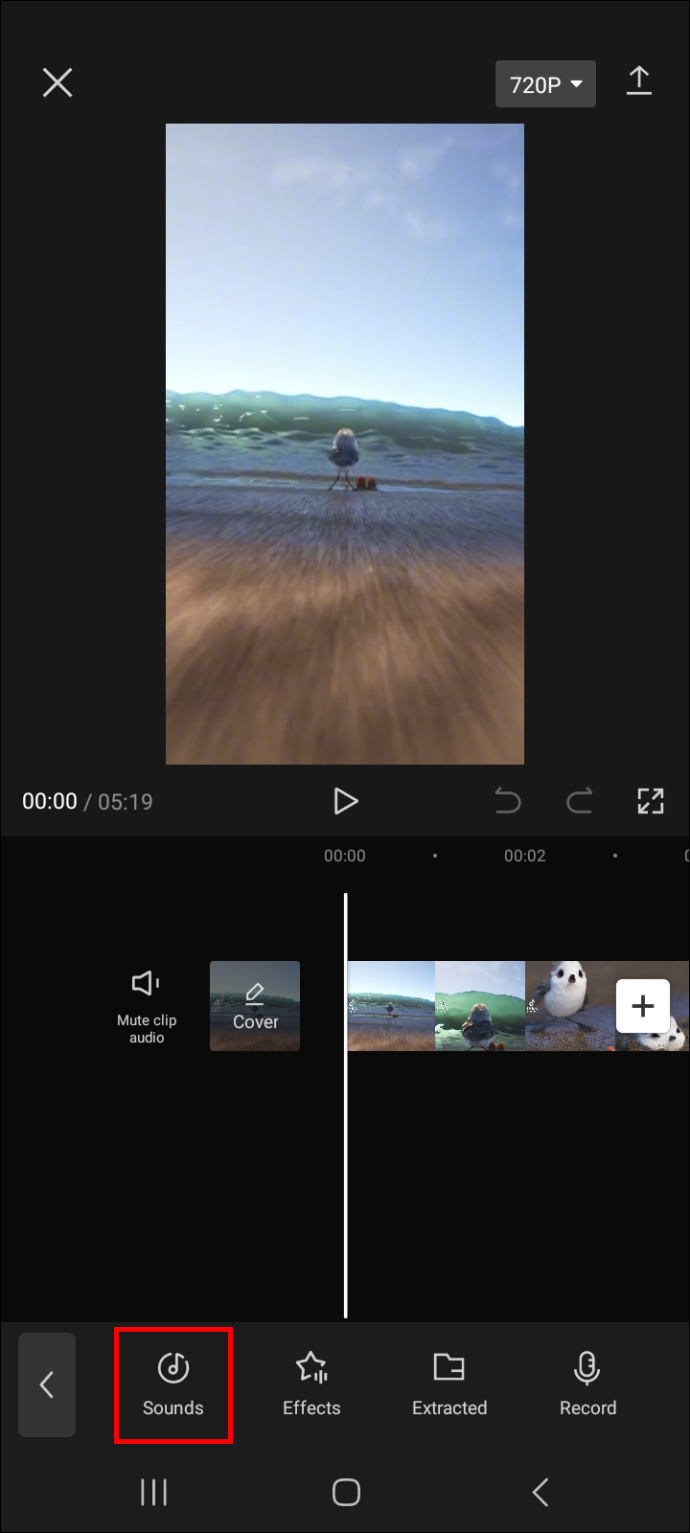
- Durchsuchen Sie die Audiobibliothek, indem Sie durch die bereitgestellten Bezeichnungen navigieren und die unter jeder Bezeichnung aufgeführten Audiodateien überprüfen.
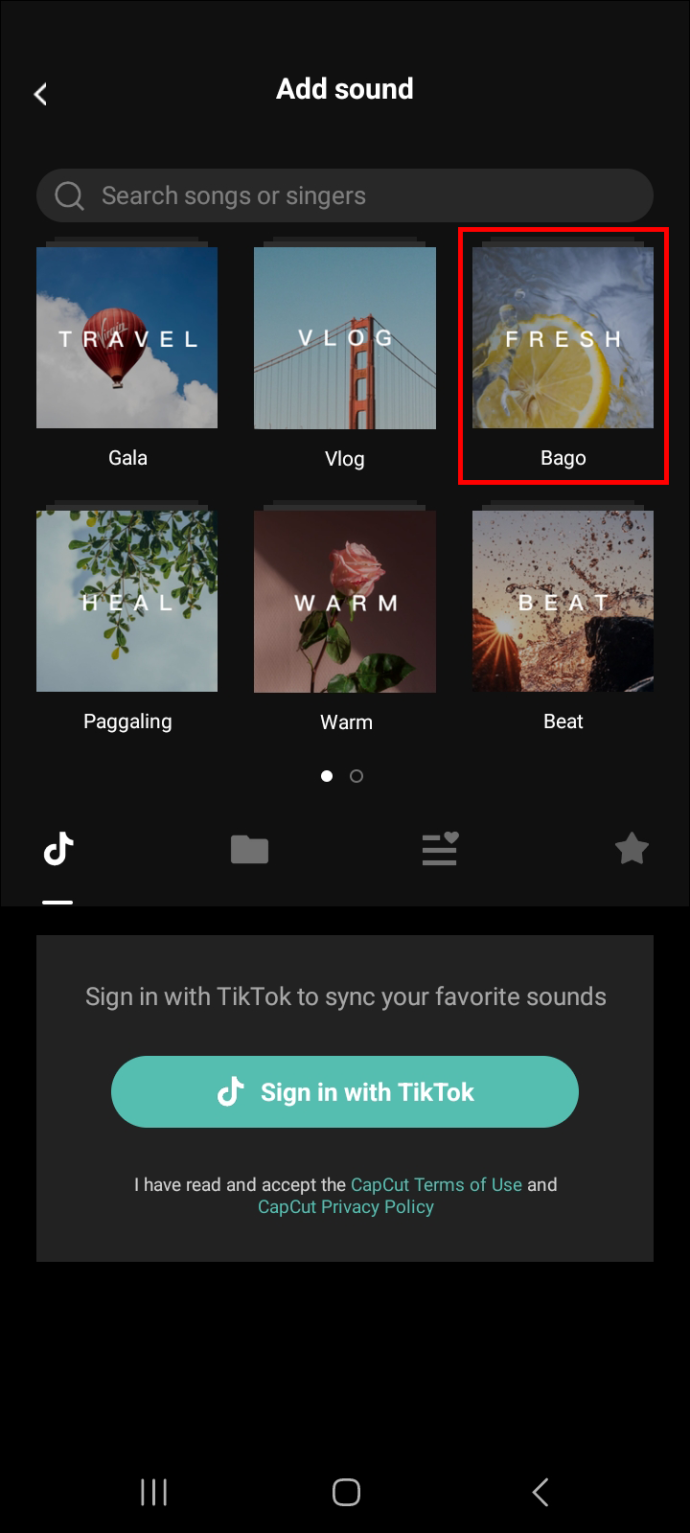
- Tippen Sie auf eine Audiodatei, um zu hören, wie sie klingt.
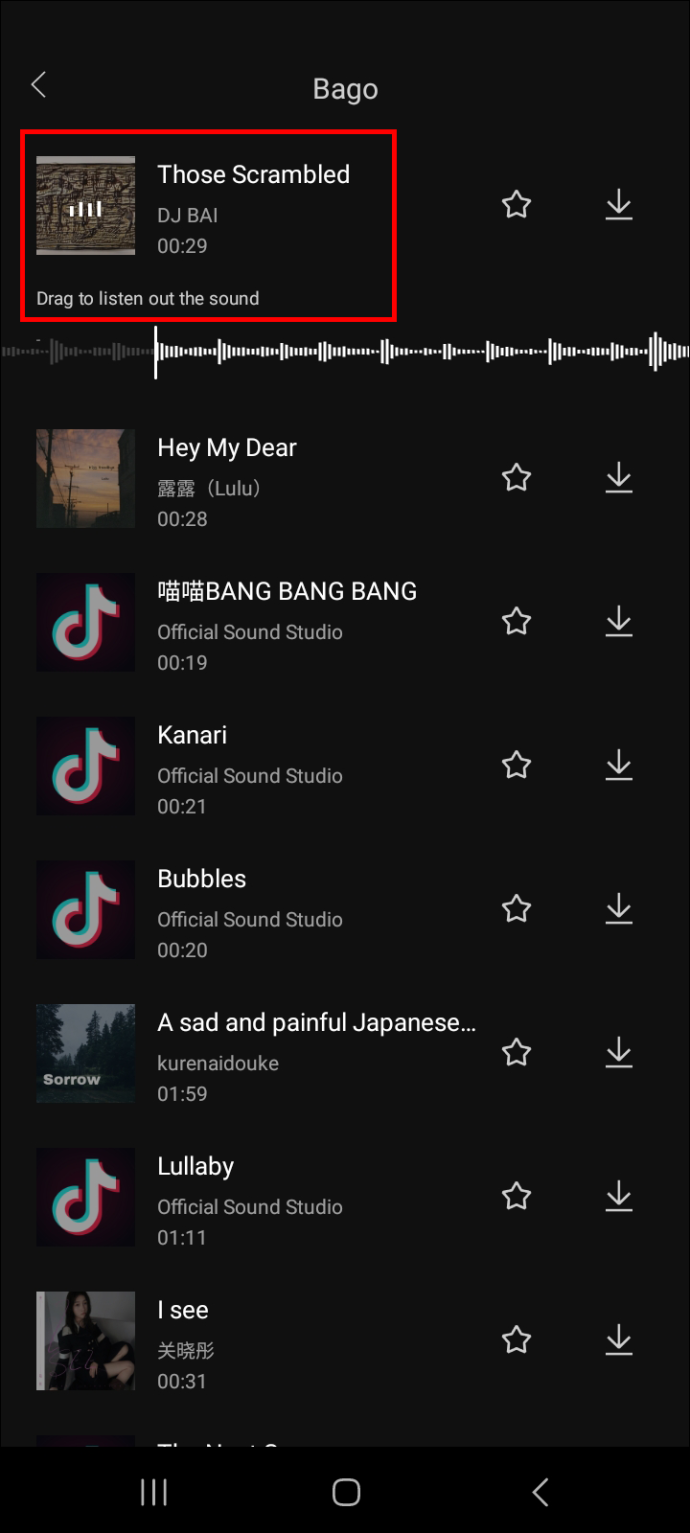
- Tippen Sie auf das Download-Symbol und dann auf das Hinzufügen-Symbol, um die Audiodatei zu Ihrem Video hinzuzufügen.
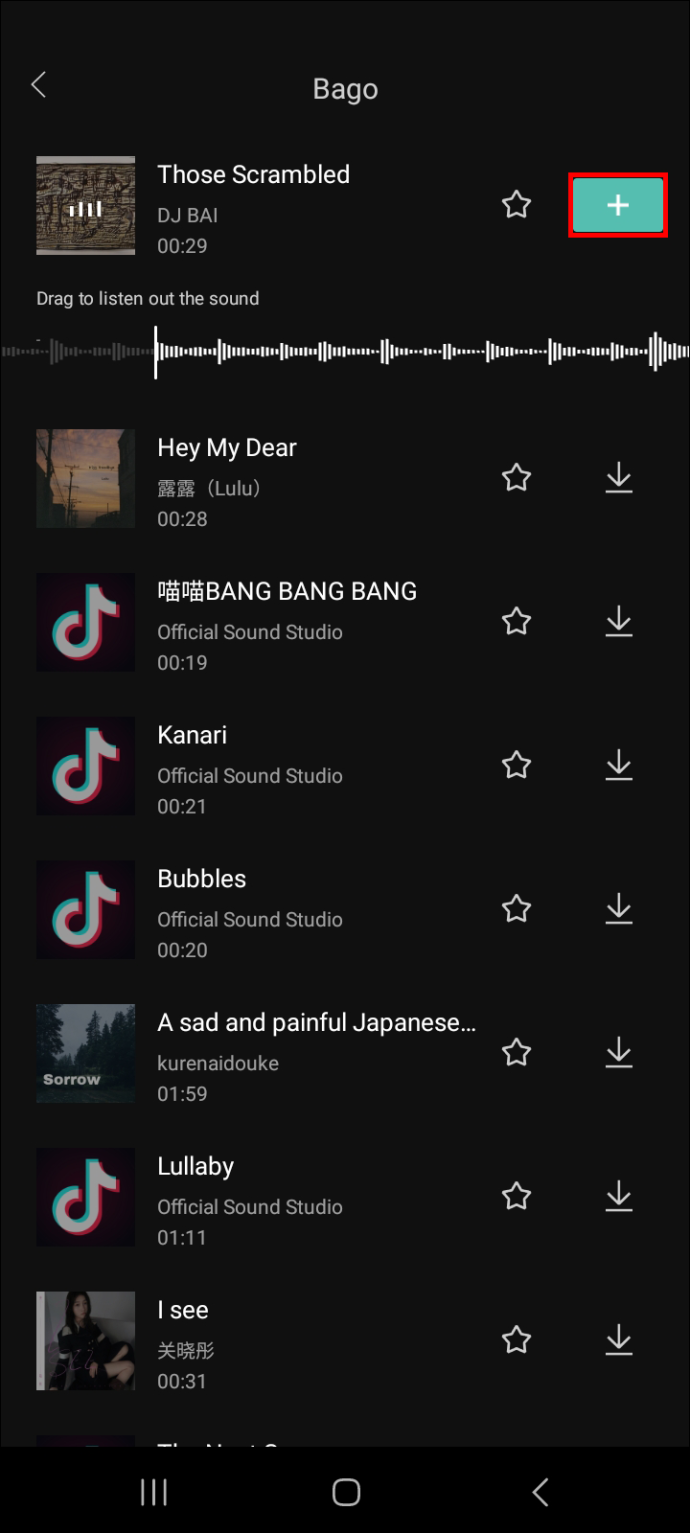
- Wenn die Audiolänge länger als die des Videos ist, tippen Sie darauf und verwenden Sie die gerade vertikale Linie, um den Teil des Audios anzugeben, den Sie ausschneiden möchten.
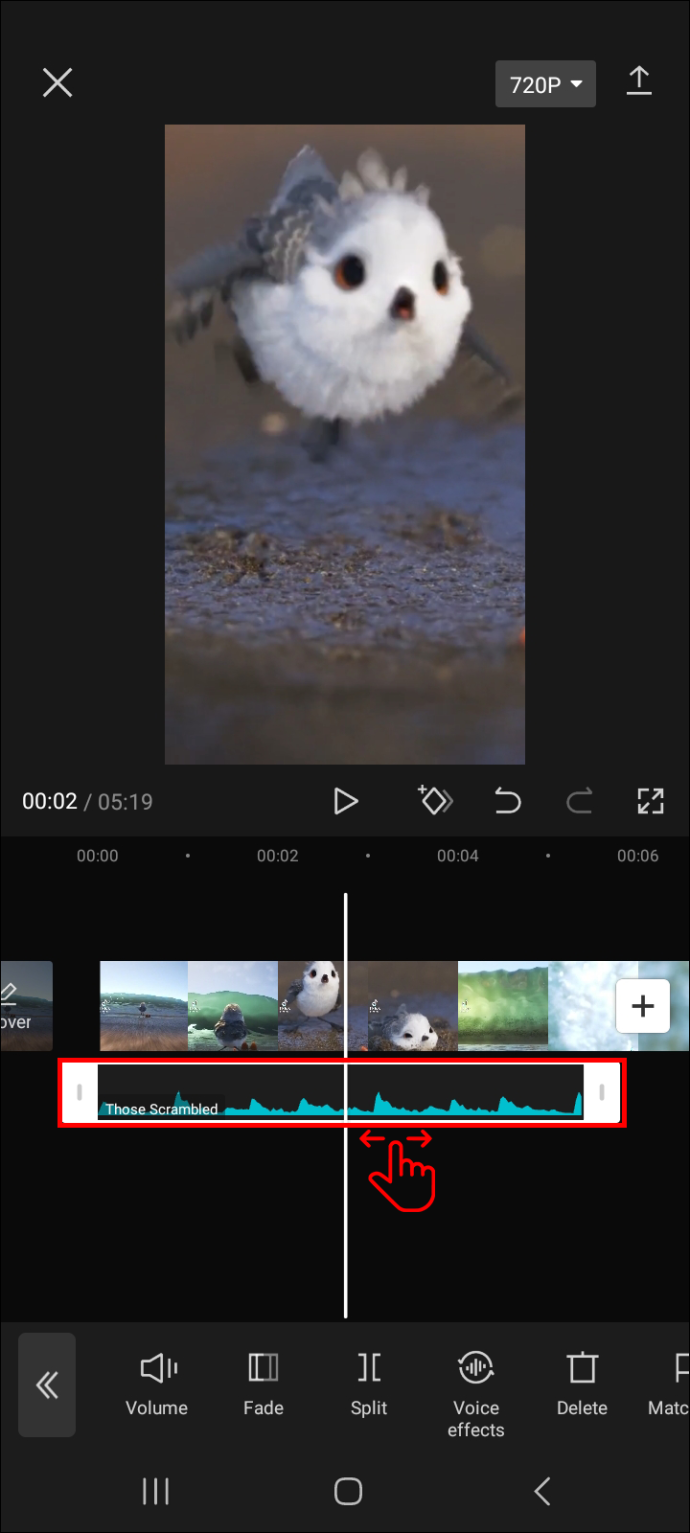
- Tippen Sie auf „Teilen“, wählen Sie dann den Teil aus, den Sie löschen möchten, und wählen Sie das Papierkorbsymbol.
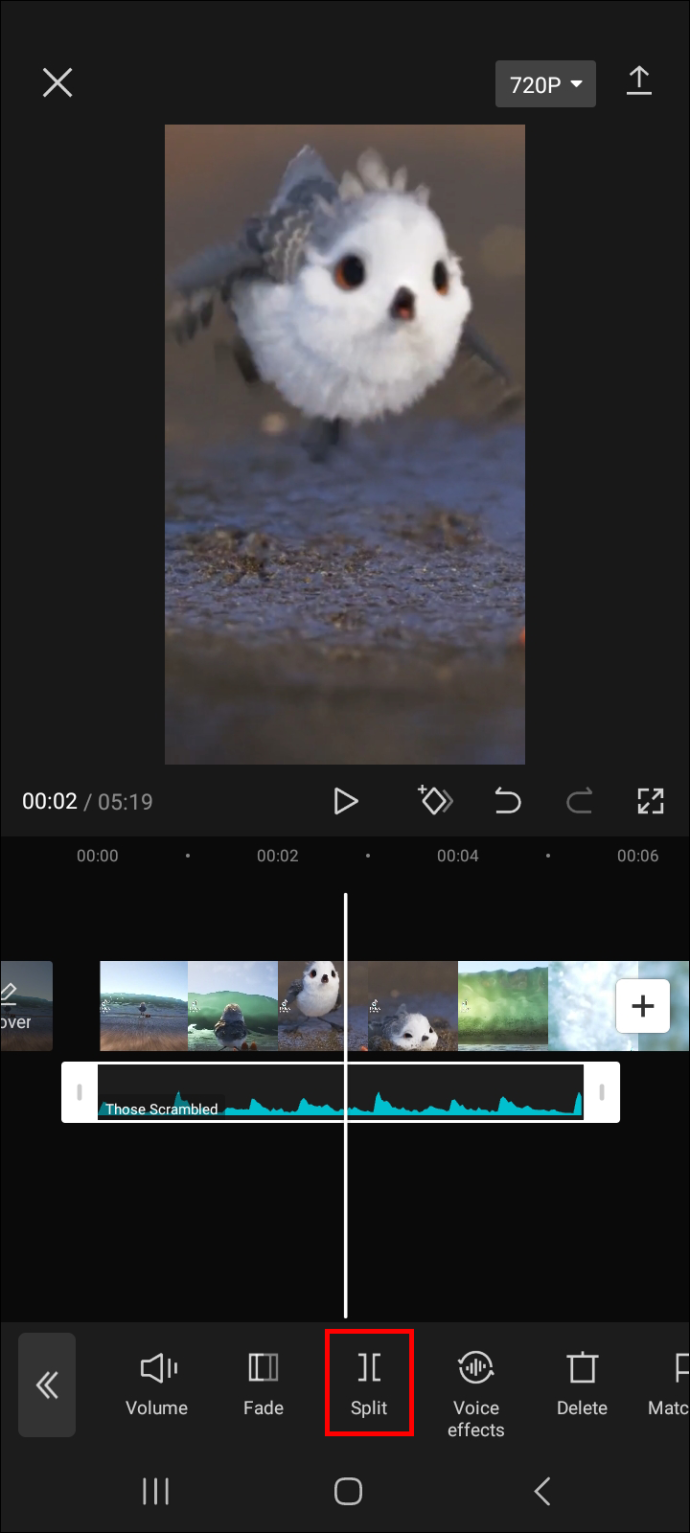
Ihr Video sollte jetzt den gerade hinzugefügten Ton enthalten.
Tipp: Wenn Sie das oben ausgewählte Audio häufig verwenden, tippen Sie auf das Sternsymbol daneben, um es zu Ihren Favoriten hinzuzufügen. Dies macht es super einfach, später darauf zuzugreifen, wenn Sie es verwenden möchten.
Führen Sie die folgenden Schritte aus, um Ihre Favoriten zu finden.
- Gehen Sie zum Videobearbeitungsbereich und wählen Sie „Audio“.

- Gehen Sie zu „Sounds“ und tippen Sie auf dem nächsten Bildschirm auf das Sternsymbol.
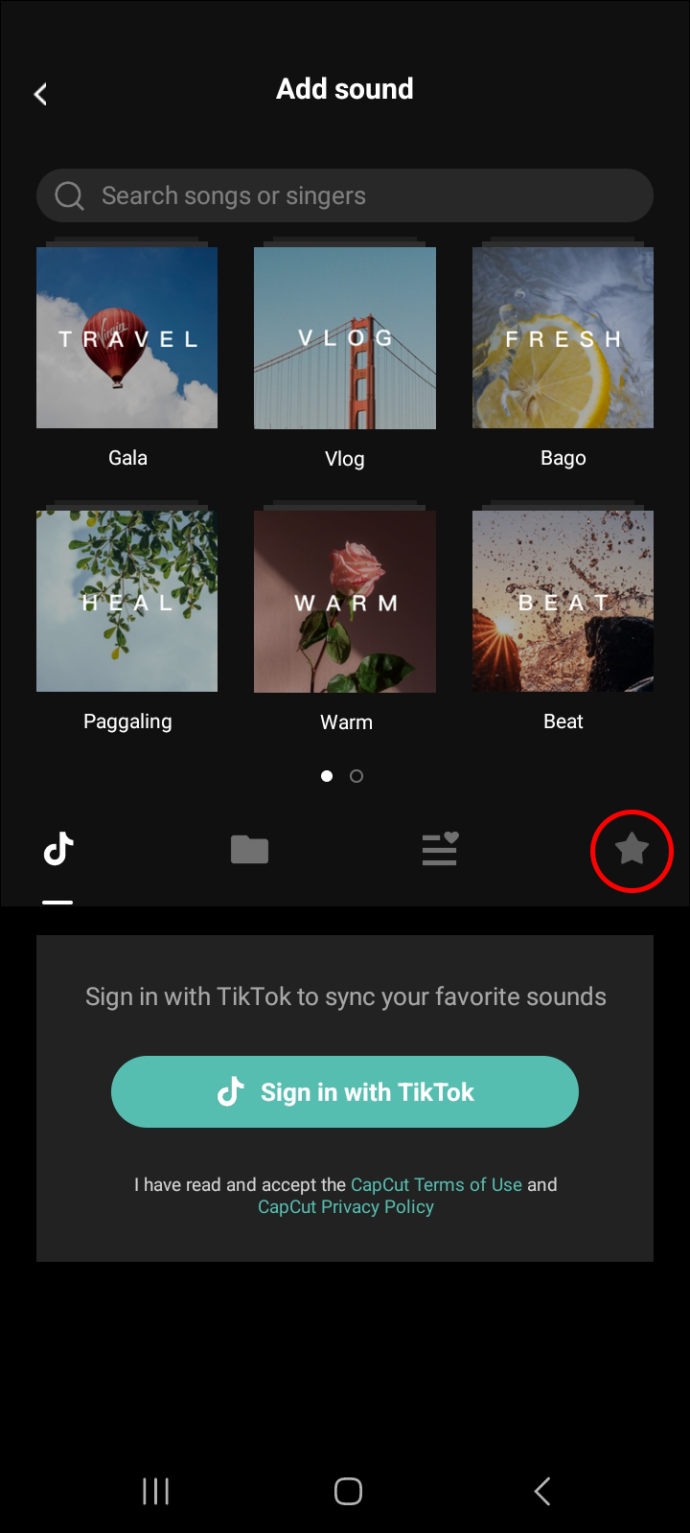
- Sie sollten jetzt alle Ihre bevorzugten Audiodateien sehen.
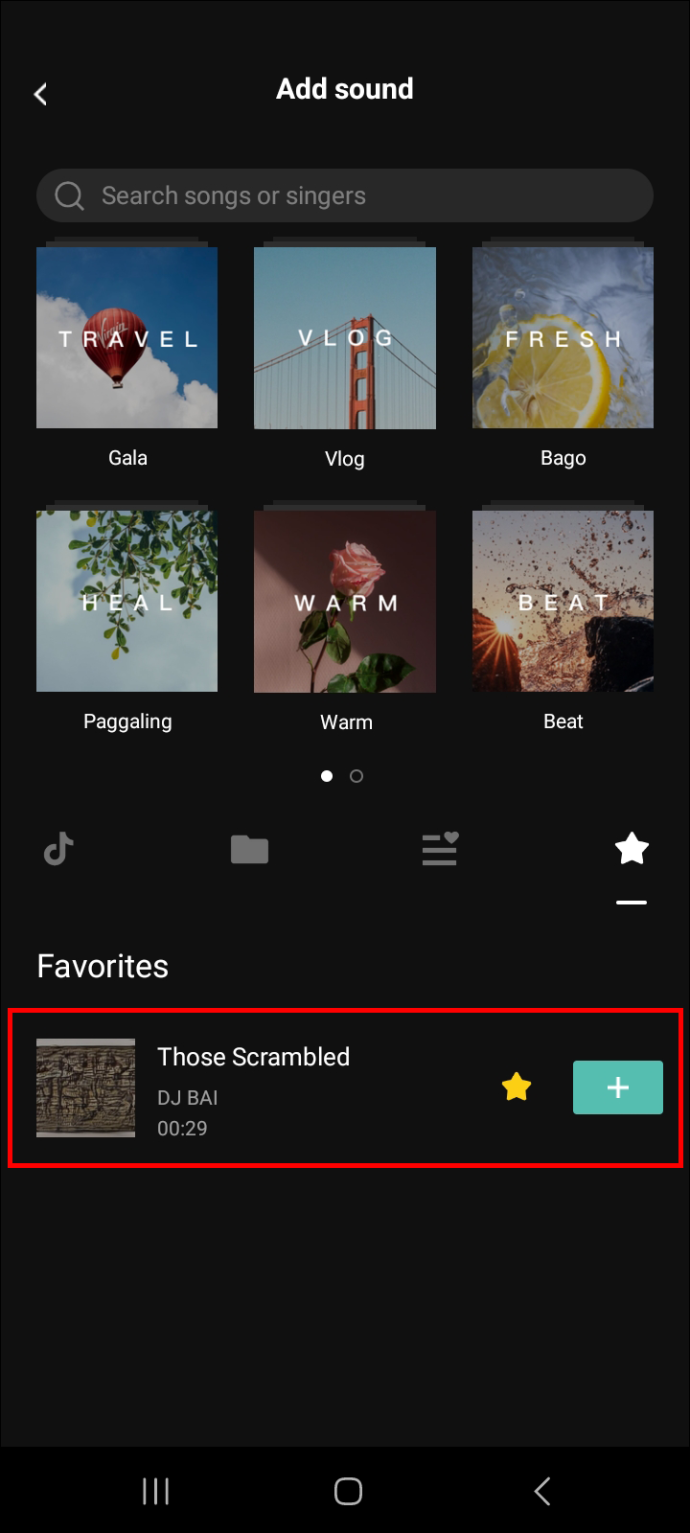
So fügen Sie Ihrem Video Audio hinzu, indem Sie es aus einem anderen Video extrahieren
Wenn Sie auf Ihrem Telefon ein weiteres Video mit Audio haben, das Sie in Ihrem aktuellen Video verwenden möchten, können Sie dies ganz einfach durch Extrahieren tun. So gehen Sie vor.
- Fügen Sie das Video, zu dem Sie Audio hinzufügen möchten, zum Bearbeitungsfeld hinzu.
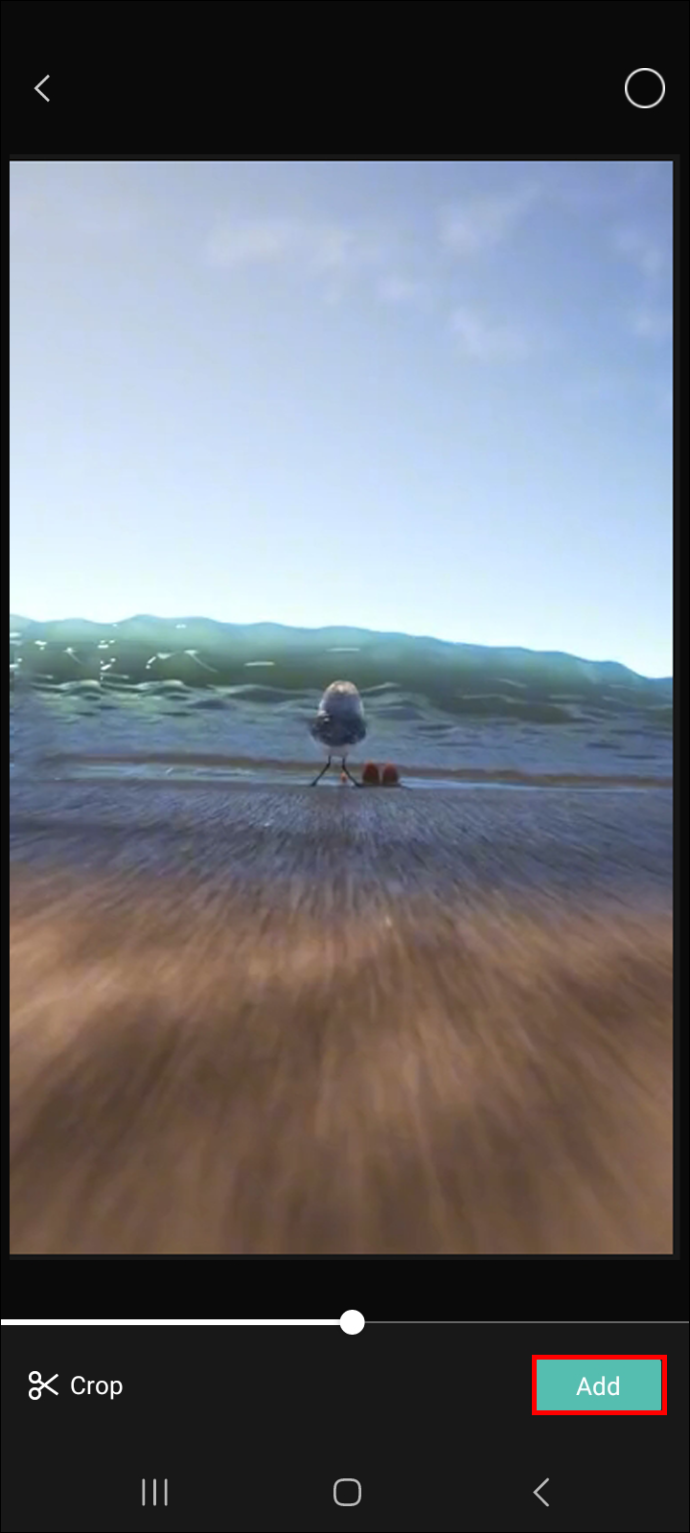
- Tippen Sie auf „Audio“.

- Tippen Sie auf „Extrahiert“ und wählen Sie das Video mit dem Ton aus, den Sie für Ihr aktuelles Video verwenden möchten.
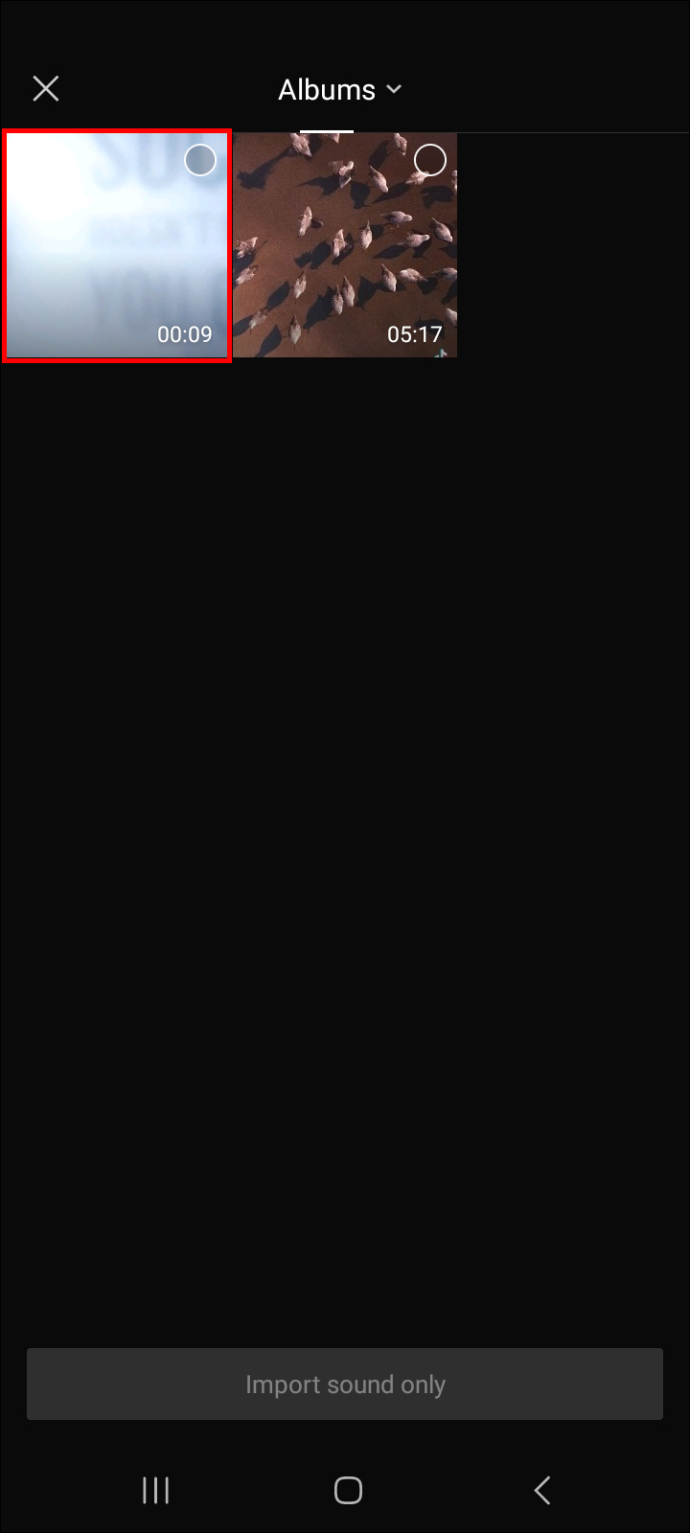
- Tippen Sie auf die Schaltfläche „Nur Ton importieren“.
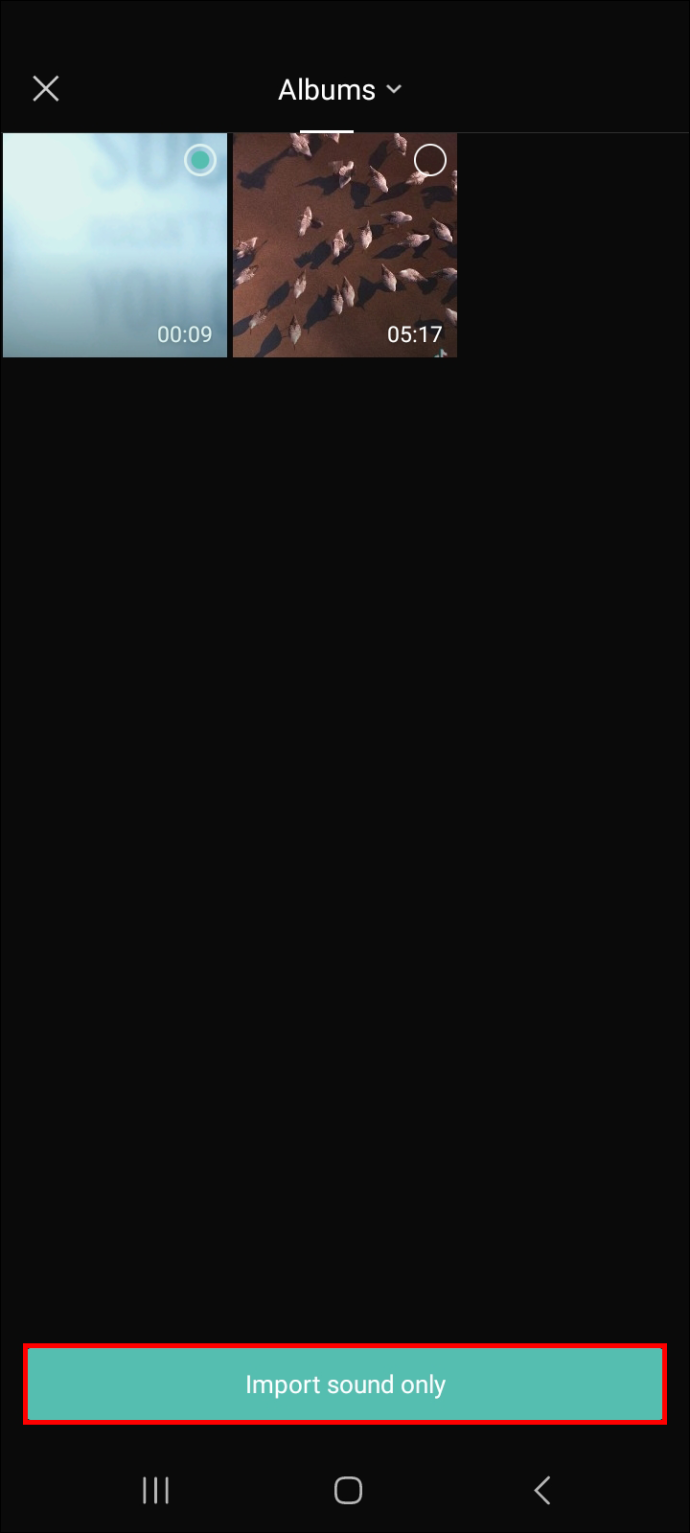
- Das Audio sollte nun automatisch zu Ihrem aktuellen Video hinzugefügt werden.
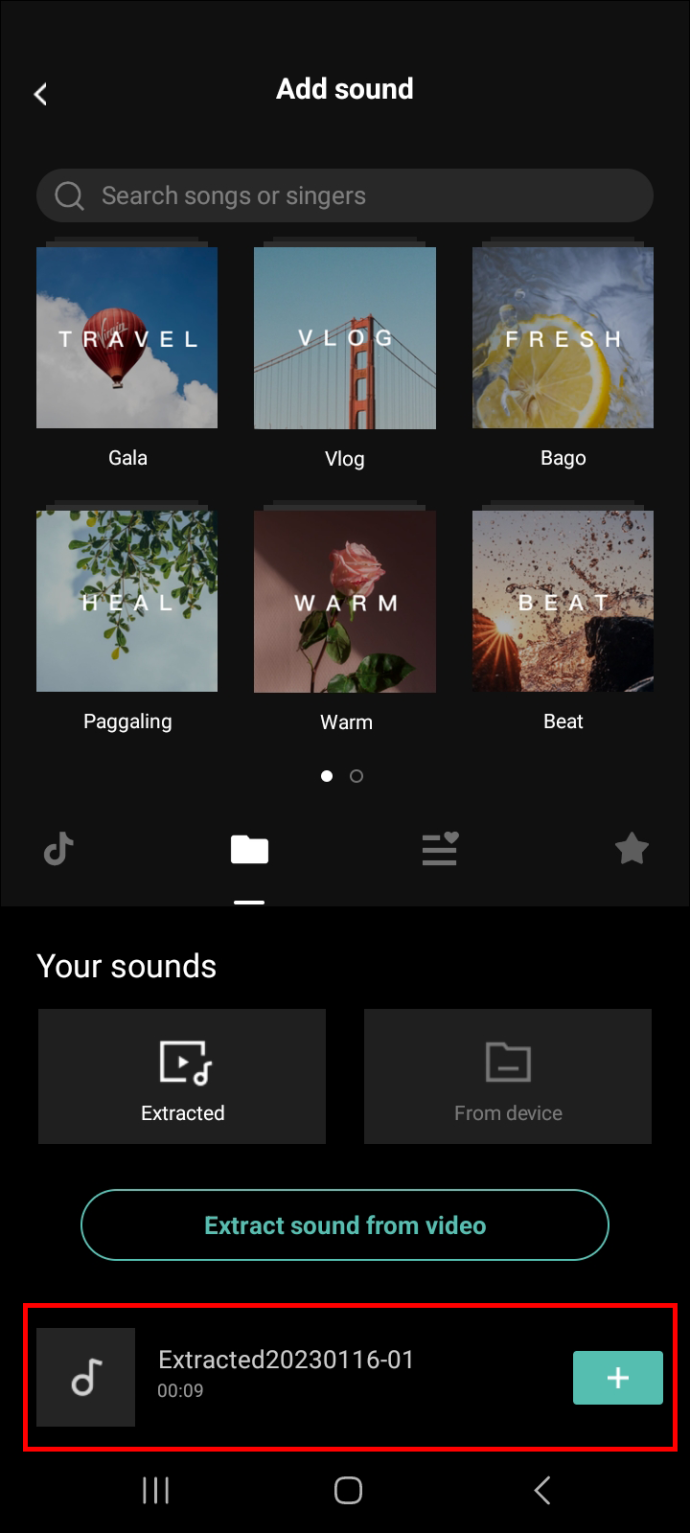
So fügen Sie Ihrem Video Audio hinzu, indem Sie es aufnehmen
Sie können auch Voiceovers für Ihr Video erstellen. Nehmen Sie dazu den Ton auf, indem Sie die folgenden Schritte ausführen.
- Klicken Sie auf „Neues Projekt“, um das Video, das Sie bearbeiten möchten, zum Bearbeitungsbereich hinzuzufügen.

- Tippen Sie auf „Audio“ und dann auf „Aufnehmen“.
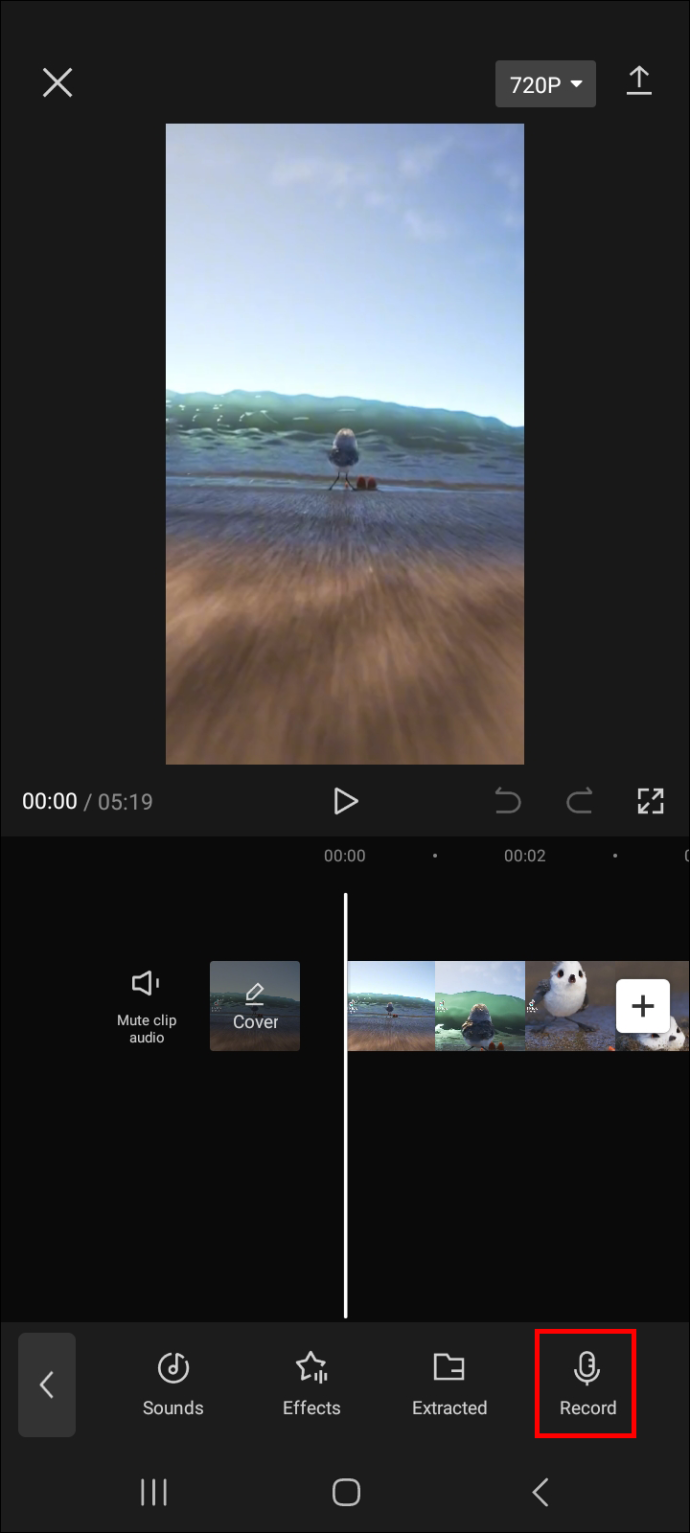
- Nehmen Sie das Audio auf und wenn Sie fertig sind, klicken Sie auf das Häkchen-Symbol in der unteren rechten Ecke des Bildschirms, um den Vorgang abzuschließen.
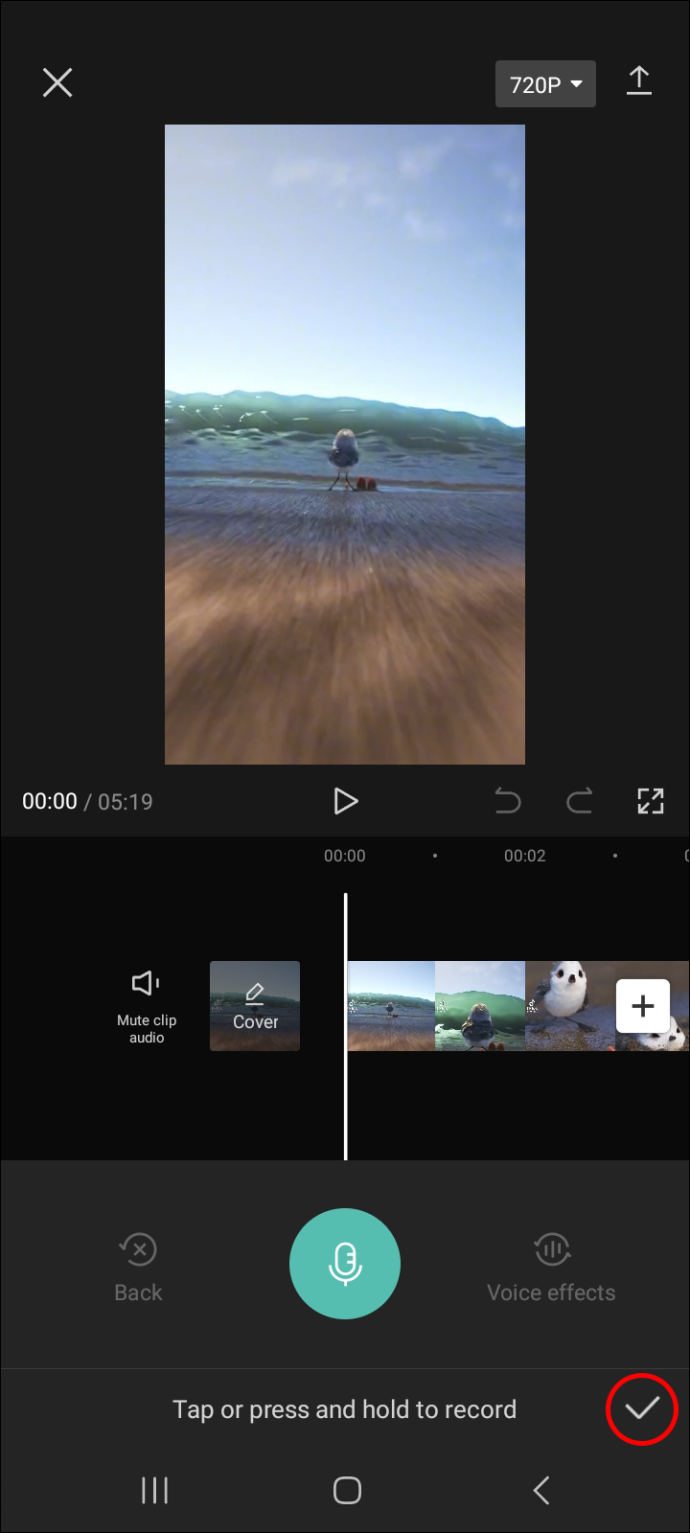
Nachdem Sie nun den Ton für Ihr Video haben, fahren Sie mit dem nächsten Abschnitt fort, um zu erfahren, wie Sie Soundeffekte hinzufügen.
So fügen Sie einem Video mit CapCut Soundeffekte hinzu
Führen Sie die folgenden Schritte aus, um Ihrem Video mit CapCut Soundeffekte hinzuzufügen.
- Öffnen Sie das Video, dem Sie Soundeffekte hinzufügen möchten, indem Sie es auf dem Startbildschirm der App auswählen. Tippen Sie alternativ auf „Neues Projekt“, wenn Sie es noch nicht in die App gezogen haben.

- Tippen Sie auf „Audio“ und dann auf „Effekte“.
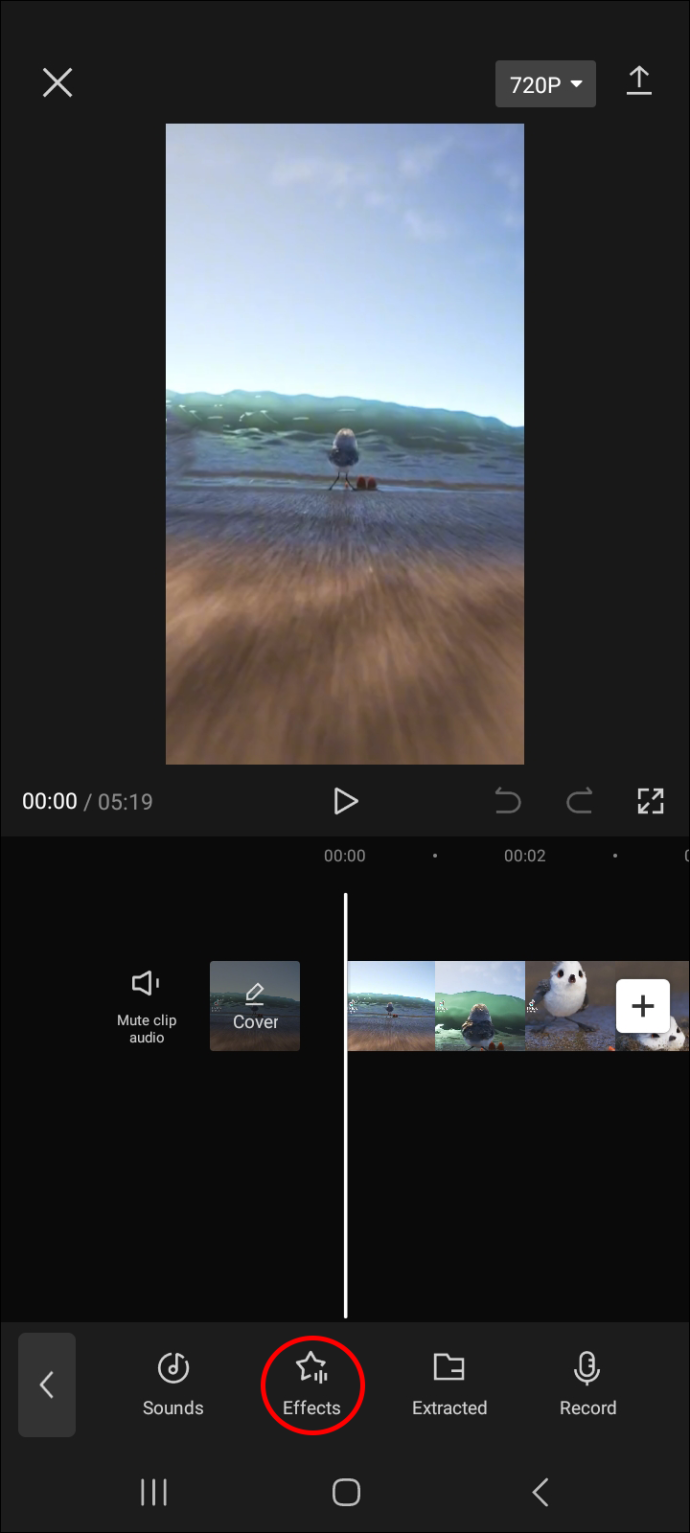
- Wischen Sie über die Soundlabels, um die gewünschten Soundeffekte zu finden. Sie können auch die Suchfunktion verwenden, wenn Sie genau wissen, was Sie wollen.
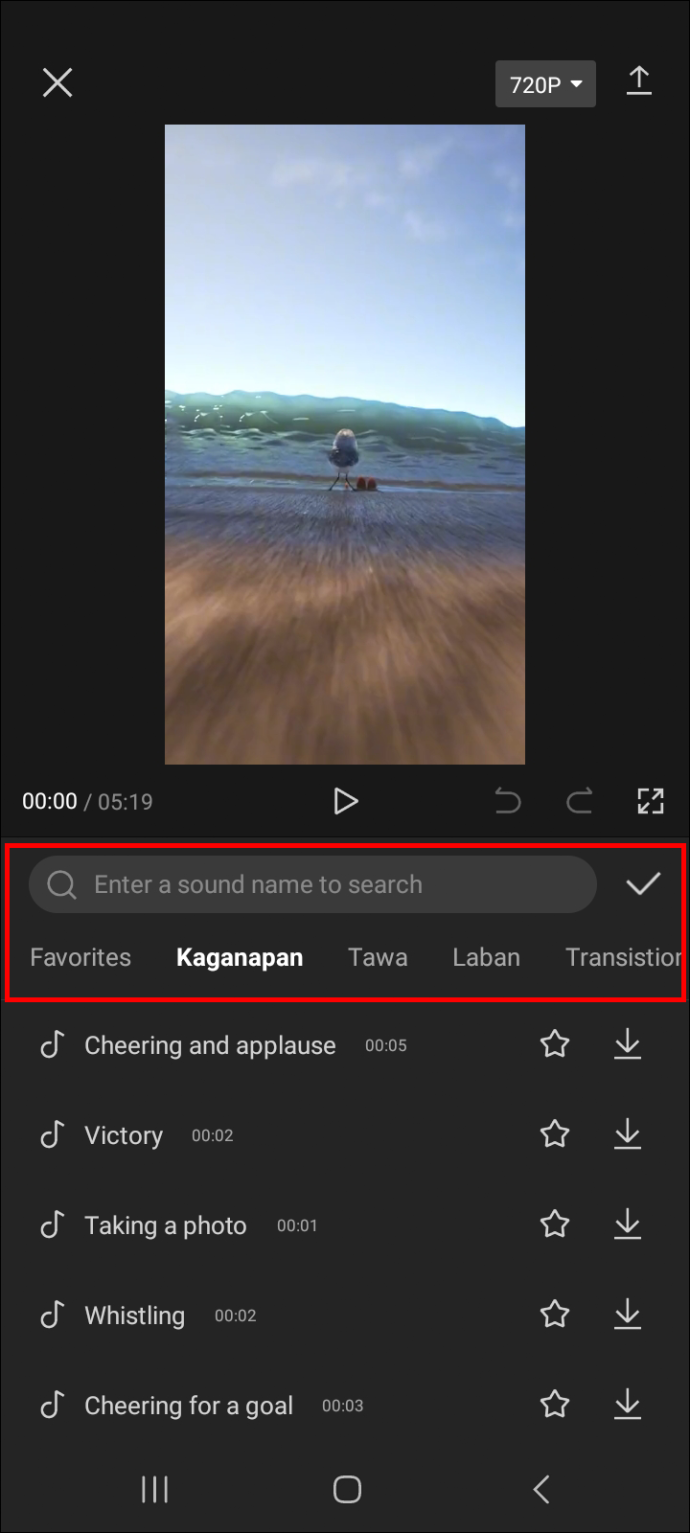
- Wenn Sie Ihren bevorzugten Soundeffekt gefunden haben, tippen Sie darauf, um zu hören, wie er in Ihrem Video klingen wird.
Um einen Soundeffekt in Ihrem Video zu verwenden, tippen Sie auf das Download-Symbol und dann auf das Plus-Symbol.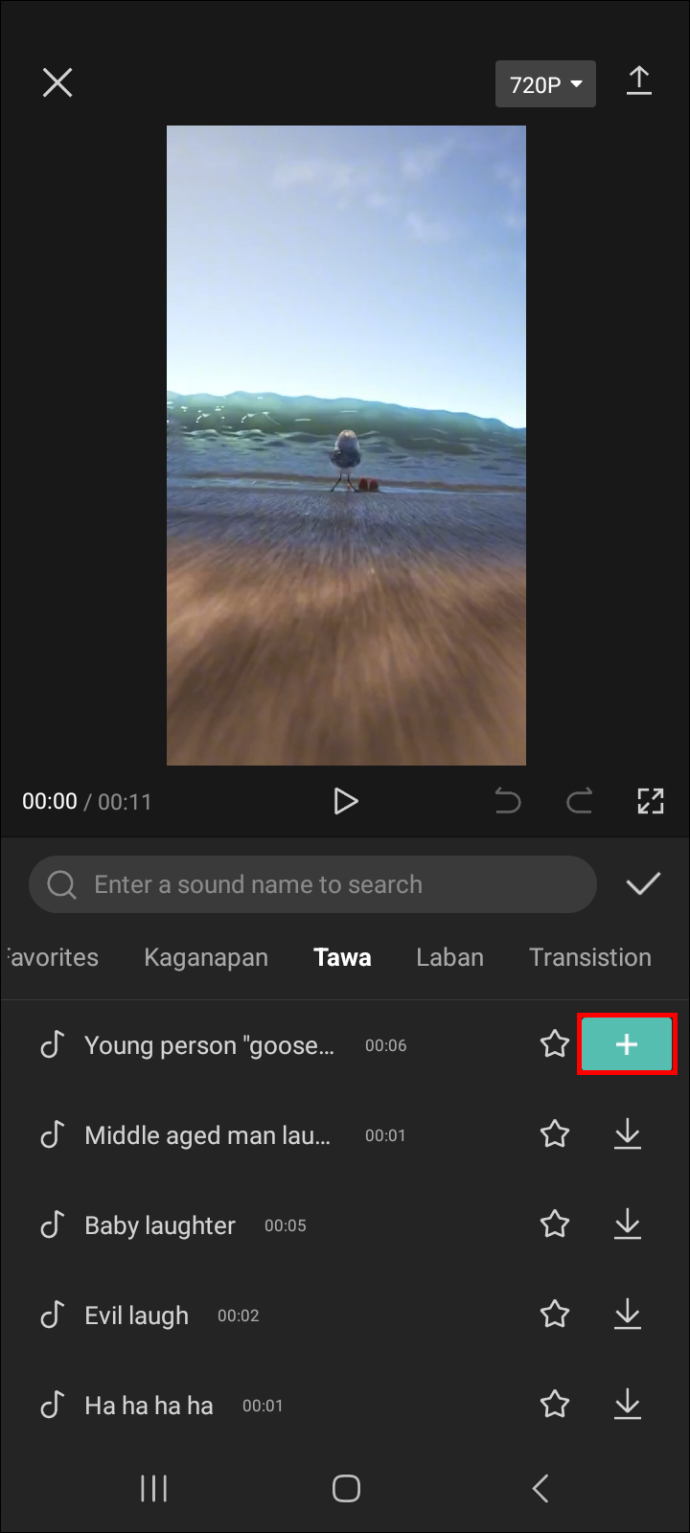
- Drücken Sie jetzt die Play-Taste und hören Sie sich an, wie es sich mit dem Audio Ihres Videos verbindet. Wenn es Ihnen nicht gefällt, können Sie es auswählen und dann auf das Papierkorbsymbol drücken, um es zu löschen.
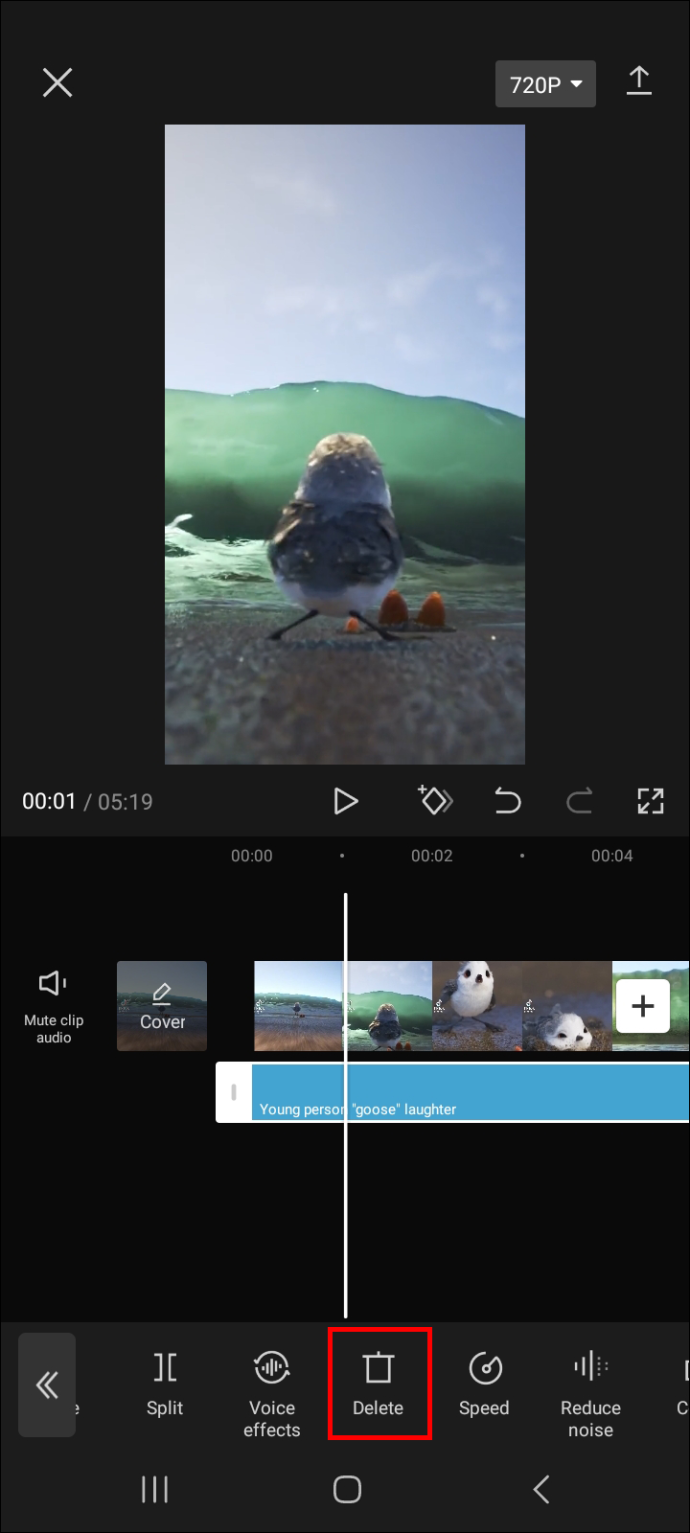
- Wenn Sie den Soundeffekt haben, der am besten zu Ihrem Video passt, klicken Sie auf das Pfeilsymbol in der oberen rechten Ecke des Bildschirms, um ihn auf Online-Plattformen zu exportieren oder auf Ihrem Gerät zu speichern.
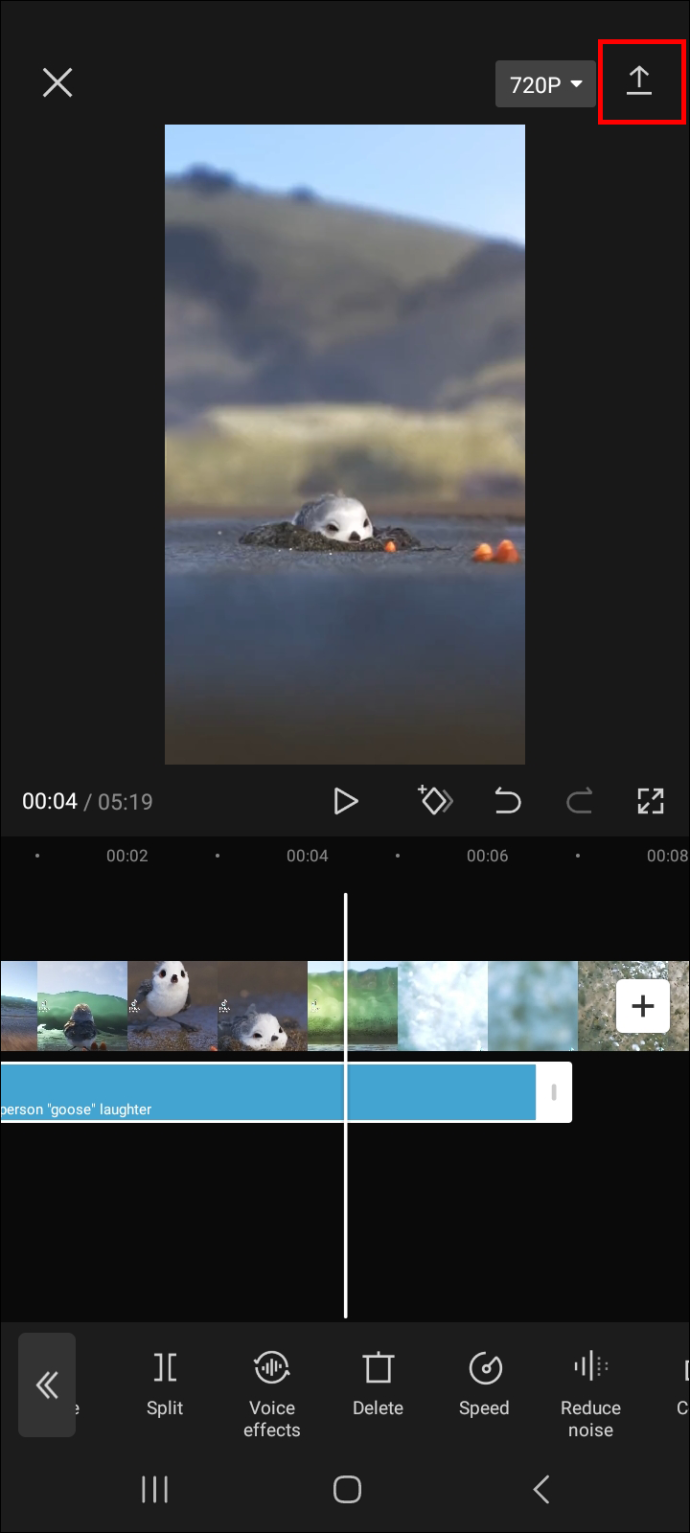
So fügen Sie Ihrem Video Spracheffekte hinzu
Sie können Ihrem Video auch Spracheffekte hinzufügen. Wie der Name schon sagt, verändern Spracheffekte die Stimme des Audios in Ihrem Video. Sie könnten beispielsweise den Ton wie einen Roboter oder ein Streifenhörnchen klingen lassen.
Führen Sie die folgenden Schritte aus, um Ihrem Video mit CapCut Spracheffekte hinzuzufügen.
Wie füge ich meiner Instagram-Story hinzu?
- Öffnen Sie das Video, dem Sie Spracheffekte hinzufügen möchten, und tippen Sie auf „Bearbeiten“.
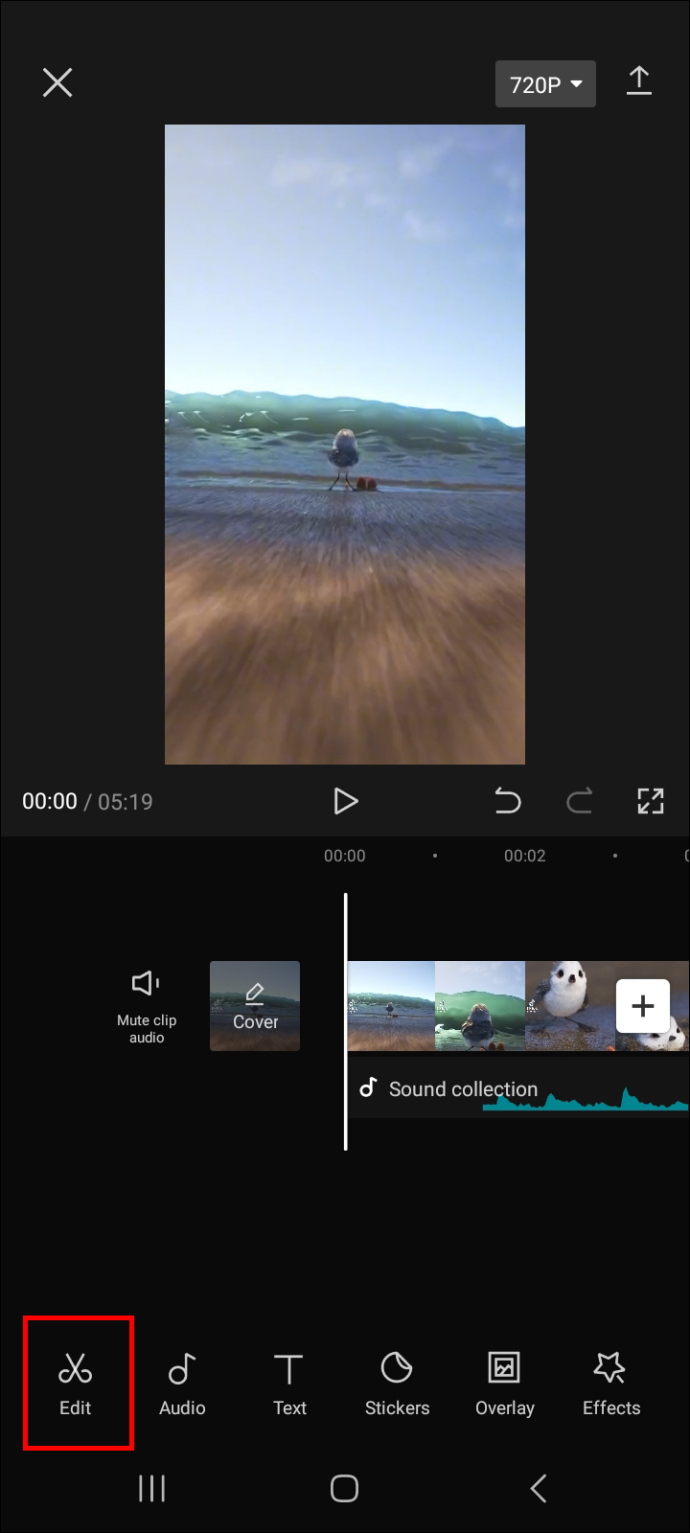
- Wischen Sie nach rechts und wählen Sie „Spracheffekte“.
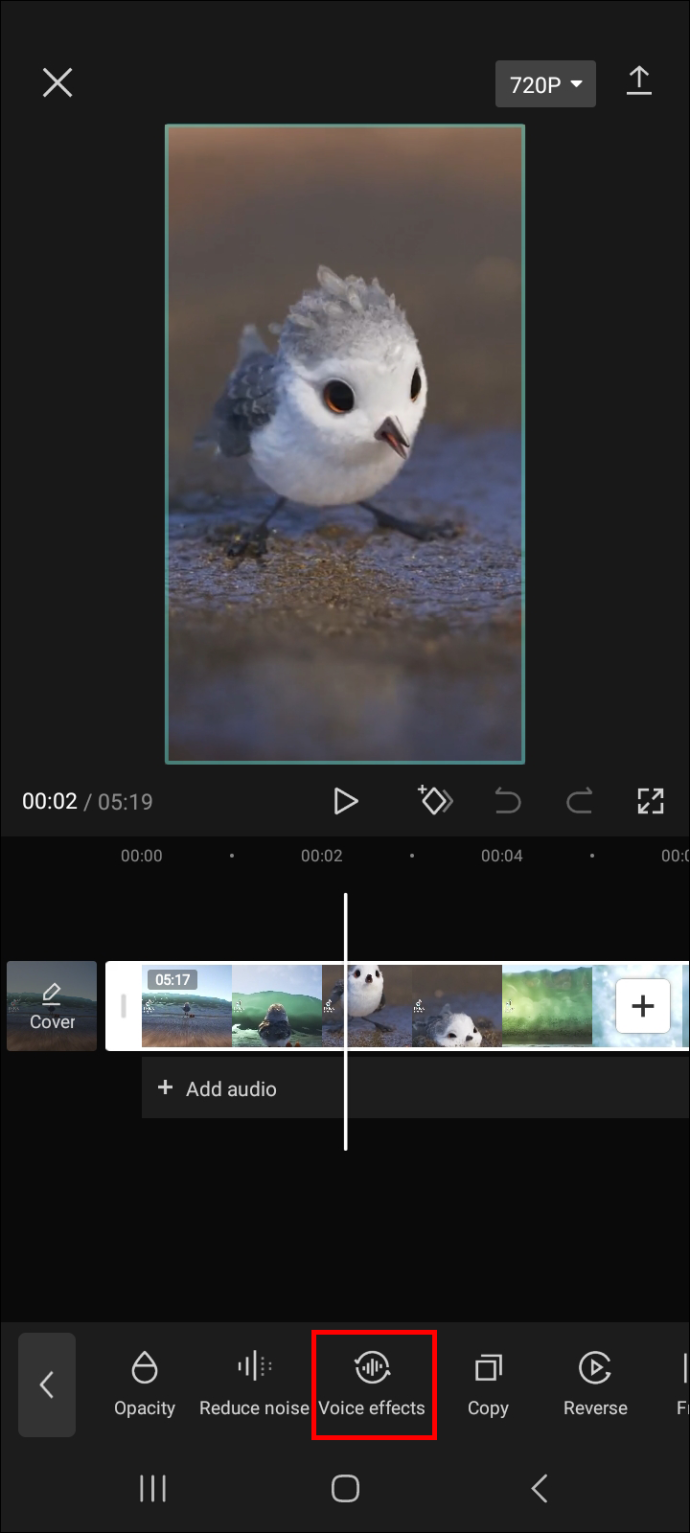
- Wählen Sie Ihren bevorzugten Spracheffekt aus und klicken Sie auf das Wiedergabesymbol, um zu sehen, ob er zu Ihrem Video passt.
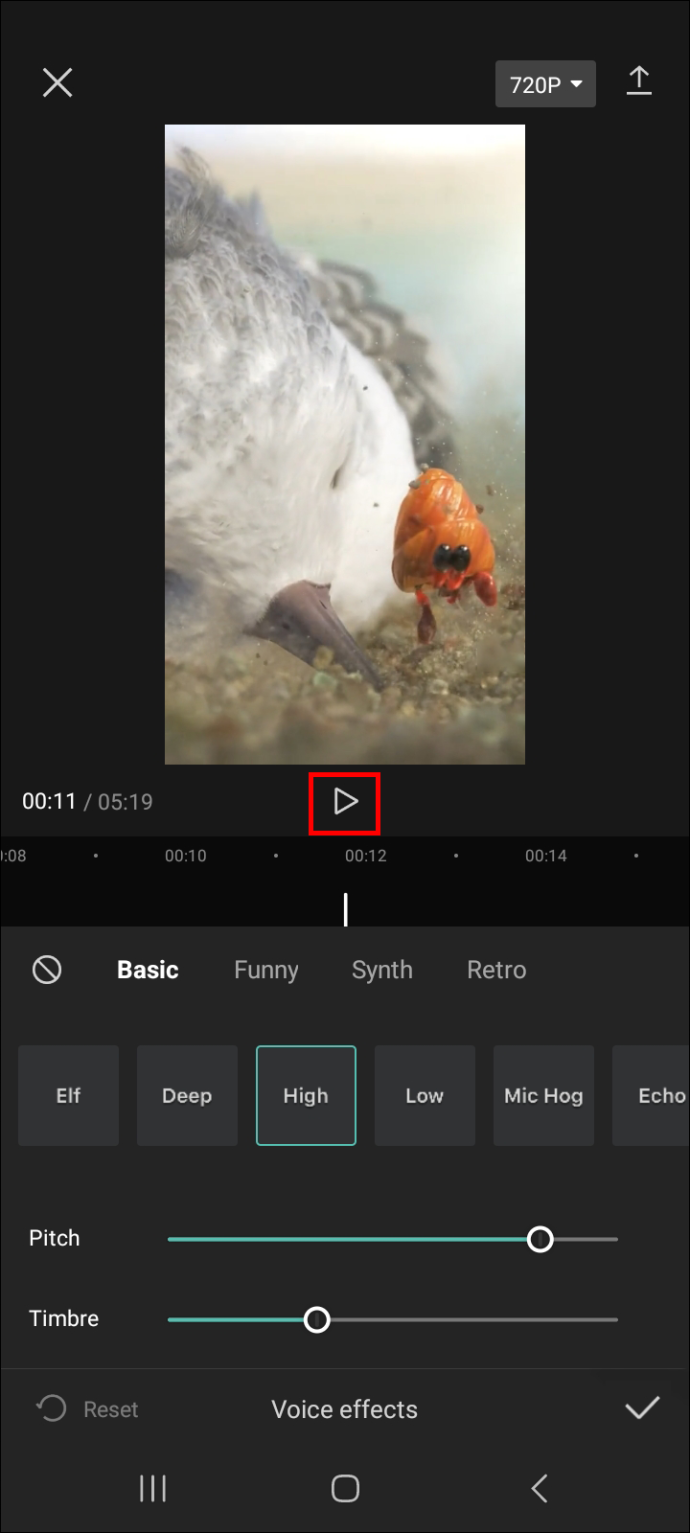
- Wenn Sie mit den Endergebnissen zufrieden sind, klicken Sie auf das Häkchen-Symbol in der unteren rechten Ecke des Bildschirms, um den Effekt zu Ihrem Video hinzuzufügen.
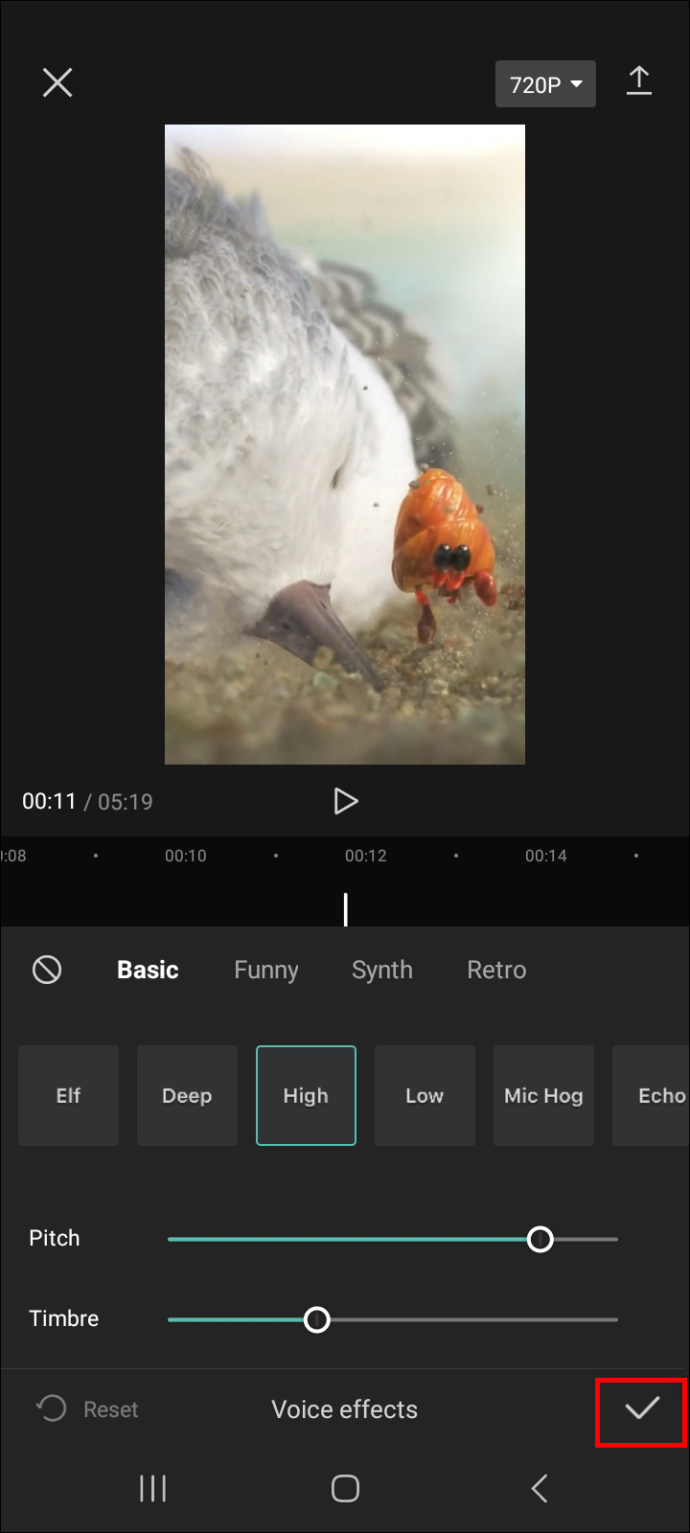
Hinweis: Die Schritte zum Hinzufügen von Soundeffekten zu einem Video in CapCut sind für Android und iPhone ähnlich. Diese Schritte sollten also auf jedem Telefon funktionieren, das Sie verwenden.
So fügen Sie Ihren Favoriten einen Soundeffekt hinzu
Wenn Sie Ihren Favoriten einen Soundeffekt hinzufügen, können Sie bei der nächsten Verwendung schneller darauf zugreifen. So gehen Sie vor.
- Gehen Sie im Videobearbeitungsbereich zu „Audio“ und wählen Sie „Effekte“.
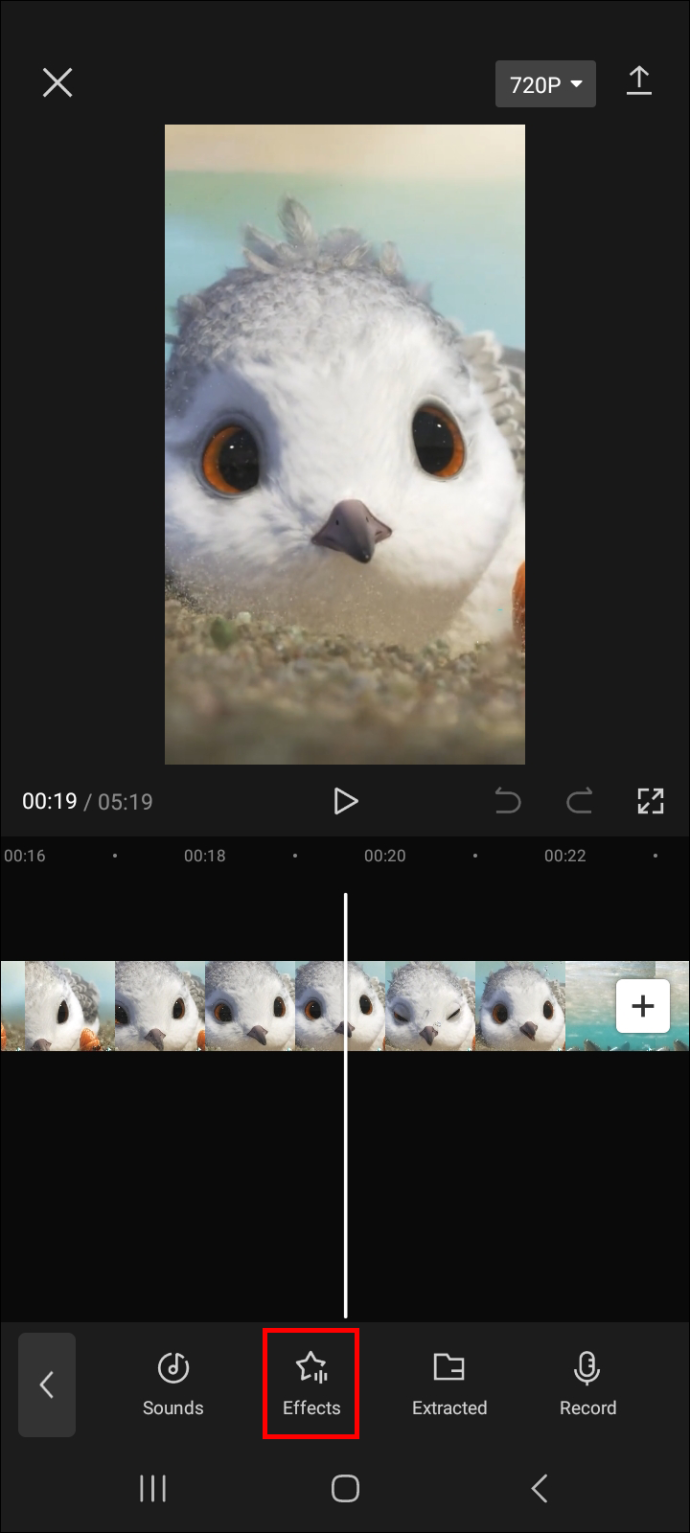
- Klicken Sie auf das Sternsymbol neben dem Soundeffekt, den Sie zu Ihren Favoriten hinzufügen möchten.
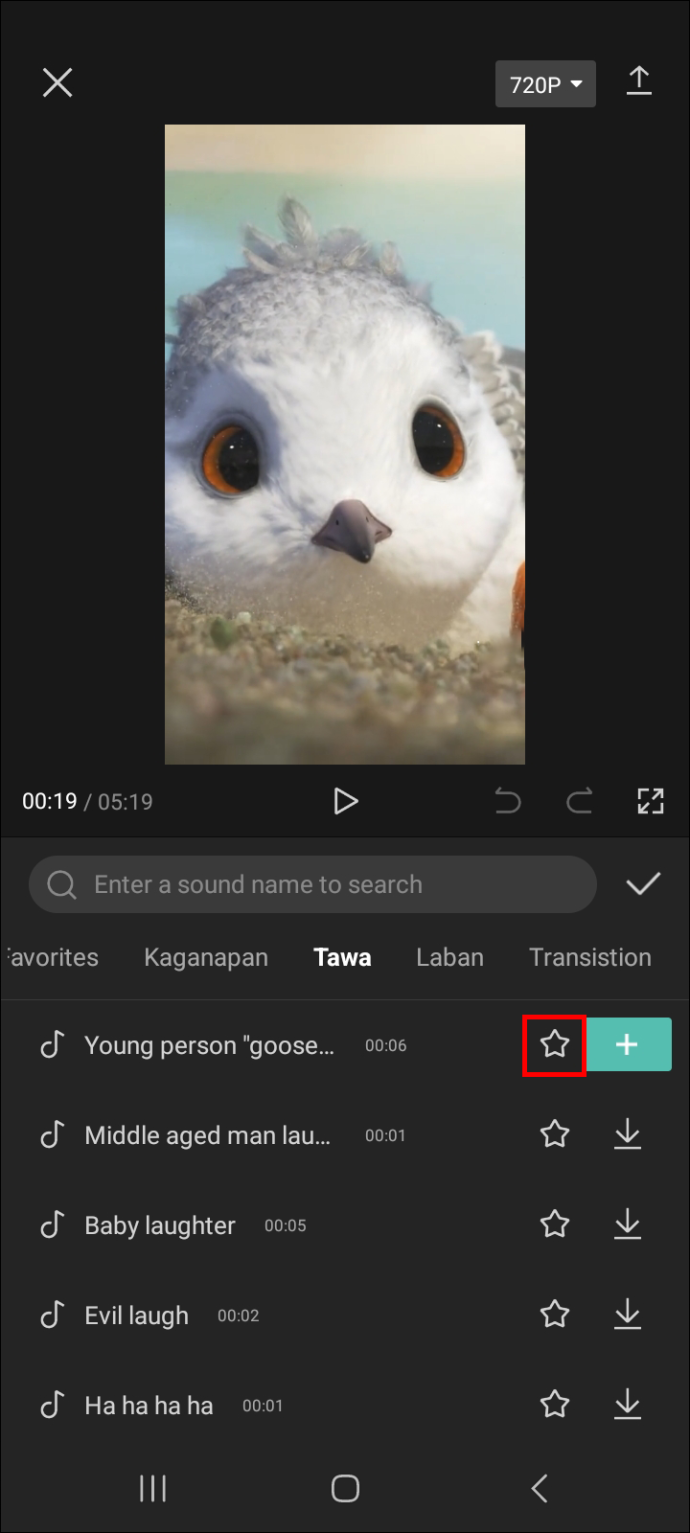
- Um die Liste Ihrer bevorzugten Soundeffekte zu finden, wenn Sie das nächste Mal ein Video bearbeiten möchten, gehen Sie zum Bereich „Favoriten“.
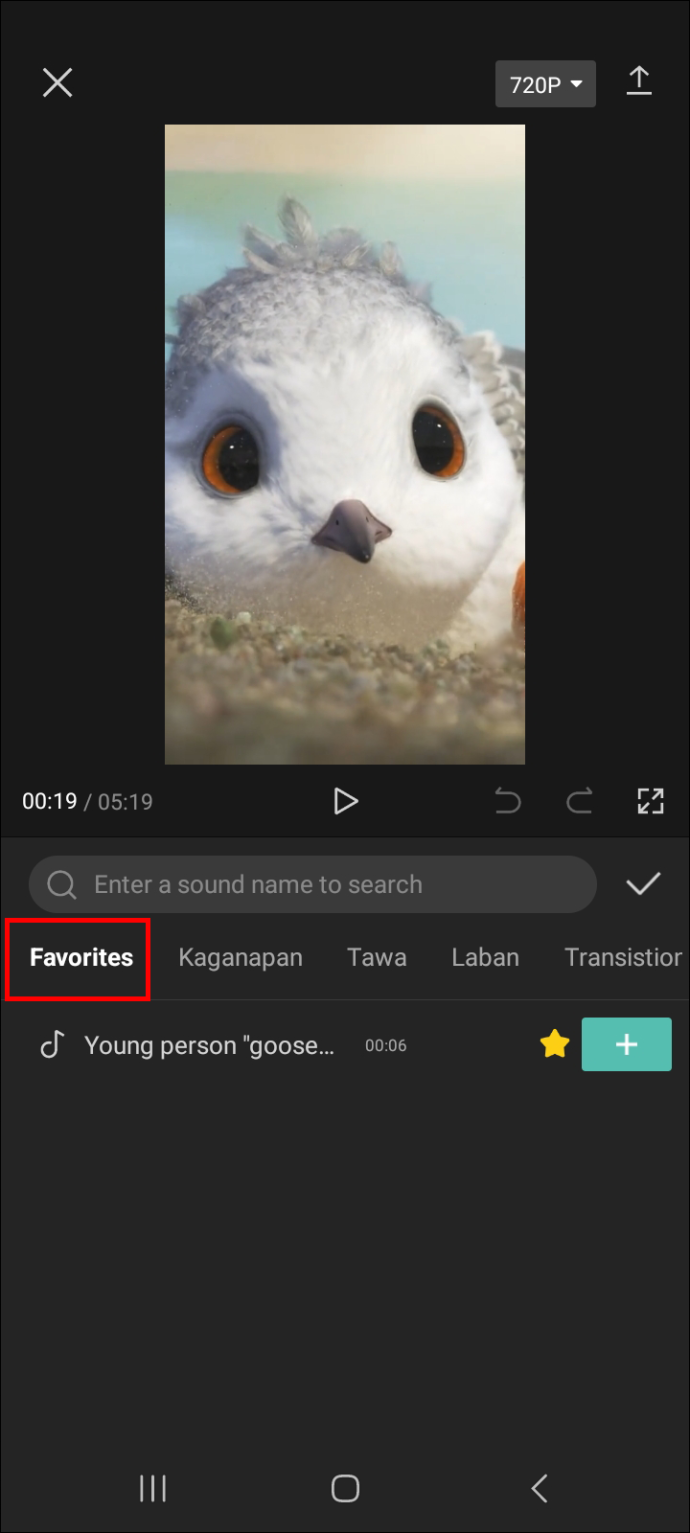
So entfernen Sie einen unerwünschten Abschnitt aus einem Audioclip
Einer der stärksten Aspekte beim Bearbeiten von Videos ist die Möglichkeit, die Teile zu entfernen, die Sie nicht möchten, und die zu behalten, die Sie möchten. Manchmal sind die Audiodateien oder Soundeffekte, die Sie in Ihr Video integrieren, länger als die Länge des Videos selbst, sodass ein Abschnitt des Clips herausgeschnitten werden muss. Führen Sie die folgenden Schritte aus, um die Abschnitte des Audios zu entfernen, die Sie nicht möchten.
- Wählen Sie das Video auf dem Startbildschirm aus, um das Bearbeitungsfeld zu öffnen.

- Wählen Sie das Audio aus und geben Sie den Teil an, den Sie entfernen möchten, indem Sie ihn mit der bereitgestellten horizontalen Linie markieren.
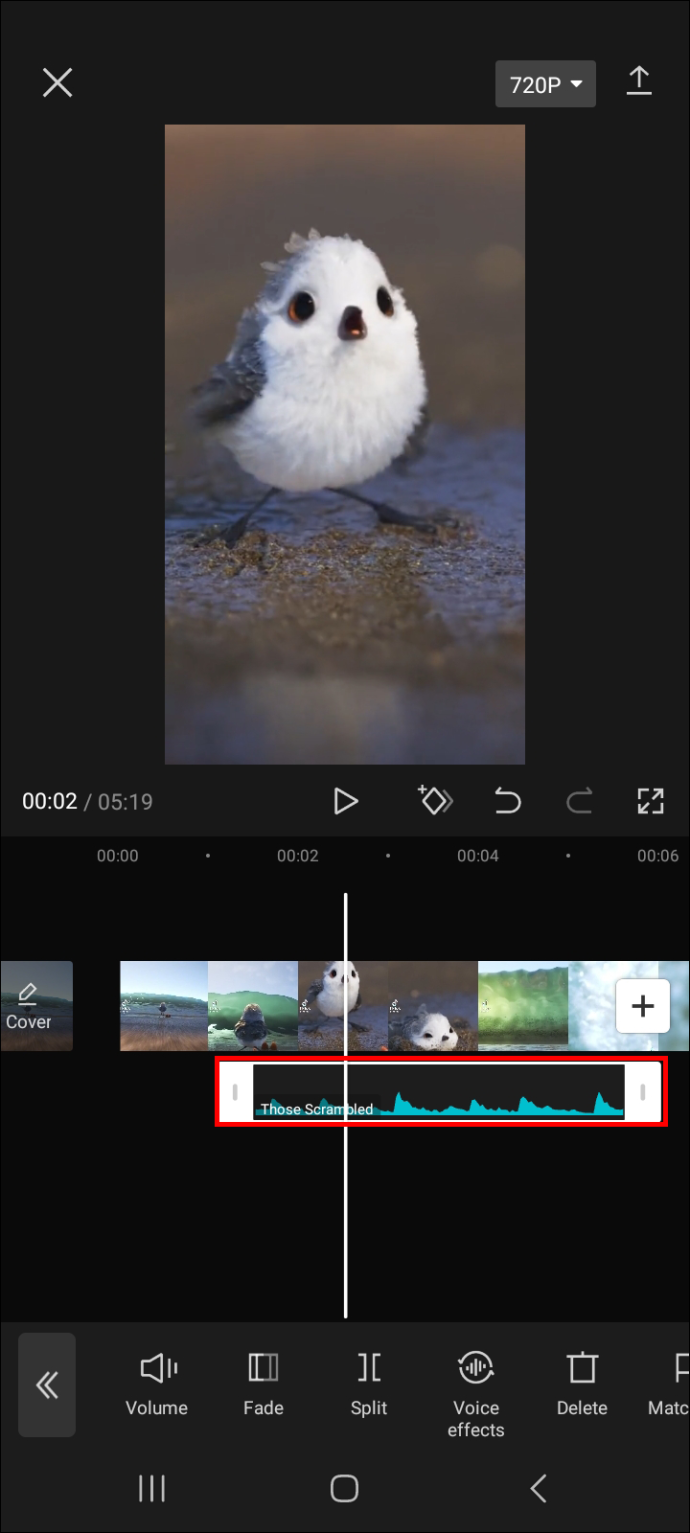
- Wählen Sie „Teilen“ und klicken Sie auf das Papierkorbsymbol aus den Optionen unterhalb des Videobearbeitungsfelds.
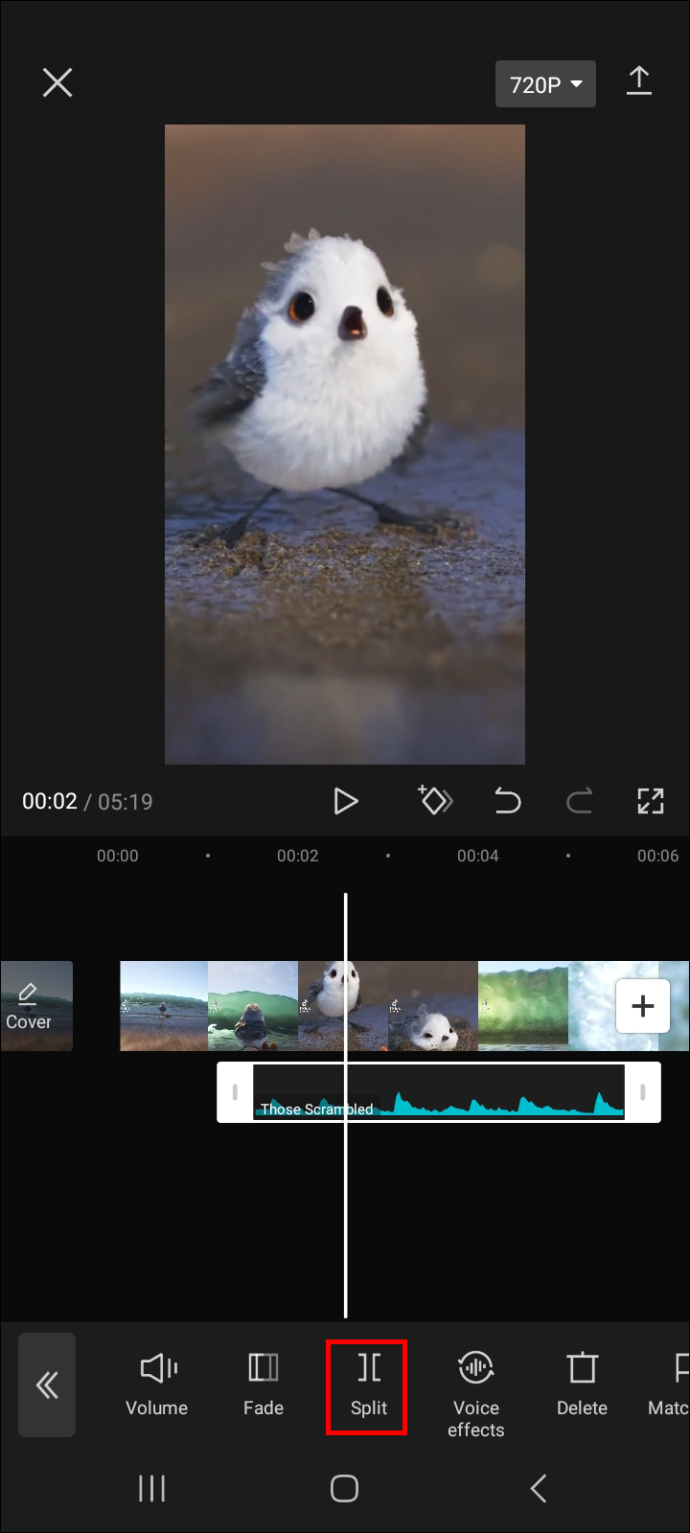
So entfernen Sie Ton aus einem vorhandenen Video
Führen Sie die folgenden Schritte aus, um den Ton aus einem vorhandenen Video zu entfernen.
- Öffnen Sie das Video im Bearbeitungsbereich.

- Sobald das Bearbeitungsfeld geladen ist, tippen Sie auf „Audio“.
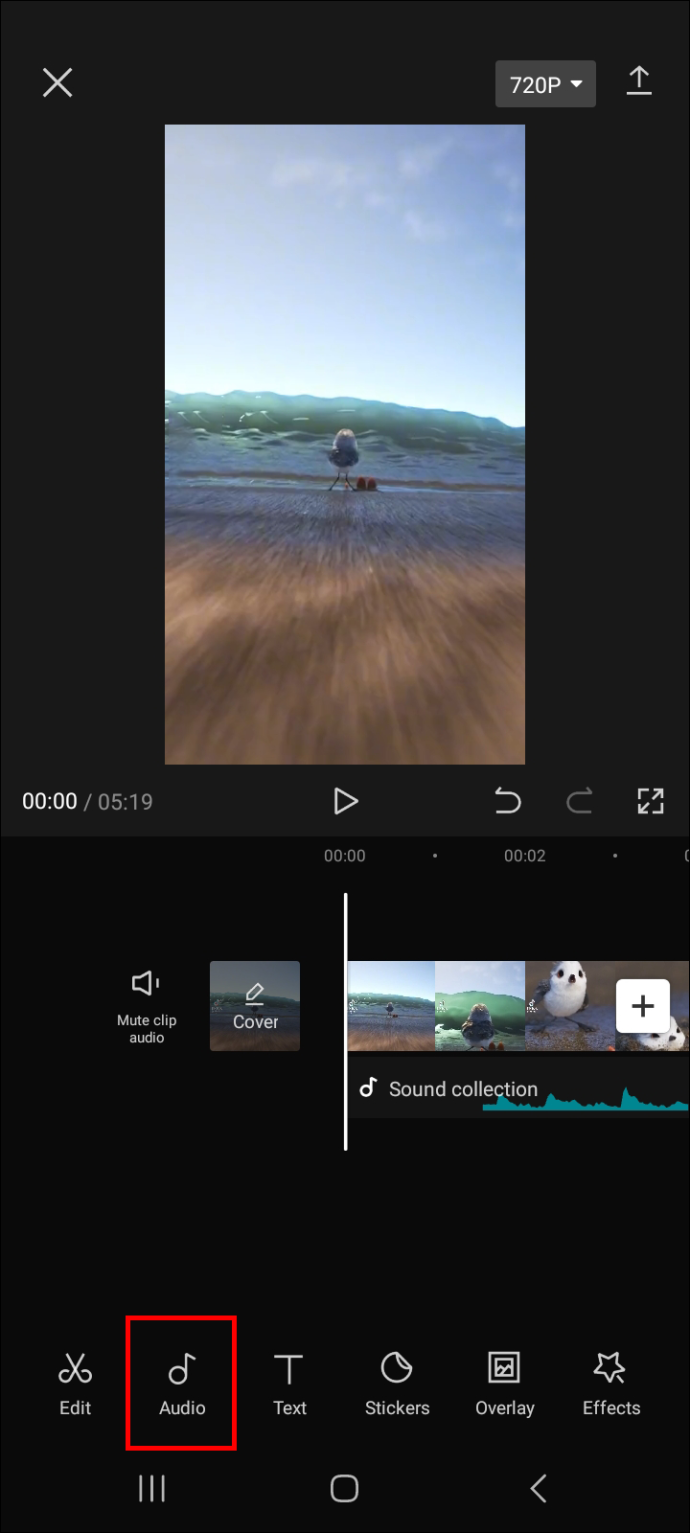
- Tippen Sie auf „Clip-Audio stummschalten“ und dann auf das Pfeilsymbol in der oberen rechten Ecke des Bildschirms, um die Datei zu speichern.
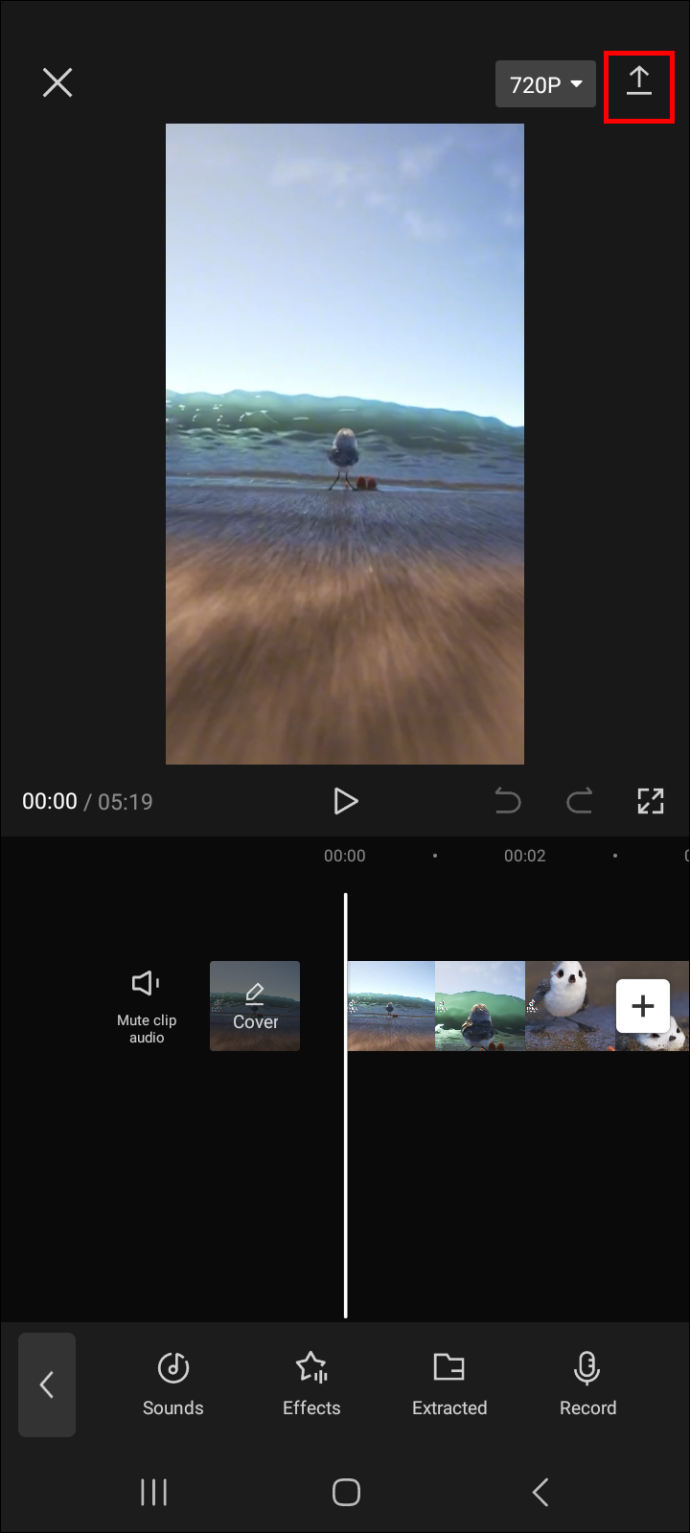
FAQ
Ist die Musik in CapCut urheberrechtlich geschützt?
Ja, ein Teil der Musik in der CapCut-Bibliothek ist urheberrechtlich geschützt. Es ist am besten, besonders vorsichtig zu sein, bevor Sie es auf Plattformen veröffentlichen, die kein urheberrechtlich geschütztes Material zulassen. Zum Beispiel erlaubt YouTube keine Verwendung von urheberrechtlich geschütztem Material, insbesondere für monetarisierte Videos. Dies kann schwerwiegende Folgen haben, z. B. Urheberrechtsverwarnungen oder eine dauerhafte Sperrung Ihres Kontos.
Kann ich Soundeffekte in einem Video ohne Ton verwenden?
Ja, Sie können Soundeffekte zu einem Video hinzufügen, das keinen Ton enthält. Es ist jedoch normalerweise am besten, Audio zu Ihrem Video hinzuzufügen, bevor Sie Soundeffekte integrieren.
So legen Sie Bilder in einem Ordner auf meinem Computer ab Windows 10
Fügen Sie Ihren Videos zusätzlichen Charme hinzu, indem Sie Soundeffekte integrieren
Wie Sie sehen können, ist das Hinzufügen von Soundeffekten zu Ihrem Video mit CapCut eine relativ einfache Aufgabe. Navigieren Sie einfach zum Videobearbeitungsbereich und wählen Sie „Audio“ und dann „Effekte“. Durchsuchen Sie dann die bereitgestellten Soundeffekte und wählen Sie einen aus, der am besten zu Ihrem Video passt. Sie können die Soundeffekte auch an Ihre Vorlieben anpassen. Sie können beispielsweise die Lautstärke erhöhen oder verringern oder einen passenden Spracheffekt hinzufügen.
Und stellen Sie sicher, dass Sie Ihre bevorzugten Soundeffekte zu Ihrem Favoritenbereich hinzufügen, damit Sie bei der nächsten Verwendung einfacher darauf zugreifen können.
Welche Soundeffekte verwenden Sie am liebsten in CapCut? Haben Sie die in diesem Artikel beschriebenen Methoden angewendet? Teilen Sie uns Ihre Erfahrungen mit dem Hinzufügen von Soundeffekten in CapCut im Kommentarbereich unten mit.




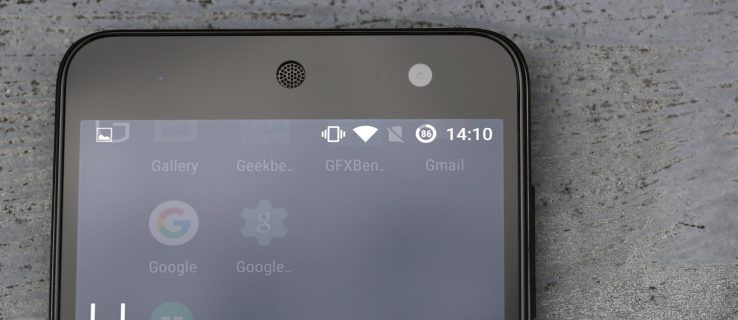




![Verwendung eines Amazon Fire TV-Sticks ohne Fernbedienung [November 2020]](https://www.macspots.com/img/streaming-devices/28/how-use-an-amazon-fire-tv-stick-without-remote.jpg)