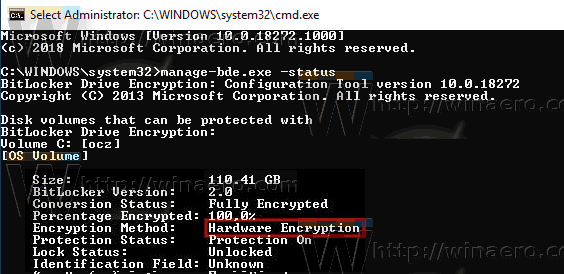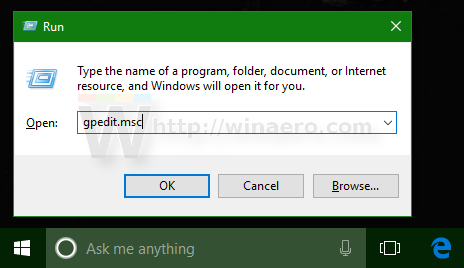Gestern wurde eine Sicherheitslücke in der von einigen SSDs implementierten Hardwareverschlüsselung entdeckt. Leider delegiert BitLocker in Windows 10 (und möglicherweise auch in Windows 8.1) die Pflicht zur sicheren Verschlüsselung und zum Schutz der Benutzerdaten an den Laufwerkshersteller. Wenn Hardwareverschlüsselung verfügbar ist, wird nicht überprüft, ob die Verschlüsselung kinderleicht ist, und die eigene softwarebasierte Verschlüsselung wird deaktiviert, wodurch Ihre Daten anfällig werden. Hier ist eine Problemumgehung, die Sie anwenden können.
Werbung

So ändern Sie die Sprache in der Netflix-App
Selbst wenn Sie die BitLocker-Verschlüsselung auf einem System aktivieren, verschlüsselt Windows 10 Ihre Daten möglicherweise nicht mit seiner Softwareverschlüsselung, wenn das Laufwerk dem Betriebssystem mitteilt, dass es Hardwareverschlüsselung verwendet. Selbst wenn Ihr Laufwerk die Verschlüsselung unterstützt, kann es aufgrund der Verwendung einer leeren Passphrase leicht beschädigt werden.
Ein kürzlich Studie zeigt, dass Crucial- und Samsung-Produkte viele Probleme mit ihren SSDs haben. Beispielsweise haben bestimmte Crucial-Modelle ein leeres Hauptkennwort, das den Zugriff auf die Verschlüsselungsschlüssel ermöglicht. Es ist durchaus möglich, dass die von verschiedenen Anbietern in anderer Hardware verwendete Firmware ähnliche Probleme aufweist.
Als Problemumgehung Microsoft schlägt vor Deaktivieren der Hardwareverschlüsselung und Umschalten auf die Softwareverschlüsselung von BitLocker, wenn Sie wirklich sensible und wichtige Daten haben.
Zunächst müssen Sie überprüfen, welche Art von Verschlüsselung Ihr System derzeit verwendet.
Überprüfen Sie den Status der BitLocker-Laufwerkverschlüsselung für Laufwerk in Windows 10
- Öffnen Sie eine erhöhte Eingabeaufforderung .
- Geben Sie den folgenden Befehl ein oder kopieren Sie ihn:
manage-bde.exe Status
- Siehe die Zeile 'Verschlüsselungsmethode'. Wenn es 'Hardware-Verschlüsselung' enthält, ist BitLocker auf Hardware-Verschlüsselung angewiesen. Andernfalls wird Software-Verschlüsselung verwendet.
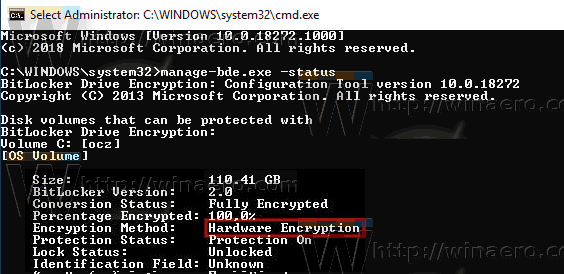
Hier erfahren Sie, wie Sie mit BitLocker von der Hardwareverschlüsselung zur Softwareverschlüsselung wechseln.
Deaktivieren Sie die Hardware-BitLocker-Verschlüsselung
- Schalten Sie BitLocker vollständig aus, um das Laufwerk zu entschlüsseln.
- Öffnen PowerShell als Administrator .
- Geben Sie den folgenden Befehl ein:
Enable-BitLocker -HardwareEncryption: $ False - Aktivieren Sie BitLocker erneut.
Wenn Sie ein Systemadministrator sind, aktivieren und implementieren Sie die Richtlinie 'Konfigurieren der Verwendung der hardwarebasierten Verschlüsselung für Betriebssystemlaufwerke'.
Deaktivieren Sie die Hardware-BitLocker-Verschlüsselung mit Gruppenrichtlinien
Wenn Sie Windows 10 Pro, Enterprise oder Education ausführen Auflage können Sie die App Local Group Policy Editor verwenden, um die oben genannten Optionen mit einer GUI zu konfigurieren.
So senden Sie einen Anruf direkt an die Voicemail
- Drücken Sie gleichzeitig die Tasten Win + R auf Ihrer Tastatur und geben Sie Folgendes ein:
gpedit.msc
Drücken Sie Enter.
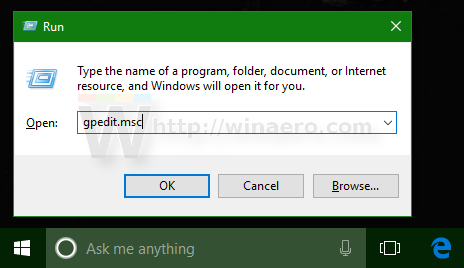
- Der Gruppenrichtlinien-Editor wird geöffnet. Gehe zuComputerkonfiguration Administrative Vorlagen Windows-Komponenten BitLocker-Laufwerkverschlüsselung Betriebssystemlaufwerke. Legen Sie die Richtlinienoption festKonfigurieren Sie die Verwendung der hardwarebasierten Verschlüsselung für BetriebssystemlaufwerkezuBehindert.
Alternativ können Sie eine Registrierungsoptimierung anwenden.
Deaktivieren Sie die Hardware-BitLocker-Verschlüsselung mit Registry Tweak
- Öffnen Registierungseditor .
- Gehen Sie zum folgenden Registrierungsschlüssel:
HKEY_LOCAL_MACHINE SOFTWARE Policies Microsoft FVE
Tipp: Siehe So springen Sie mit einem Klick zum gewünschten Registrierungsschlüssel .
Wenn Sie keinen solchen Schlüssel haben, erstellen Sie ihn einfach.
- Erstellen Sie hier einen neuen 32-Bit-DWORD-Wert OSAllowedHardwareEncryptionAlgorithms .Hinweis: Auch wenn Sie es sind unter 64-Bit-Windows Als Werttyp müssen Sie weiterhin ein 32-Bit-DWORD verwenden.
Belassen Sie die Wertdaten bei 0. - Damit die von der Registrierung vorgenommenen Änderungen wirksam werden, werden Starten Sie Windows 10 neu .
Das ist es.