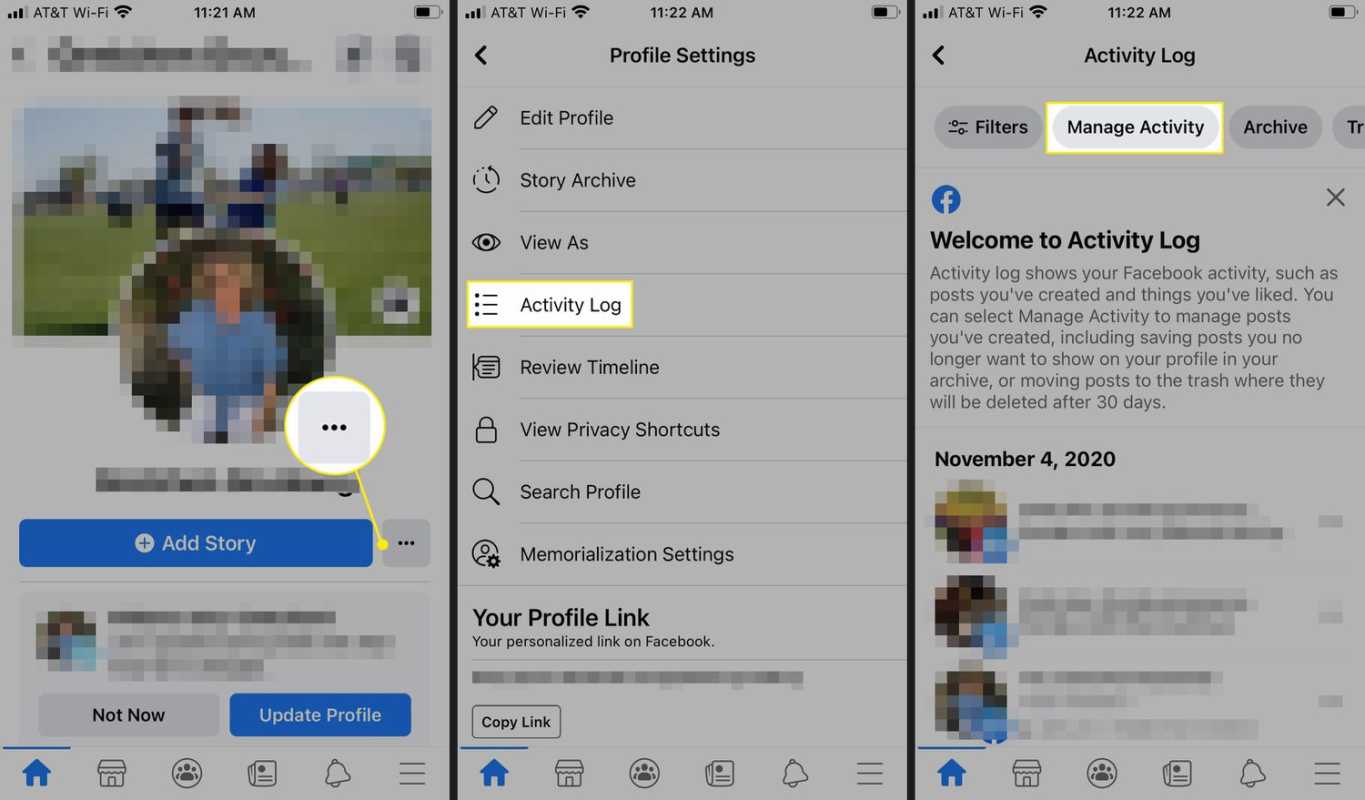Wenn Sie Speicherplatz in Ihrem Outlook-Postfach freigeben müssen, ohne Nachrichten löschen zu müssen, möchten Sie vielleicht wissen, wie Sie sie exportieren. Glücklicherweise ist Outlook für verschiedene Szenarien ausgelegt, sodass Sie Ihre E-Mails jederzeit und überall aus Ihrem Outlook-Konto exportieren können.

In diesem Artikel erfahren Sie, wie einfach es ist, mehrere oder einzelne E-Mails von Ihrem PC mit Microsoft Outlook 2013 und früher zu exportieren und zu importieren.
Alle E-Mails aus Outlook exportieren
Gehen Sie wie folgt vor, um Ihre E-Mail aus Outlook zu exportieren und als PST-Datei zu speichern:
- Greifen Sie auf Ihr Outlook-Konto zu.
- Auswählen Datei > Optionen > Fortschrittlich .

- Wählen Sie unter Exportieren aus Export .

- Auswählen Export zu einer Datei und klicken Sie auf Nächste .

- Auswählen Outlook-Datendatei (.pst) und klicken Nächste .

- Wählen Sie den Ordner der obersten Ebene aus, den Sie exportieren möchten.
- Dies umfasst alle Ihre Kalendereinträge, Kontakte, Aufgaben usw.
- Auswählen Nächste .

- Auswählen Durchsuche um die Datei zu benennen und den Speicherort auszuwählen, klicken Sie dann auf Fertig .

So exportieren Sie alle E-Mails von Outlook nach Gmail
Gehen Sie wie folgt vor, um alle Ihre E-Mails aus Outlook zu exportieren und in Ihr Gmail-Konto zu importieren:
- Greifen Sie auf Ihr Outlook-Konto zu.
- Auswählen Datei , dann Öffnen und exportieren .

- Klicke auf Import Export .

- Auswählen In eine Datei exportieren und Nächste .

- Auswählen Outlook-Datendatei (.pst) , dann Nächste .

- Wählen Sie Ihr Konto aus und überprüfen Sie die Inklusive Unterordner Kasten.

- Wählen Sie den Speicherort für die Datei und klicken Sie auf Fertig , und schließen Sie dann Outlook.

- Greifen Sie in Outlook auf Ihr Gmail-Konto zu.
- Auswählen Datei , dann Öffnen und exportieren .

- Klicke auf Import Export .

- Klicke auf Import aus einem anderen Programm oder einer anderen Datei , dann Nächste .

- Auswählen Outlook-Datendatei (.pst) , und klicken Sie dann auf Nächste .

- Wählen Sie die in Schritt 6 gespeicherte exportierte .pst-Datei aus.
- Passen Sie Ihre Importoptionen an und klicken Sie auf Fertig .

So exportieren Sie alle E-Mails aus Outlook Web App
Gehen Sie wie folgt vor, um Ihre E-Mails aus der Webversion von Outlook zu exportieren:
- Zugang Outlook-OWA und melden Sie sich bei Ihrem Konto an.
- Auswählen Datei und Import Export .
- Auswählen In eine Datei exportieren , dann klick Outlook-Datendatei .
- Dadurch werden Ihre E-Mails in eine PST-Datei verschoben.
So exportieren Sie alle E-Mails von Outlook nach Excel
Gehen Sie wie folgt vor, um alle Ihre Outlook-E-Mails in eine Excel-Arbeitsmappe zu exportieren:
- Greifen Sie auf Ihr Outlook-Konto zu.
- Auswählen Datei , dann Öffnen und exportieren .

- Klicke auf Import Export .

- Von dem Import- und Export-Assistent , Markieren In eine Datei exportieren und klicken Nächste .

- In dem In eine Datei exportieren Dialogfeld markieren Komma-getrennte Werte und schlagen Nächste .

- Vom Neuen In eine Datei exportieren Markieren Sie im Dialogfeld den E-Mail-Ordner, um die E-Mails zu exportieren, und klicken Sie auf Nächste .

- Ab dem dritten In eine Datei exportieren Dialogfeld auswählen Durchsuche .

- Geben Sie im Dialogfeld „Durchsuchen“ den Ordner an, in dem die exportierte Datei gespeichert werden soll, und geben Sie dann die Datei „ Dateiname und klicken OK .

- Ihre E-Mails werden als CSV-Datei exportiert und im ausgewählten Ordner gespeichert.
So exportieren Sie alle E-Mails aus Outlook auf dem Mac
Gehen Sie wie folgt vor, um alle Ihre Outlook-E-Mails über Mac zu exportieren:
Notiz : Beim Exportieren Ihrer Outlook-E-Mails auf dem Mac wird eine .OLM-Datei erstellt, die nur auf Mac-Computern verwendet werden kann.
- Greifen Sie auf Ihr Outlook-Konto zu.
- Auswählen Datei und Export .

- Wählen Sie alle Inhalte aus, die Sie exportieren möchten, Kontakte, Notizen, Aufgaben usw., und klicken Sie dann auf Fortsetzen .

- Geben Sie den Dateinamen ein und wählen Sie aus, wo Sie die Datei speichern möchten, und drücken Sie dann Speichern .

- Outlook erstellt nun die .OLM-Datei und speichert sie auf Ihrem Computer.
So exportieren Sie mehrere E-Mails aus Outlook in PDF
Gehen Sie wie folgt vor, um mehrere E-Mails aus Outlook in eine PDF-Datei zu exportieren:
- Greifen Sie auf Ihr Outlook-Konto zu.
- Wählen Sie die E-Mails aus, die Sie exportieren möchten.
- Auswählen Datei und Speichern als .

- In dem Speichern als Geben Sie im Dialogfeld einen Dateinamen ein und wählen Sie den Speicherort für die PDF-Datei aus.

- Auswählen HTML von dem Speichern unter aufführen , dann Speichern .

- Navigieren Sie zum Speicherort der HTML-Datei.

- Klicken Sie mit der rechten Maustaste auf die Datei und wählen Sie sie aus Öffnen mit und Wort .

- Sobald die Datei in Word geöffnet ist, wählen Sie Datei und Speichern als .

- Wählen Sie im Dialogfeld den Speicherort für die PDF-Datei aus.
- Bei Speichern unter , auswählen .pdf .

- Wählen Sie dann, um die Outlook-PST-Datei in PDF zu konvertieren Speichern .

- Ihre E-Mails werden nun im PDF-Format gespeichert.

- Ihre E-Mails werden nun im PDF-Format gespeichert.
Weitere häufig gestellte Fragen
Wie kann ich alle meine E-Mails für ein persönliches Backup speichern?
Alle Ihre E-Mails können zum späteren Abruf auf Ihrem Computer gespeichert werden, indem Sie Folgendes tun:
So entfernen Sie gepunktete Linien in Excel
1) Greifen Sie auf Ihr Outlook-Konto zu.
2) Auswählen Datei , dann Öffnen und exportieren .
3) Klicken Sie auf Import Export .
4) Auswählen In eine Datei exportieren , gefolgt von Nächste .
5) Auswählen Outlook-Datendatei (.pst) und Nächste .
6) Wählen Sie den Ordner aus, den Sie exportieren möchten, und klicken Sie dann auf Nächste .
7) Wählen Sie einen Namen und einen Ort zum Speichern Ihrer .pst-Datei und wählen Sie dann aus Fertig .
Wie lade ich alle E-Mails vom Server in Outlook herunter?
Wie lade ich alle E-Mails vom Server in Outlook herunter?
Am einfachsten erhalten Sie alle Ihre E-Mails vom Exchange-Server, indem Sie Folgendes tun:
1) Greifen Sie auf Ihr Outlook-Konto zu.
2) Öffnen Sie einen Ordner und scrollen Sie ganz nach unten.
3) Wenn es weitere Elemente für diesen Ordner auf dem Exchange-Server gibt, sehen Sie a Klicken Sie hier, um mehr über Microsoft Exchange anzuzeigen Verknüpfung.
4) Wählen Sie den Link aus und Outlook lädt alle E-Mails vom Server auf Ihren Computer herunter.
Wie exportiere ich eine einzelne E-Mail einzeln in Outlook?
Sie können es als TXT/HTML/HTM-Datei speichern:
1) Greifen Sie auf Ihr Outlook-Konto zu.
2) Auswählen Datei und Speichern als .
3) Wählen Sie den Ordner aus, in dem Sie die E-Mail speichern möchten.
4) Von der Speichern unter Liste, wählen Sie den Dateityp aus.
5) Die E-Mail wird als Betreff gespeichert. Wenn Sie ihn ändern möchten, fügen Sie hier den neuen Dateinamen hinzu.
6) Auswählen Speichern .
Wenn die von Ihnen verwendete Outlook-Version die Funktion „Als PDF drucken“ unterstützt, gehen Sie folgendermaßen vor, um sie als PDF zu exportieren:
1) Greifen Sie auf Ihr Outlook-Konto zu.
2) Wählen Sie die zu exportierende E-Mail aus und klicken Sie dann auf Datei und Drucken .
3) Wählen Sie die aus Memo-Stil Möglichkeit ab Einstellungen .
4) Geben Sie im Druckerabschnitt den Drucker als an Microsoft Print to PDF , dann auswählen Drucken .
5) Von der Druckausgabe speichern unter Wählen Sie im Dialogfeld den Speicherort und den Dateinamen aus.
6) Auswählen Speichern .
Wie importiere ich E-Mail-Nachrichten in Outlook?
Wenn Sie Ihre E-Mails aus Outlook exportiert und gelöscht haben und sie erneut importieren möchten, gehen Sie wie folgt vor:
1. Greifen Sie auf Ihr Outlook-Konto zu.
2. Wählen Sie Datei , dann Öffnen und exportieren .
3. Wählen Sie Import Export um den Import/Export-Assistenten zu starten.
4. Klicken Sie auf Import aus einem anderen Programm oder einer anderen Datei , dann Nächste .
5. Wählen Sie Outlook-Datendatei (.pst) > Nächste .
6. Wählen Sie die zuvor gespeicherte .pst-Datei zum Importieren aus.
So entfernen Sie Bots aus csgo
7. Von Optionen , wählen Sie aus, wie Sie Ihre Daten importieren möchten, und klicken Sie dann auf Nächste .
• Wenn Sie Ihrer .pst-Datei ein Passwort zugewiesen haben, geben Sie es jetzt ein.
8. Wählen Sie OK , dann das Postfach oder den Ordner, in den Sie Ihre Outlook-Daten importieren möchten.
9. Wählen Sie Fertig .
Bewahren Sie für immer eine persönliche Kopie Ihrer E-Mails auf
Die Genies hinter Outlook wissen, wie schnell sich unsere Postfächer füllen, und gaben uns den Import/Export-Assistenten, um dies zu umgehen. Wir können Kopien von E-Mails speichern, die wir seit Beginn der Zeit erhalten haben – wenn wir dies wünschen – ohne ein IT-Supportteam kontaktieren zu müssen.
Nachdem Sie nun wissen, wie einfach es ist, Ihre E-Mails zu exportieren, würden wir gerne wissen, ob Sie sich entschieden haben, alle oder nur einige wenige zu exportieren. Lassen Sie es uns im Kommentarbereich unten wissen.