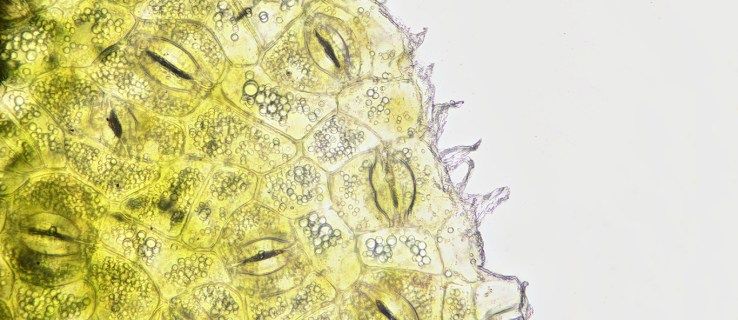Google Formulare sind eine ausgezeichnete Möglichkeit, Umfragen zu erstellen und Daten zu sammeln, aber einige Befragte zögern möglicherweise, die Fragen zu beantworten. Menschen geben manchmal unwahre Antworten, weil sie befürchten, dass die Informationen zurückverfolgt werden könnten. Die gute Nachricht ist, dass Sie in Google Formulare eine anonyme Umfrage erstellen und die Integrität der Daten wahren können.

Lesen Sie weiter, um mehr zu erfahren.
So erstellen Sie ein anonymes Google-Formular auf einem Windows-PC
Wenn Sie einen Test oder eine Umfrage in Google Formulare auf Ihrem Windows-PC durchführen, können Sie die Funktion „Anonym“ aktivieren. Auf diese Weise können Benutzer das Formular ausfüllen, ohne sich mit ihren E-Mail-Adressen anzumelden. So können Sie anonyme Antworten in Google Formulare zulassen:
- Gehen Sie zu Google Formulare .
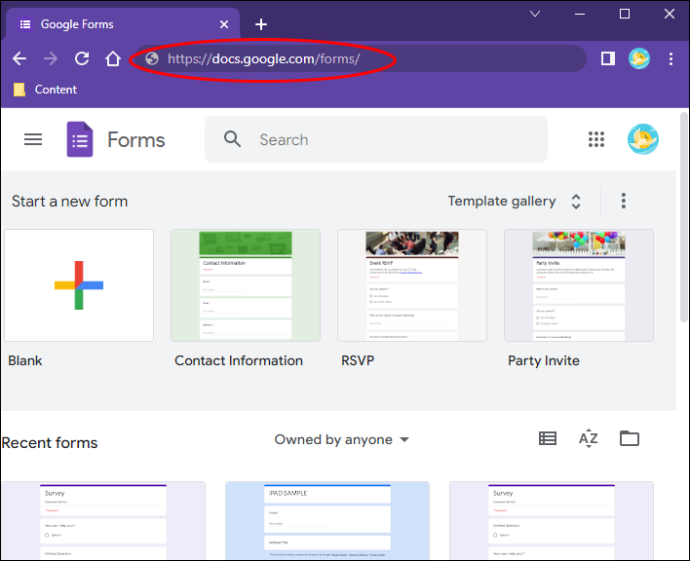
- Erstellen Sie mithilfe einer integrierten Vorlage ein neues Google-Formular oder erstellen Sie Ihr Design aus einem leeren Formular.
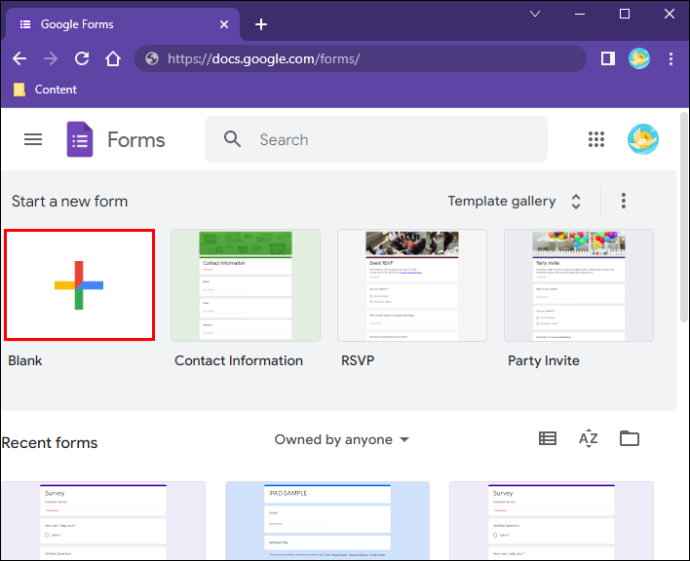
- Nachdem Sie die Umfrage angepasst haben, klicken Sie oben rechts auf dem Desktop auf das Symbol „Einstellungen“.
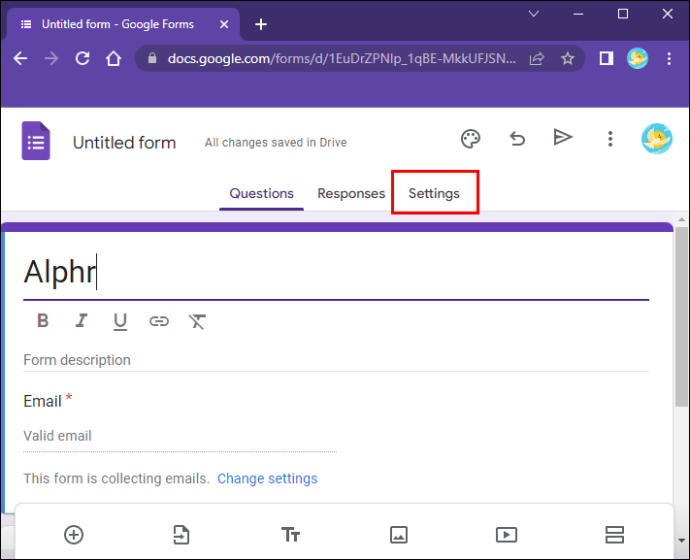
- Navigieren Sie zur Registerkarte „Allgemein“ und tippen Sie auf die Kästchen „E-Mail-Adresse erfassen“ und „Auf 1 Antwort beschränken“, um sie zu deaktivieren.
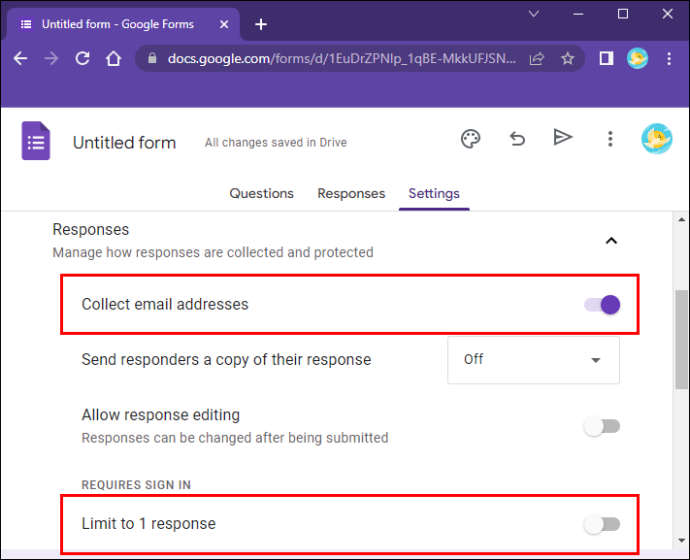
- Alle Änderungen werden automatisch gespeichert.
Wenn Sie die Option „Auf 1 Antwort beschränken“ deaktivieren, lässt Google Formulare jeden Antworten senden, auch Personen, die möglicherweise kein Google-Konto haben. Wenn Sie das Kontrollkästchen aktivieren, können nur Personen, die sich in ihren Google-Konten anmelden, das Formular ausfüllen. Ihre Antworten sind jedoch anonym, wenn Sie das Kästchen „E-Mail-Adresse erfassen“ deaktivieren.
Bevor Sie das Formular veröffentlichen, sollten Sie es testen und prüfen, ob die Benutzer ihre Namen und E-Mail-Adressen hinterlassen müssen. Glücklicherweise ist die Überprüfung, ob das Formular anonym ist, relativ einfach. Hier sind die Schritte dazu:
Sound funktioniert nicht auf Google Chrome
- Besuchen Google Formulare und suchen Sie die Umfrage, die Sie überprüfen möchten.
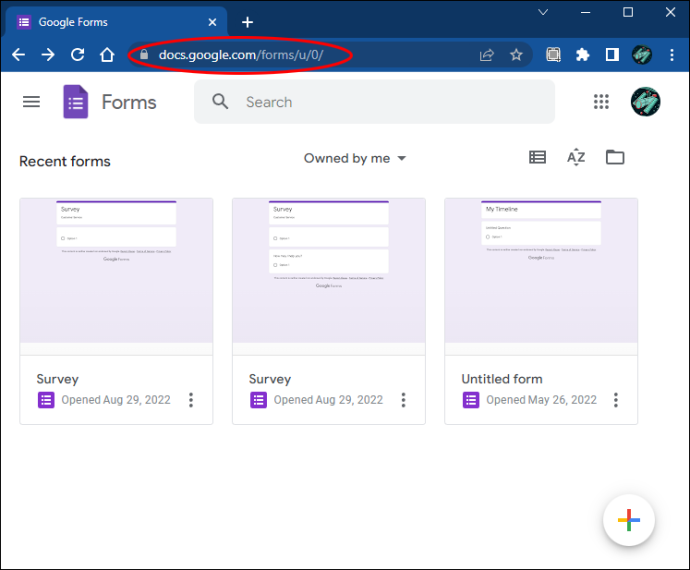
- Doppelklicken Sie auf das Formular, um es zu öffnen.
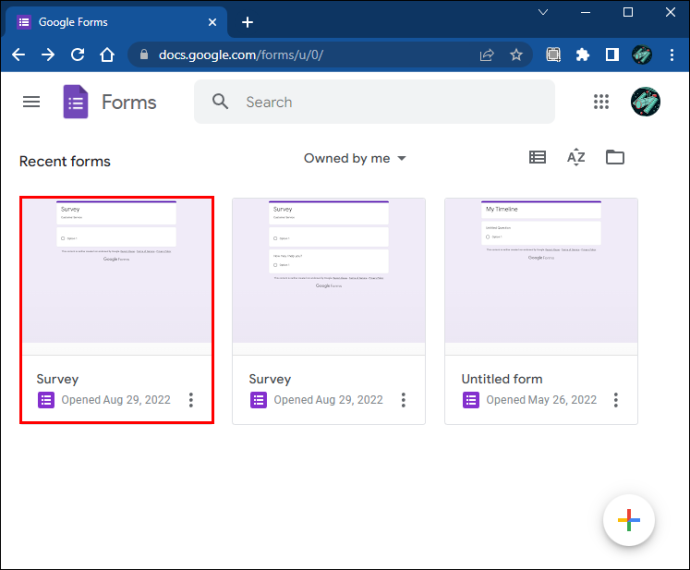
- Navigieren Sie zum oberen rechten Teil des Desktops und klicken Sie auf die Schaltfläche „Senden“.
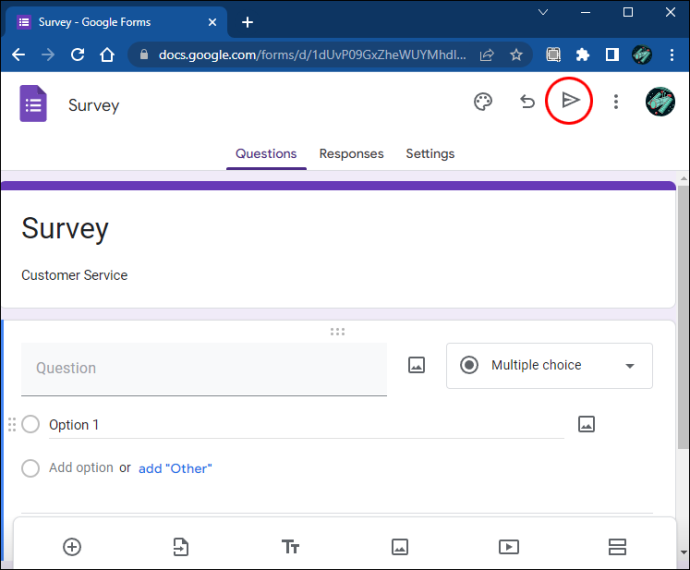
- Drücken Sie auf das Linkfeld und tippen Sie auf „Kopieren“.
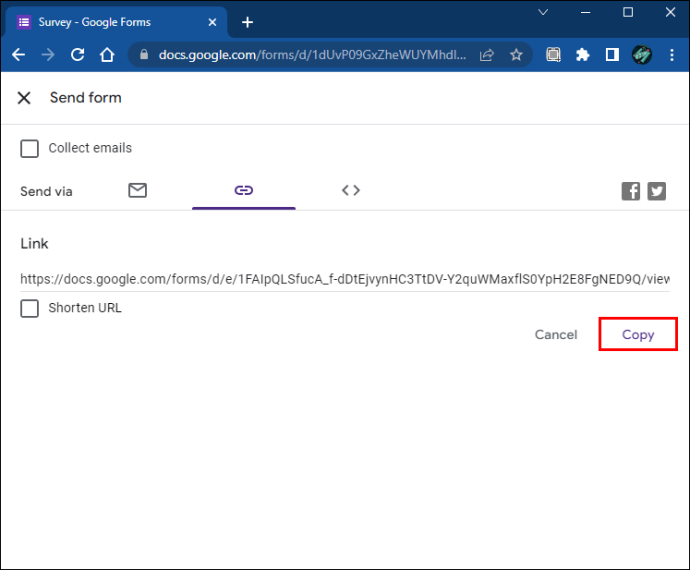
- Öffnen Sie einen Inkognito-Tab in Google Chrome. (Sie können einen anderen Browser verwenden, wenn Sie sich nicht in Ihrem Google-Konto anmelden.)
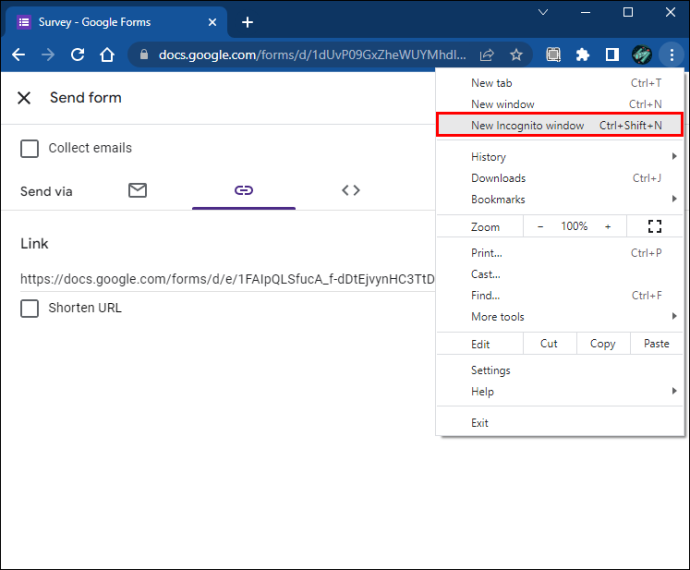
- Fügen Sie den Link in die Adressleiste ein, um Ihr Formular zu öffnen.
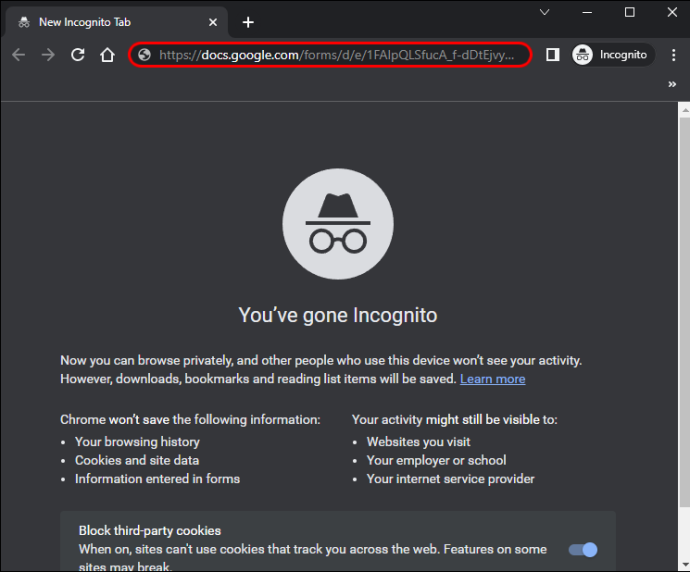
- Füllen Sie das Formular aus und senden Sie die Antworten ab.
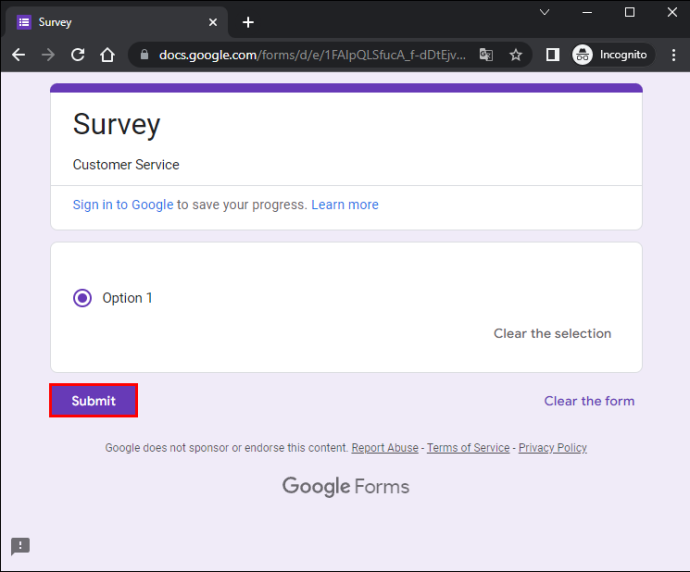
- Kehren Sie auf einer Registerkarte, auf der Sie sich bei Ihrem Google-Konto angemeldet haben, zu Google Forms zurück.
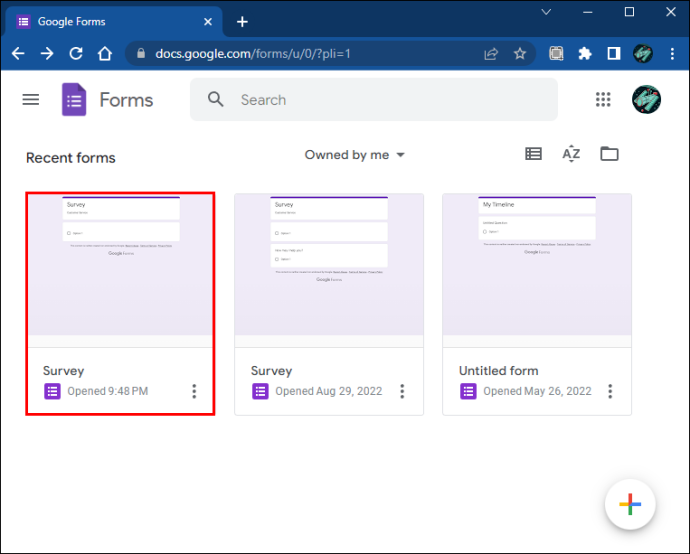
- Wechseln Sie zum Reiter „Antworten“.
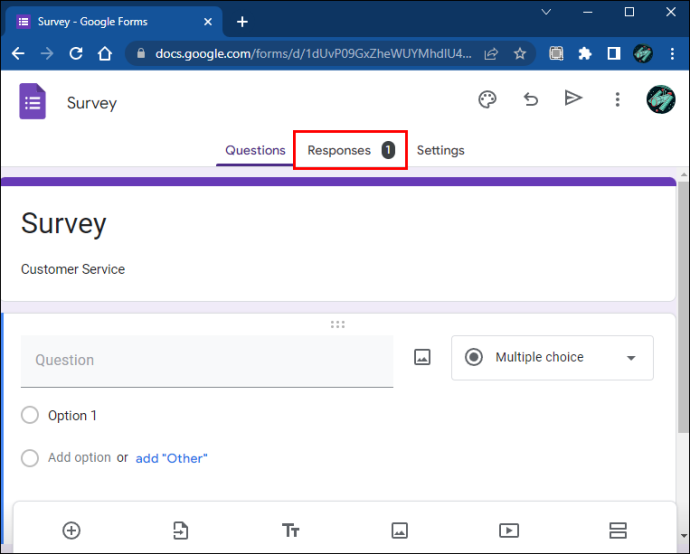
Auf der Registerkarte „Antworten“ werden keine personenbezogenen Daten wie Namen und E-Mail-Adressen angezeigt, wenn die Umfrage anonym ist.
So erstellen Sie ein anonymes Google-Formular auf einem Mac
Wenn Sie ein Google-Formular erstellen, werden die Befragten aufgefordert, ihren Namen und ihre E-Mail-Adresse zu hinterlassen, bevor sie die Fragen beantworten. Wenn sie versuchen, die Anmeldeseite zu überspringen, können sie nicht zum Formular wechseln. Die Felder Name und E-Mail sind normalerweise mit einem kleinen Sternchen gekennzeichnet, was bedeutet, dass es sich um erforderliche Informationen handelt.
Wenn Sie zum Erstellen eines Formulars einen Mac verwenden, können Sie glücklicherweise die Funktion „Anonym“ aktivieren und die Namens- und E-Mail-Abschnitte entfernen. Die folgenden Schritte helfen Ihnen dabei:
- Offen Google Formulare von Ihrem Browser.
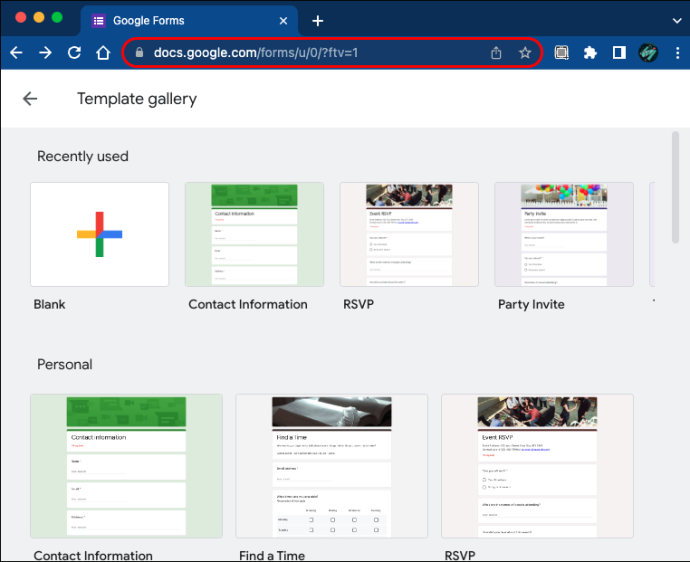
- Erstellen Sie eine neue Umfrage, indem Sie eine integrierte Vorlage auswählen oder mit einem leeren Formular beginnen.
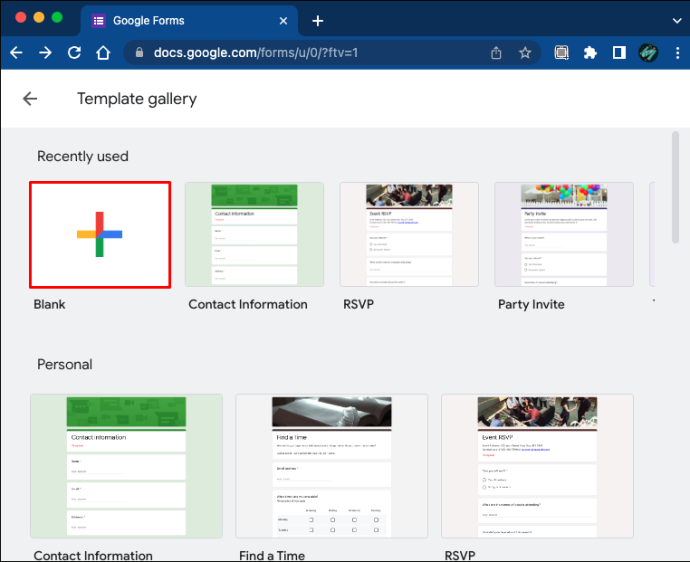
- Wenn Sie mit dem Formular zufrieden sind und weitermachen möchten, tippen Sie auf das zahnradförmige „Einstellungen“-Symbol in der oberen rechten Ecke des Bildschirms.
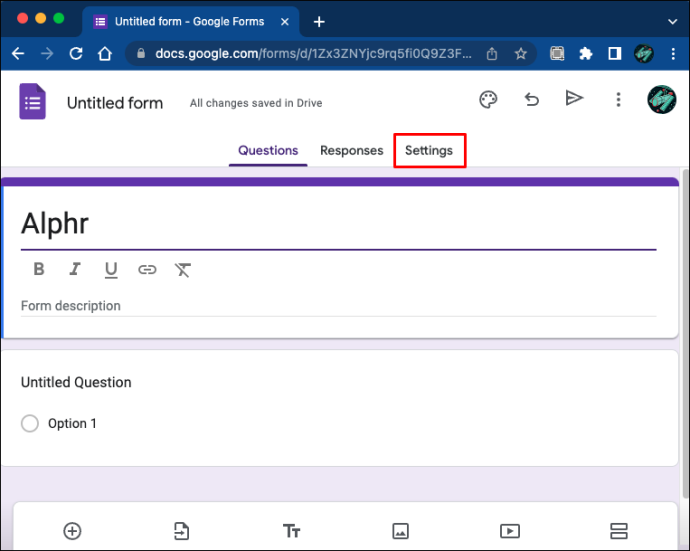
- Gehen Sie zur Registerkarte „Allgemein“ und klicken Sie auf die Kästchen „E-Mail-Adresse sammeln“ und „Auf 1 Antwort beschränken“, um sie zu deaktivieren.
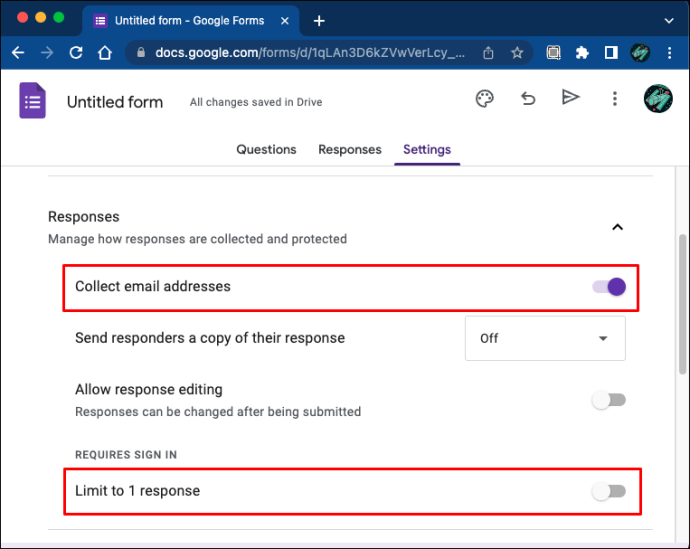
- Alle Änderungen werden automatisch gespeichert.
Das von Ihnen erstellte Google-Formular sollte jetzt anonyme Antworten akzeptieren. Nach dem Deaktivieren des Kästchens „Auf 1 Beantwortung beschränken“ können Befragte ohne Google-Konto problemlos an der Umfrage teilnehmen. Wenn Sie dieses Kontrollkästchen aktivieren, gestatten Sie nur Benutzern, die sich mit ihrem Google-Konto angemeldet haben, Antworten zu senden. Ihre Identität bleibt jedoch verborgen, da Sie das Kontrollkästchen „E-Mail-Adresse erfassen“ deaktiviert haben.
Wenn Sie noch nie ein anonymes Formular erstellt haben, möchten Sie es vielleicht testen und sicherstellen, dass es anonyme Antworten zulässt. So geht's:
- Gehen Sie zu Google Formulare und suchen Sie die Umfrage, die Sie testen möchten.
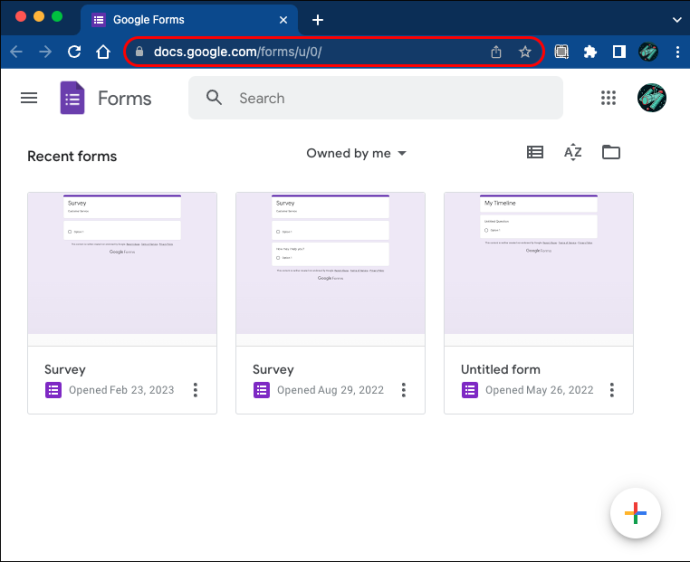
- Doppeltippen Sie auf das Formular, um es zu öffnen.
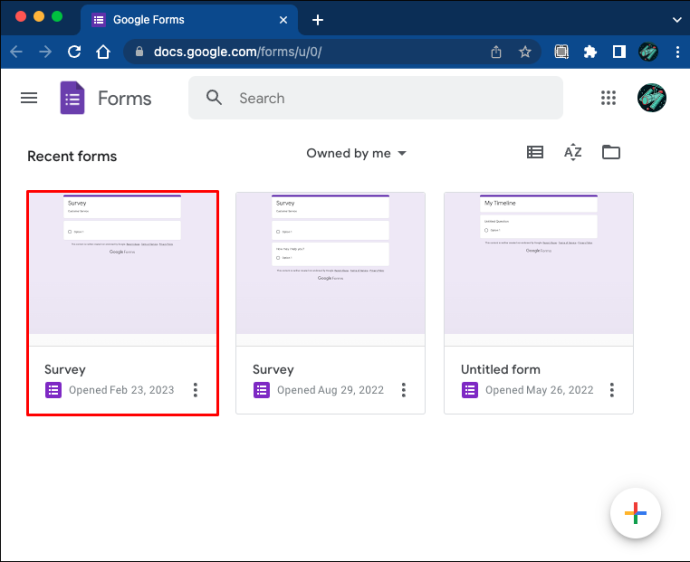
- Tippen Sie oben rechts auf dem Bildschirm auf die Schaltfläche „Senden“.
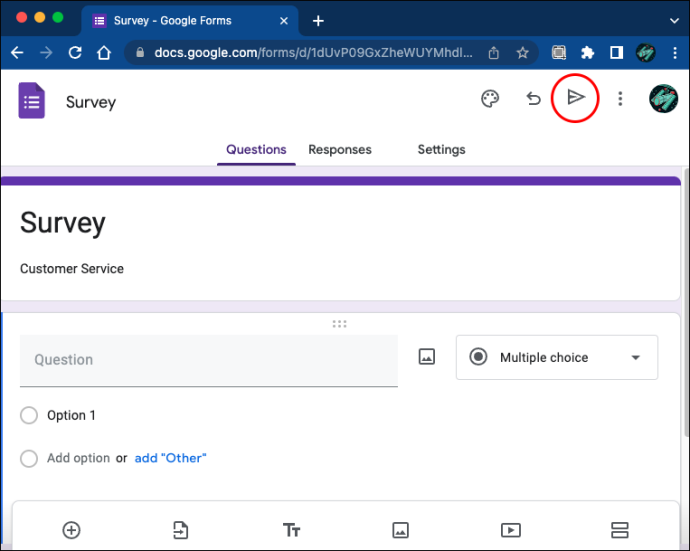
- Klicken Sie auf den Linkbereich und wählen Sie „Kopieren“.
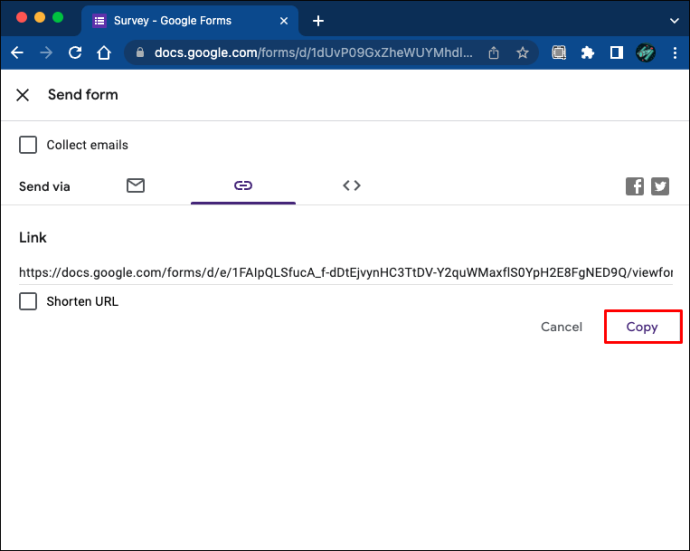
- Öffnen Sie einen Inkognito-Tab in Google Chrome. (Sie können jeden Browser verwenden, solange Sie nicht bei Google angemeldet sind.)
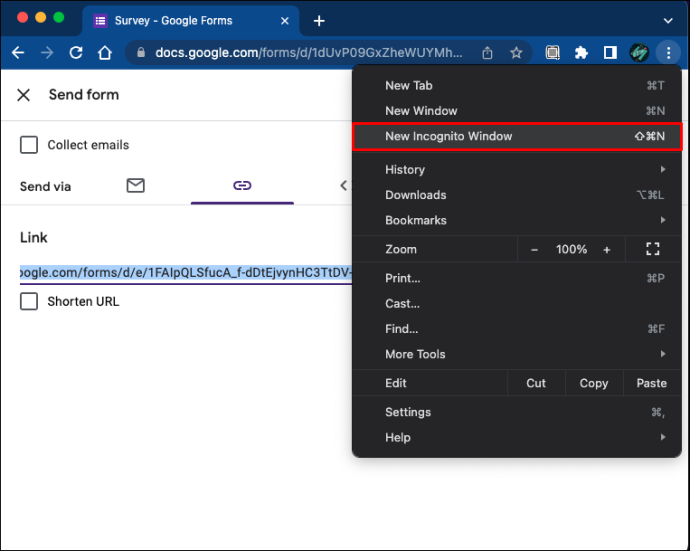
- Tippen Sie auf die Adressleiste und fügen Sie den Link ein. Diese Aktion öffnet Ihr Formular.
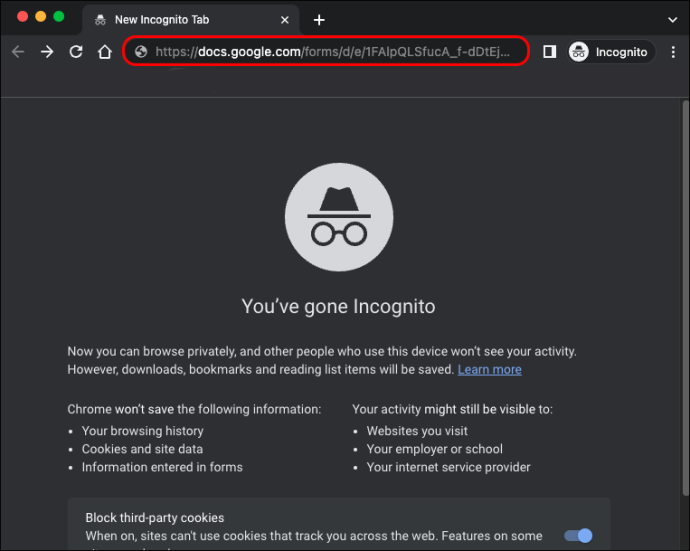
- Füllen Sie die Umfrage aus und senden Sie die Antworten ab.
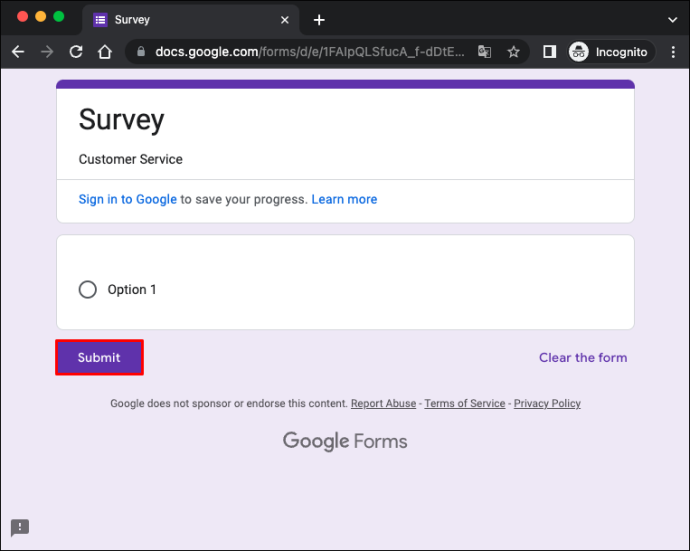
- Öffnen Sie einen neuen Tab, melden Sie sich bei Google an und gehen Sie zu Google Formulare.
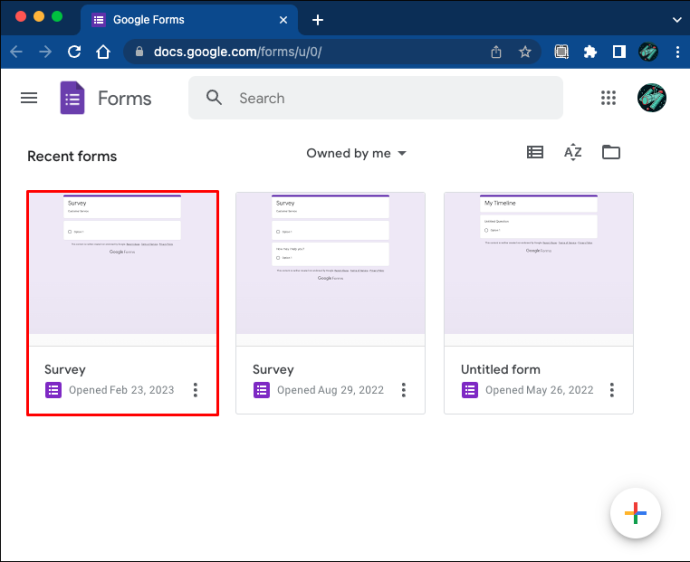
- Navigieren Sie zum Reiter „Antworten“.
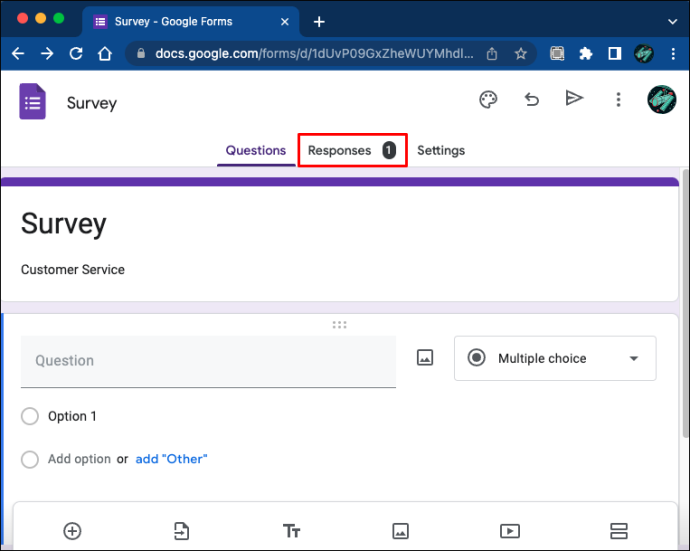
Die Registerkarte „Antworten“ generiert keine Informationen über die Namen und E-Mail-Adressen der Befragten, wenn das Formular anonym ist. Darüber hinaus müssen die Befragten vor Abschluss der Umfrage keine personenbezogenen Daten eingeben. Stattdessen sind die Textfelder unmarkiert, was bedeutet, dass das Hinterlassen persönlicher Informationen optional ist.
So laden Sie alle Ihre Facebook-Fotos herunter
Aktualisieren Sie Ihre Google-Formulare und machen Sie sie anonym
Google Formulare ist ein hervorragendes Tool zum Sammeln von Daten, aber nicht alle Menschen fühlen sich wohl, wenn sie wissen, dass ihre Antworten mit ihren E-Mail-Adressen verknüpft werden können. Außerdem werden Befragte ohne Google-Konto in der Regel von diesen Umfragen ausgeschlossen. Sie können dieses Problem jedoch umgehen, indem Sie die Einstellungen Ihres Formulars anpassen und es anonymisieren. Um sicherzustellen, dass es funktioniert, können Sie es jederzeit testen, bevor Sie es an die Befragten weiterleiten.
Haben Sie schon einmal ein anonymes Formular erstellt? Welches Gerät hast du verwendet? Lassen Sie es uns im Kommentarbereich unten wissen.