Textvorhersage ist eine praktische Funktion, mit der Benutzer schneller und genauer tippen können, da die Software lernt und sich im Laufe der Zeit anpasst. Allerdings verwendet es nicht jeder gerne, da Roboter-E-Mails erscheinen können. Glücklicherweise können Outlook-Benutzer es deaktivieren und ohne ständige Empfehlungen tippen.

Wenn Sie Outlook häufig verwenden und die Texterkennung satt haben, haben Sie Glück. Outlook lässt Sie die Funktion deaktivieren, aber Sie müssen zuerst durch die Einstellungen navigieren. Lesen Sie weiter für alle Details.
So deaktivieren Sie Textvorhersage in Outlook auf einem Windows-PC
Outlook ist jetzt im Microsoft 365-Paket enthalten, das Sie herunterladen und unter Windows installieren können. Der Windows-Client unterscheidet sich nicht allzu sehr von der webbasierten Version. Letzteres behandeln wir in einem eigenen Abschnitt.
Die Texterkennung in Outlook empfiehlt nur Wörter, die zu der E-Mail passen, die Sie senden möchten. Sie können jeden gewünschten Vorschlag so auswählen, wie er auf dem Bildschirm angezeigt wird, indem Sie die Tabulatortaste und die rechte Pfeiltaste drücken. Wenn Ihnen nichts gefällt, können Sie es ignorieren und mit der Eingabe fortfahren.
Während die Texterkennung für viele Benutzer gut funktioniert, können Sie sie dennoch deaktivieren. Hier ist wie:
- Starten Sie Outlook für Windows.
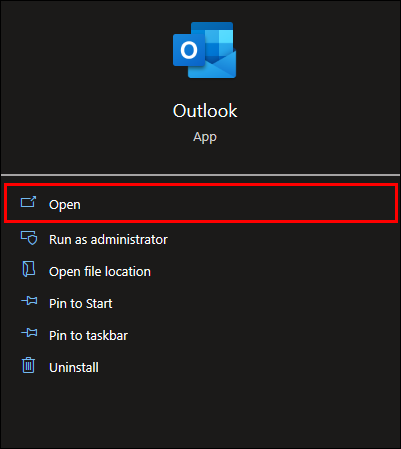
- Beginnen Sie mit dem Schreiben einer E-Mail.
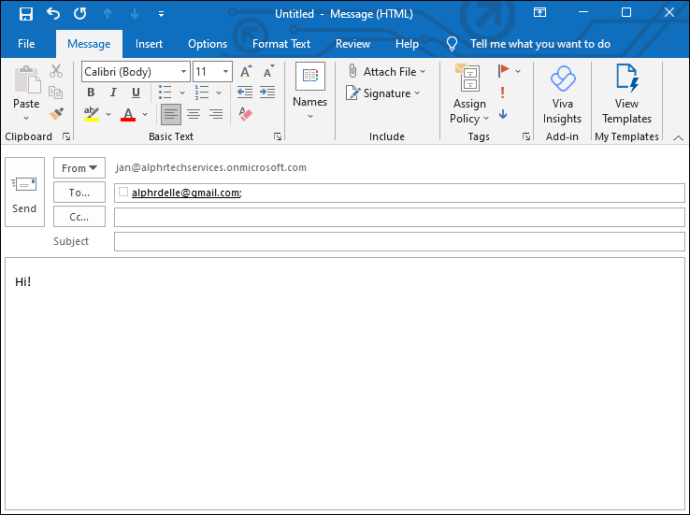
- Gehe zu Datei .
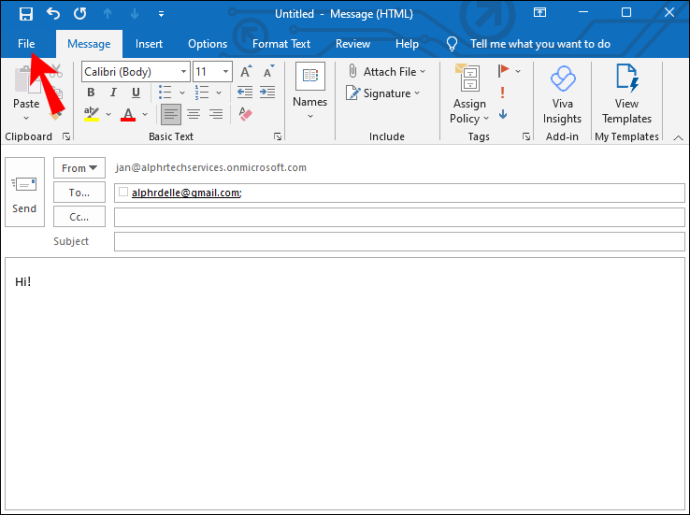
- Wählen Optionen .
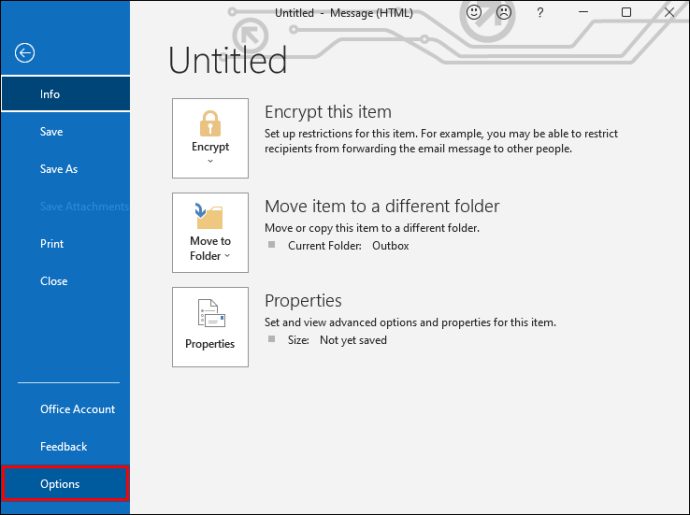
- Deaktivieren Sie in der Liste das Textvorhersagen während der Eingabe anzeigen Kasten.
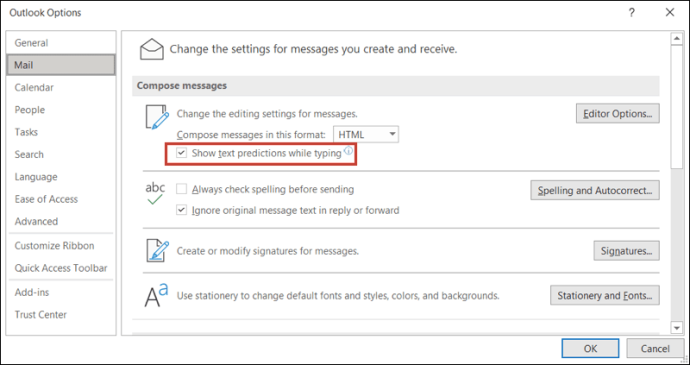
- Geben Sie ein und prüfen Sie, ob die Texterkennung noch aktiv ist.
Jetzt können Sie Ihre E-Mails eingeben, ohne dass der Texterkennungstext angezeigt wird.
Es gibt mehrere Gründe, warum einige Benutzer es vorziehen würden, die Texterkennung nicht zu aktivieren. Microsoft setzt maschinelles Lernen ein, um Ihre Schreibgewohnheiten und -merkmale zu untersuchen. Aus diesem Grund kann die Texterkennungsfunktion ziemlich genau erraten, was Sie eingeben möchten.
Während Microsoft behauptet, dass die Daten, die ihre Maschinen sammeln, nicht von Menschen gespeichert oder gesehen werden, ist das nicht jedermanns Sache. Daher ist dies einer von mehreren Gründen, warum Outlook-Benutzer es deaktivieren und E-Mails ohne digitale Unterstützung verfassen.
So deaktivieren Sie Textvorhersage in Outlook auf einem Mac
Mac-Benutzer können auch Microsoft 365 installieren, da es perfekt auf macOS portiert wurde. Während die Hauptfunktionen dieselben sind, sind die Menüs und Optionen manchmal unterschiedlich gekennzeichnet. Daher können Sie nicht die genauen Schritte ausführen, die Sie oben für den Windows-Client gesehen haben.
Auf dem Mac können Sie sehen, dass die Texterkennung als Client-Windows fungiert und die Vorschläge akzeptiert oder ablehnt, die Sie für richtig halten.
wie man die sprache in lol . ändert
Dies sind die Schritte zum Deaktivieren der Funktion für Mac-Benutzer:
- Starten Sie Outlook auf Ihrem Mac.
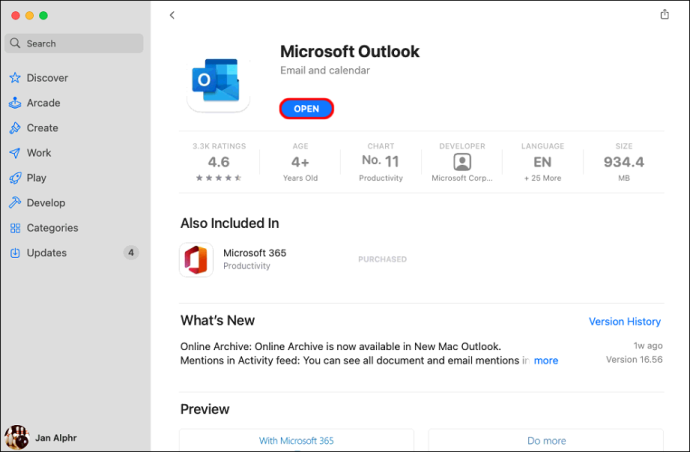
- Klicke auf Einstellungen .
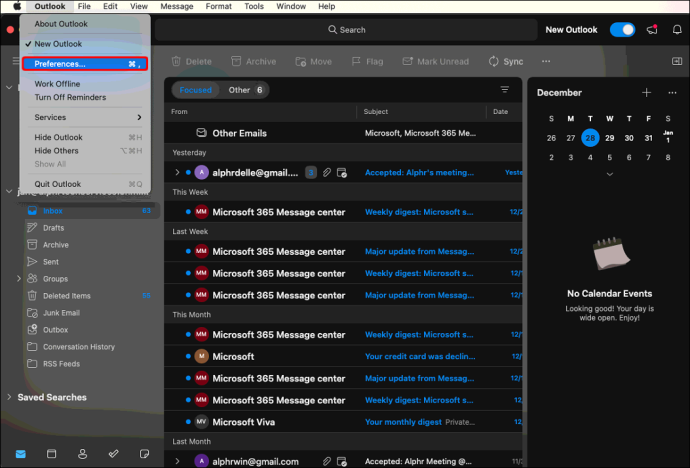
- Gehe zu Autokorrektur .
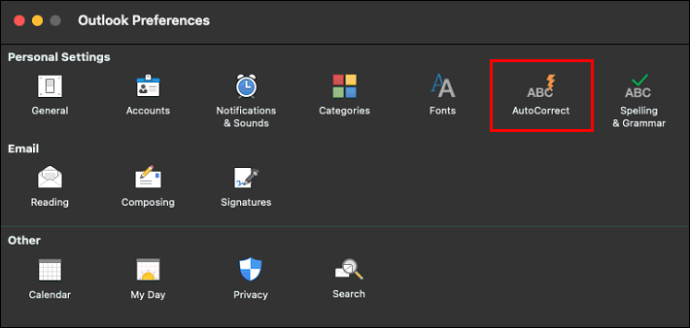
- Wählen Textvervollständigung .
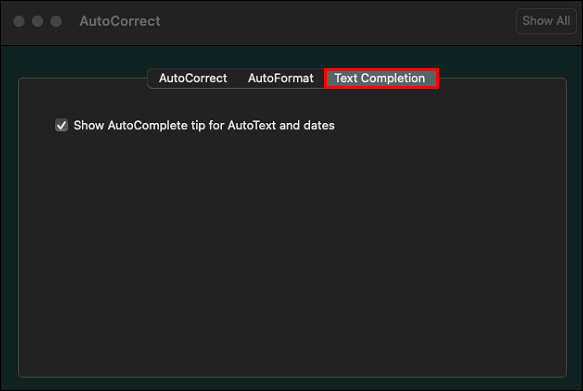
- Deaktivieren Sie das Kästchen, das sagt Textvorhersagen während der Eingabe anzeigen .
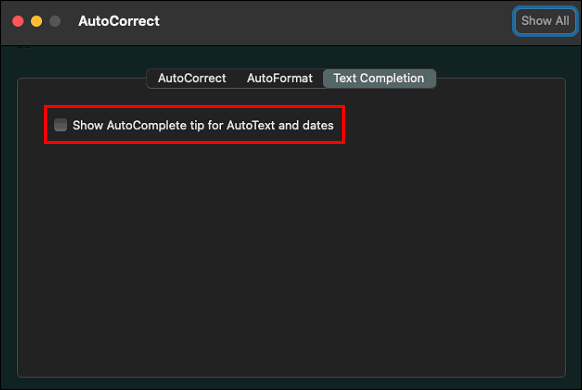
- Testen Sie und sehen Sie, ob die Funktion verschwunden ist.
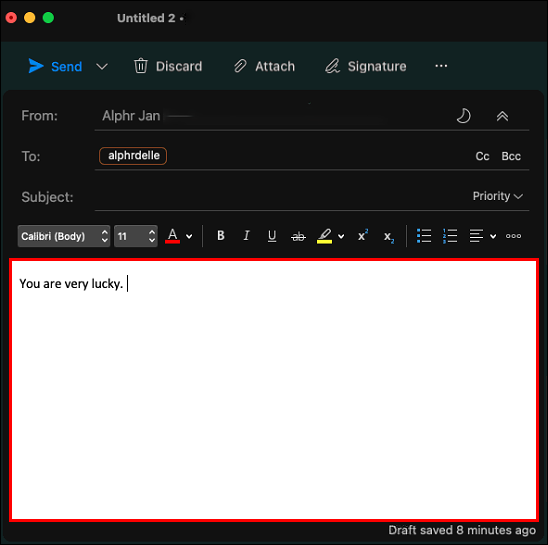
Der Vorteil des Mac-Clients besteht darin, dass Sie keine neue E-Mail starten müssen, um die Texterkennung auszuschalten, wie Sie es unter Windows tun.
So deaktivieren Sie Textvorhersage in der Outlook-Webversion
Die Webversion von Microsoft Outlook hat andere Steuerelemente als das Desktop-Pendant, aber Sie können es auf jedem Computer verwenden.
Wie der Mac-Client erfordert die webbasierte Outlook-Version nicht, dass ein Benutzer gerade eine E-Mail verfasst. Sie müssen nur das Einstellungsmenü finden und nach den relevanten Abschnitten suchen.
Befolgen Sie diese Schritte, um die Texterkennung in der Webversion von Outlook zu deaktivieren:
- Gehe zu Microsoft Outlook .
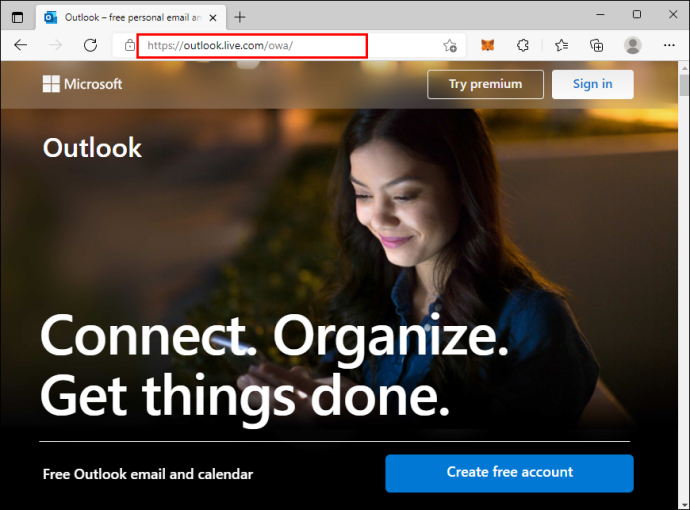
- Melden Sie sich bei Bedarf an.
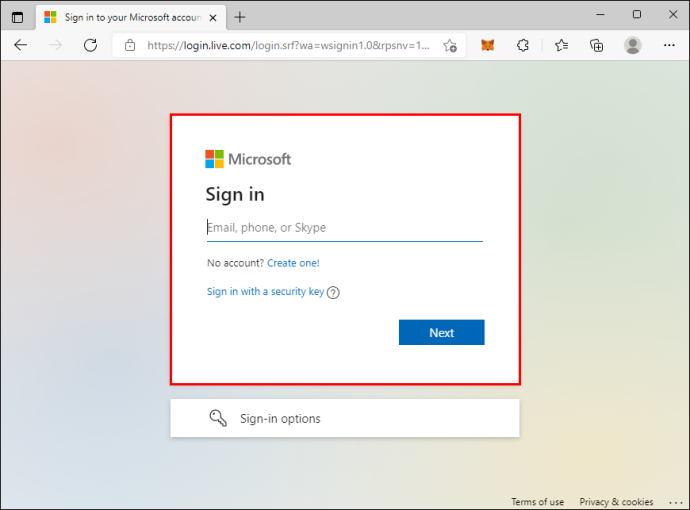
- Wählen Einstellungen von oben auf der Seite.
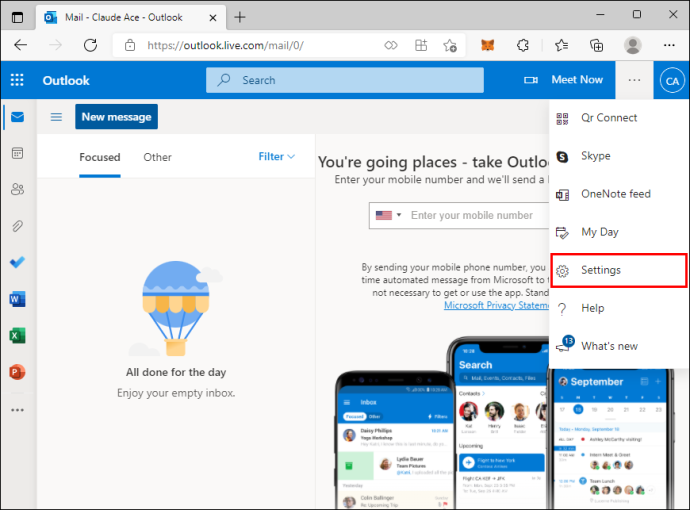
- Gehe zu Alle Outlook-Einstellungen anzeigen .
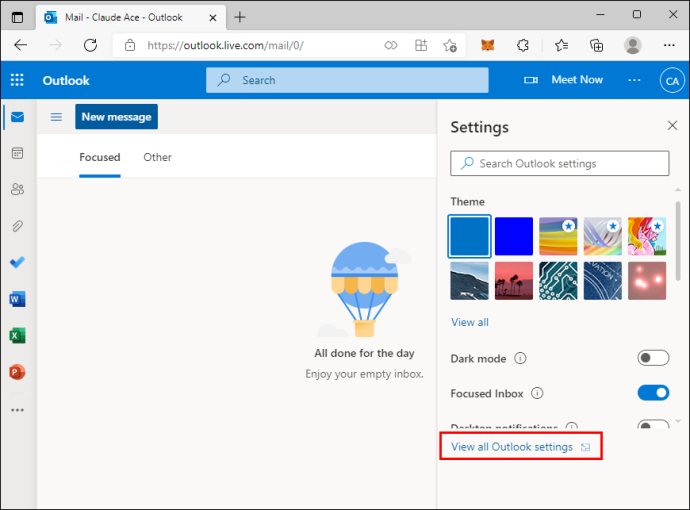
- Wählen Post .
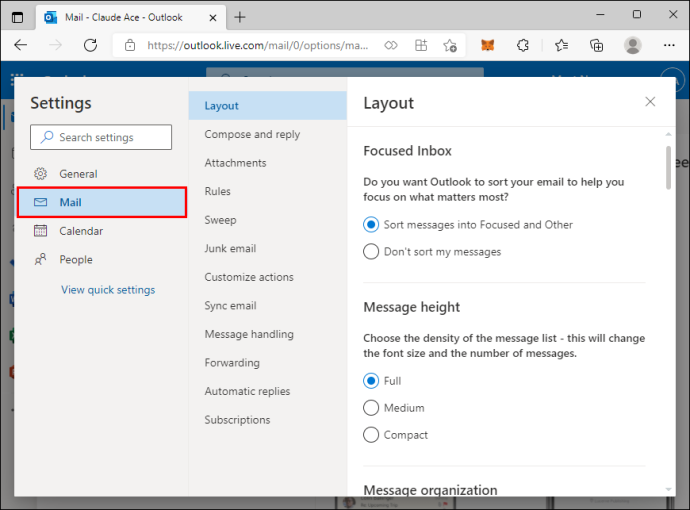
- Klicken Verfassen und antworten .
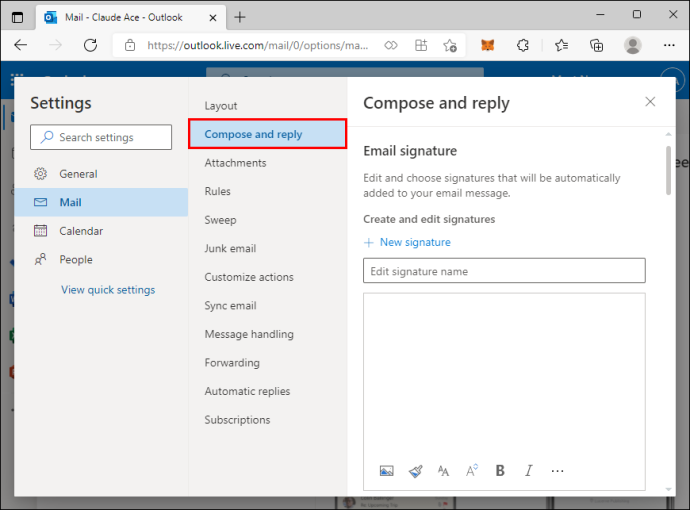
- Deaktivieren Sie die Schlagen Sie während der Eingabe Wörter oder Sätze vor Feld unter dem Textvorhersagen Abschnitt.
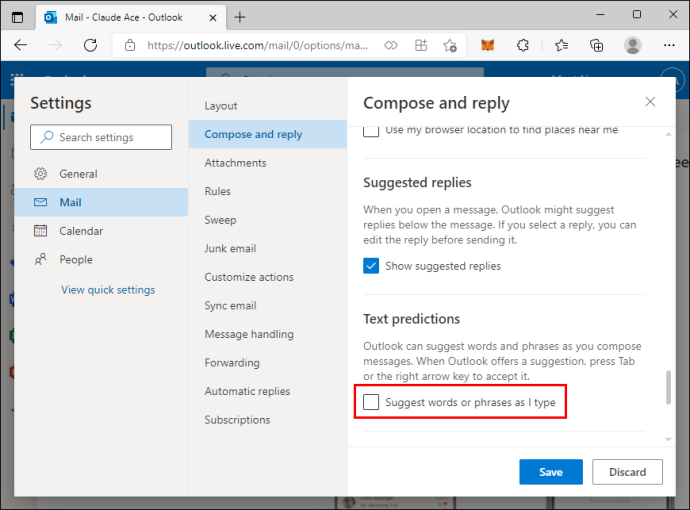
- Geben Sie ein und prüfen Sie, ob Outlook noch Vorschläge anbietet.
Sobald Sie die Einstellung für Wort- oder Satzvorschläge deaktiviert haben, sollten keine Wörter mehr auf dem Bildschirm angezeigt werden.
So deaktivieren Sie Textvorhersage in Outlook auf einem iPhone
Wenn Sie lieber unterwegs E-Mails an andere senden, können Sie Microsoft Outlook für das iPhone herunterladen. Es ist kostenlos im App Store erhältlich. Die mobile App ist zwar nicht so voll ausgestattet wie die PC-Versionen, bietet aber alles, was Sie für die Kommunikation benötigen.
Bei mobilen Benutzern wischen sie nach rechts, um einen Vorschlag anzunehmen. Wenn Sie mit der Eingabe fortfahren, wird der Textvorhersage nicht ausgewählt, aber die Software schlägt weiterhin Wörter und Sätze vor.
Wie auf dem PC ist die Texterkennung standardmäßig für Outlook aktiviert, wenn Sie es installieren. Daher müssen Sie es deaktivieren, indem Sie zu den Einstellungen gehen.
Hier sind die Schritte für iPhone-Benutzer:
- Öffnen Sie die Outlook-App auf Ihrem iPhone.
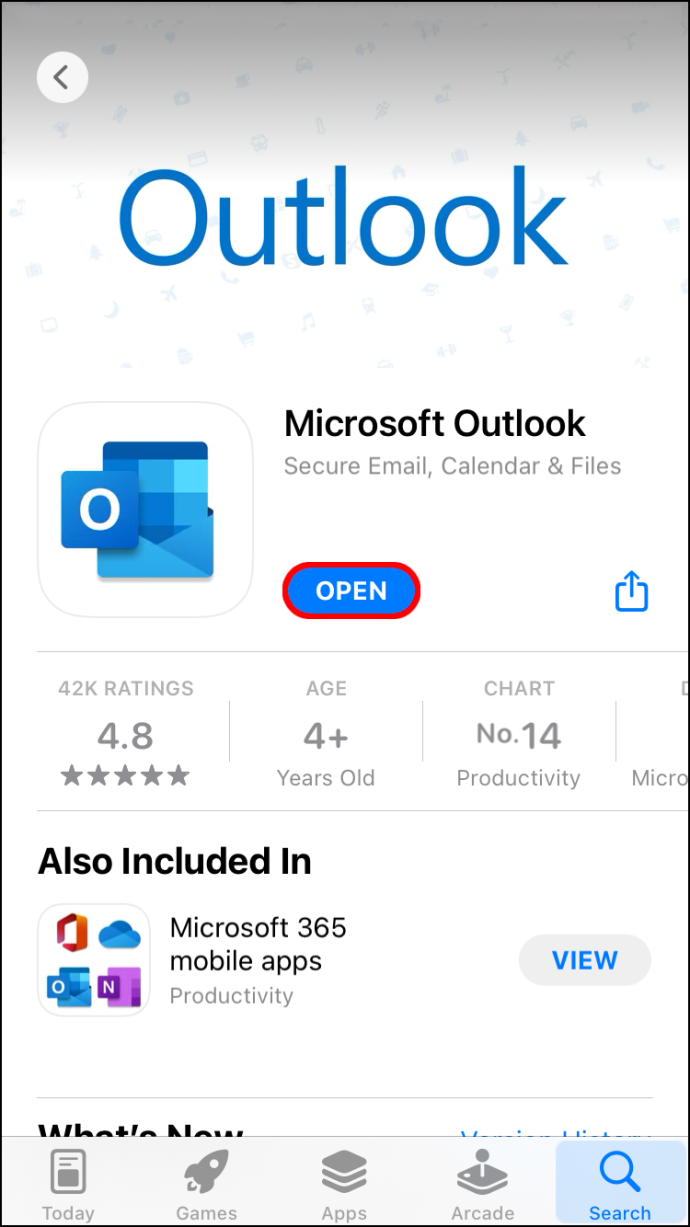
- Gehen Sie zu 'Kontoeinstellungen'.
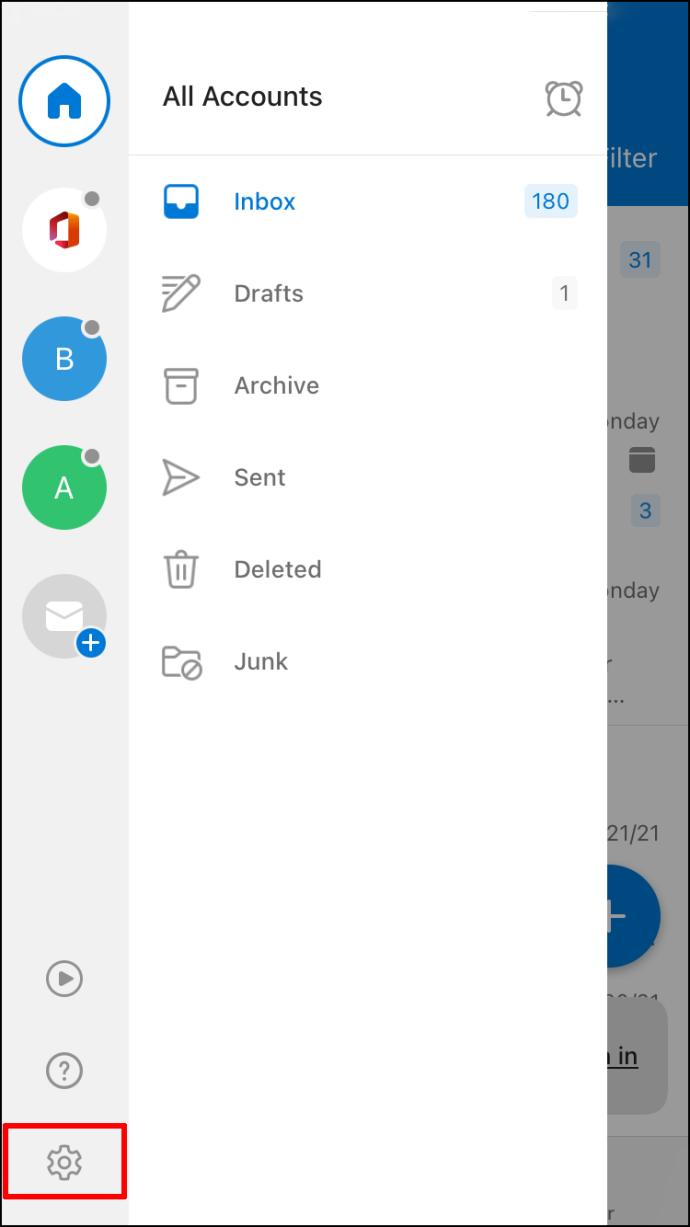
- Umschalten Textvorhersagen aus. Es ist unten Vorgeschlagene Antworten und darüber Meldungen melden .
Es dauert nur ein paar Fingertipps auf einem iPhone, um die Funktion zu aktivieren und zu deaktivieren, was es sehr bequem macht.
So deaktivieren Sie Textvorhersage in Outlook auf einem Android-Gerät
Im Gegensatz zu Outlook für alle anderen Plattformen verfügte die Android-Version nicht über Texterkennung, was bedeutet, dass diejenigen, die ihre Vorteile nutzen wollten, sich auf ihre Telefontastatur verlassen mussten. Das änderte sich jedoch im Februar 2021, als das Feature endlich für alle Plattformen implementiert wurde.
Heutzutage können alle Benutzer, die die Texterkennung in Outlook für Android mögen, ihre Vorteile genießen. Für diejenigen, die keine Fans sind, müssen sie es jedoch ausschalten.
So können Sie das auf Android-Geräten tun:
wie man Bits auf Twitch gibt
- Starten Sie die Outlook-App auf Ihrem Android-Gerät.
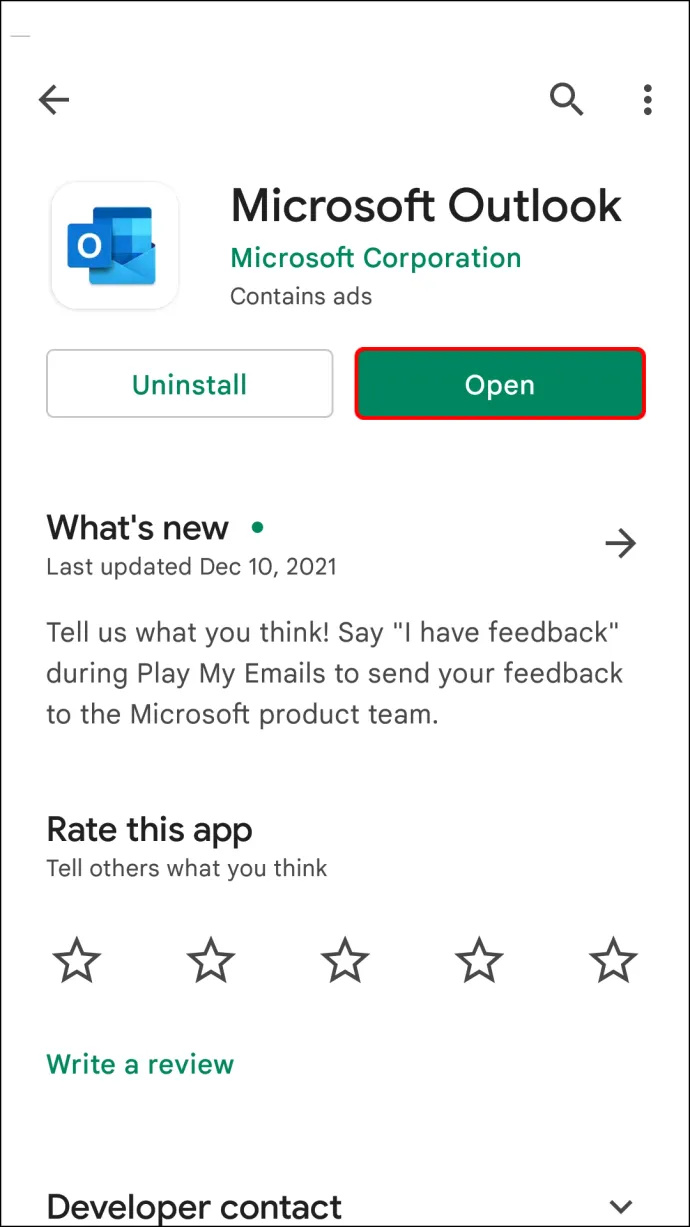
- Tippen Sie auf Account Einstellungen .
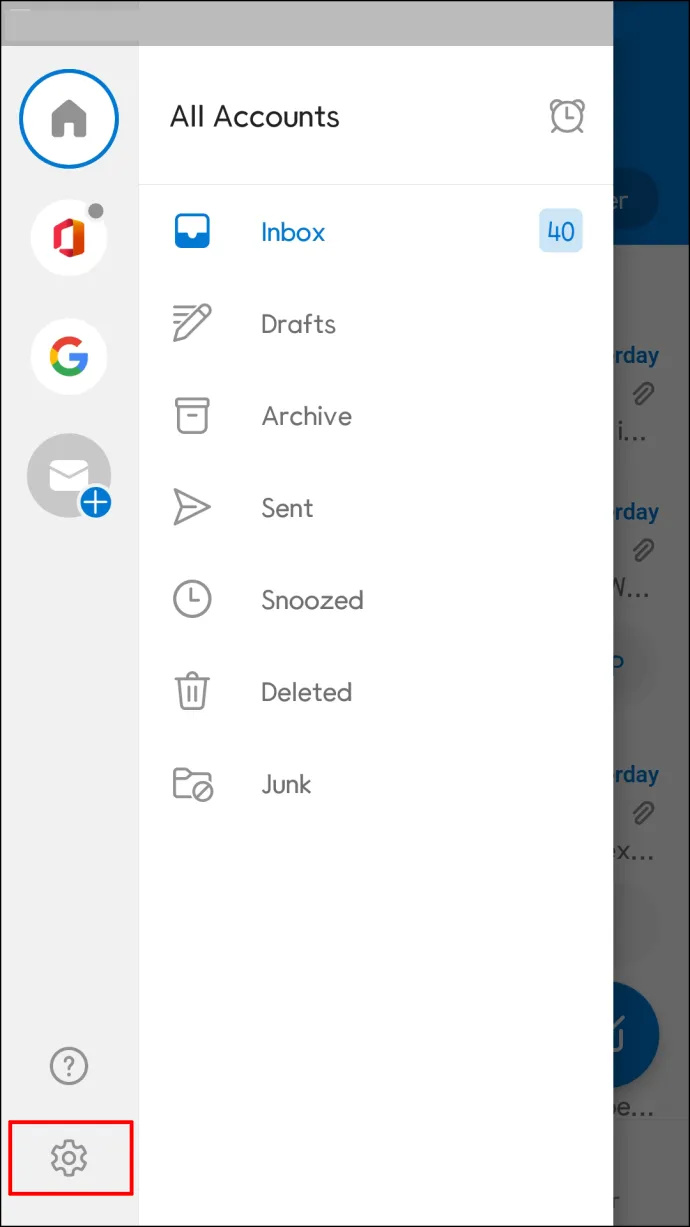
- Wählen Textvorhersagen um die Funktion auszuschalten.
Jetzt sollte die Funktion deaktiviert sein. So einfach ist das sogar auf Android, da sich die App nicht allzu sehr von der Version auf iOS unterscheidet.
Deaktivieren anderer Textvorhersagefunktionen
Während Sie die Texterkennungsfunktion von Outlook deaktivieren können, wird die Texterkennungsversion Ihrer Tastatur dadurch nicht deaktiviert. Wenn Sie eine E-Mail auf einem Mobilgerät eingeben, schlagen Tastaturen mit dieser Funktion weiterhin Wörter vor.
Sie können ganz einfach zu den Menüs Ihrer Tastatur navigieren und die Autokorrektur und andere Funktionen deaktivieren, wenn Sie dies wünschen.
Die Wort- oder Satzvorschlagsfunktion von Outlook für maschinelles Lernen funktioniert außerhalb davon nicht. Wenn Sie also besorgt sind, dass die KI Ihre Worte außerhalb von Outlook aufzeichnet, sind diese Befürchtungen unbegründet.
Ich werde diese E-Mail selbst schreiben
Einige Outlook-Nutzer schreiben E-Mails lieber ohne digitale Hilfestellung, was dazu führt, dass sie jegliche Schreibhilfen ausschalten. Outlook hat auch andere ähnliche Funktionen, die Sie deaktivieren können, aber die meisten Leute finden die Funktionen nützlich und entscheiden sich dafür, sie eingeschaltet zu lassen.
Verwenden Sie die Texterkennungsfunktion von Outlook zum Schreiben Ihrer E-Mails? Was halten Sie davon, dass maschinelles Lernen auf diese Weise eingesetzt wird? Bitte teilen Sie uns Ihre Meinung im Kommentarbereich unten mit.









