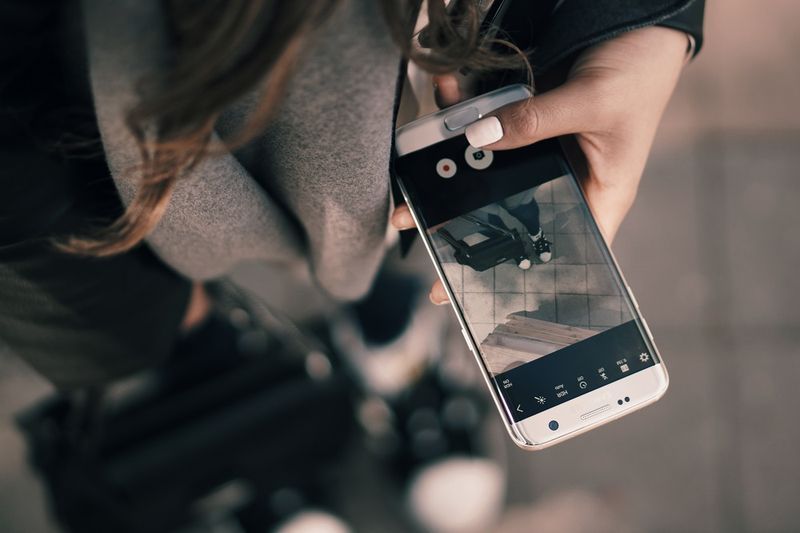Kindle ist der bekannteste E-Reader der Welt, aber er ist auch für seine Verbindungsprobleme mit Windows bekannt. Wenn Sie gerade Ihr Kindle-Betriebssystem aktualisiert haben, stellen Sie möglicherweise fest, dass Ihr PC Schwierigkeiten hat, das Gerät zu erkennen. Die Lösungen für dieses häufige Problem sind einfach.
So wählen Sie mehrere E-Mails in Google Mail aus

Lesen Sie weiter, um mehrere Lösungen zu finden, die auf Ihrem Windows-Betriebssystem basieren.
Kindle wird auf einem Windows 10-PC nicht angezeigt
Windows 10 erkennt und installiert automatisch Treiber, mit denen ein Gerät ordnungsgemäß funktioniert. Wenn Windows nicht die richtigen Treiber installieren kann, müssen Sie das Problem im Geräte-Manager beheben.
Installieren Sie Kindle als MTP unter Windows 10
Führen Sie die folgenden Schritte aus, um Kindle als Media Transfer Protocol oder MTP unter Windows 10 zu installieren.
- Schließen Sie den Kindle an den Computer an.

- Drücken Sie „Windows + R“. Geben Sie im angezeigten Dialogfeld „
devmgmt.msc“ ein und drücken Sie die Eingabetaste.
- Der Geräte-Manager wird geöffnet. Suchen Sie die Kategorie „Tragbares Gerät“. Erweitern Sie die Kategorie, indem Sie auf den seitlichen Pfeil klicken.

- Finden Sie den Kindle. Wenn Ihr Kindle nicht aufgeführt ist, suchen Sie nach etwas mit der Bezeichnung „Tragbares Gerät“. Neben dem Gerätenamen sollte ein gelbes Ausrufezeichen stehen.

- Klicken Sie mit der rechten Maustaste auf das Gerät und wählen Sie „Treiber aktualisieren“.

- Wählen Sie im Popup-Fenster „Auf dem Computer nach Treibersoftware suchen“ aus.

- Wählen Sie „Ich möchte aus einer Liste verfügbarer Treiber auf meinem Computer auswählen“.

- Suchen Sie „Tragbare Geräte“ und klicken Sie darauf. Eine Liste wird angezeigt. Suchen Sie die Option „Standard-MTP-Gerät“.

- Wählen Sie „MTP USB Device“ und klicken Sie auf „Next“ und folgen Sie den Anweisungen.

- Starte deinen Computer neu.
Sobald Ihr Computer neu gestartet wird, sollte Windows 10 den Kindle sehen können.
Kindle wird auf einem Windows 11-PC nicht angezeigt
Viele Benutzer sehen Verbindungsprobleme mit Kindle und Windows 11. Eine Standardlösung befasst sich damit, wie der Computer den Kindle über die Treiber erkennt.
Installieren Sie Kindle als MTP unter Windows 11
Das Computersystem versucht automatisch, die richtigen Treiber auf jedem Gerät zu installieren. Wenn dieser Vorgang fehlschlägt, können Sie das Problem im Geräte-Manager beheben. Befolgen Sie diese Schritte, um Kindle als MTP in Windows 11 zu installieren.
- Schließen Sie Ihren Kindle an Ihren Computer an.

- Drücken Sie „Windows + S“ auf Ihrer Tastatur.

- Ein Suchfeld wird angezeigt. Geben Sie „Geräte-Manager“ in die Suchleiste ein.

- Klicken Sie unter den Optionen für die beste Übereinstimmung auf „Geräte-Manager“.

- Doppelklicken Sie auf „Tragbare Geräte“ und suchen Sie Ihren Kindle. Es kann unter einem anderen Namen erscheinen.

- Klicken Sie mit der rechten Maustaste auf das Gerät und wählen Sie „Treiber aktualisieren“ und dann „Auf dem Computer nach Treibern suchen“.

- Klicken Sie auf „Aus einer Liste verfügbarer Treiber auf meinem Computer auswählen“.

- Deaktivieren Sie das Kontrollkästchen „Kompatible Hardware anzeigen“.

- Wählen Sie links „Standard MTP Device“ und dann rechts „MTP USB Device“.
Klicken Sie unten auf Weiter und wenn das Bestätigungsfeld erscheint, klicken Sie auf „Ja“.
- Starte deinen Computer neu.
Nach dem Neustart Ihres Computers sollte Windows 11 Ihren Kindle sehen können.
Lösungen von Ihrem Kindle
Manchmal liegt der Fehler auf dem Kindle und nicht auf dem Computer. Sie können mehrere Lösungen auf Ihrem Kindle ausprobieren, um eine Verbindung herzustellen.
Kindle neu starten
Manchmal besteht die beste Möglichkeit, eine Verbindung wiederherzustellen, darin, das Kindle-Gerät neu zu starten. Dies kann die beiden Geräte dazu zwingen, erneut miteinander zu sprechen. Führen Sie die folgenden Schritte aus, um Ihren Kindle neu zu starten.
- Schließen Sie den Kindle an den USB-Anschluss des Computers an.

- Suchen Sie den Einschaltknopf auf Ihrem Kindle.

- Halten Sie den Netzschalter 40 Sekunden bis eine Minute lang gedrückt.

- Sobald der Kindle neu startet, lassen Sie den Einschaltknopf los.

Sobald der Kindle vollständig neu gestartet ist, überprüfen Sie Ihren Computer, um festzustellen, ob er jetzt erkannt wird.
Als Kamera verbinden
Seltsamerweise haben viele Benutzer das Problem gelöst, indem sie ihren Computer gezwungen haben, den Kindle als Kamera zu erkennen. Gehen Sie wie folgt vor, um den Kindle als Kamera zu verbinden.
- Schließen Sie den Kindle an den USB-Anschluss an.

- Öffnen Sie Ihren Kindle.

- Öffnen Sie das Kindle-Menü, indem Sie mit Ihrem Finger vom oberen Bildschirmrand nach unten streichen.

- Suchen Sie „Verbindungsoptionen“ und tippen Sie darauf.

- Tippen Sie auf die Option „Als Kamera verbinden“.
Wenn der Kindle nicht automatisch eine Verbindung herstellt, versuchen Sie, das Kabel vom USB-Anschluss zu trennen und wieder einzustecken.
Entsperren Sie den Kindle
Wenn Sie auf Ihrem Kindle einen PIN-Code verwenden, kann Windows 10 möglicherweise keine Verbindung zum Gerät herstellen. Wenn Sie mit Ihrem Computer verbunden sind, versuchen Sie, das Gerät zu entsperren. Möglicherweise müssen Sie die PIN-Authentifizierung deaktivieren, wenn dadurch die Verbindung nicht wiederhergestellt wird. So deaktivieren Sie die Kindle-PIN-Code-Einstellung.
- Verbinden Sie den Kindle mit dem Computer.

- Gehen Sie zum Kindle-Startbildschirm.

- Wischen Sie vom oberen Bildschirmrand nach unten.

- Tippen Sie auf „Einstellungen“.

- Wählen Sie „Sicherheit & Datenschutz“.

- Suchen Sie nach „Sperrbildschirm-Passcode“.

- Klicken Sie auf „Aus“.

Sobald der PIN-Code deaktiviert ist, sollte Ihre Verbindung mit Windows 10 wiederhergestellt werden.
Verwenden Sie die Debug-Option
Ihr Kindle enthält ein Tool namens Android Debug Bridge, das Ihrem Kindle und Ihrem Computer helfen soll, miteinander zu kommunizieren. Diese Einstellung wird normalerweise automatisch aktiviert. Wenn Ihr Gerät es irgendwie ausgeschaltet hat, können Sie diese Schritte ausführen, um es wieder einzuschalten.
- Schließen Sie den Kindle an den USB-Anschluss an.

- Navigieren Sie zum Kindle-Startbildschirm.

- Wischen Sie vom oberen Bildschirmrand nach unten.

- Tippen Sie auf „Einstellungen“.

- Suchen Sie nach „Gerät“ und wählen Sie es aus.

- Tippen Sie auf „ADB“, um es einzuschalten.
Sobald diese Einstellung aktiviert ist, sollte Windows Ihr Kindle-Gerät wieder sehen können.
Kindle aktualisieren
Während viele Benutzer feststellen, dass die Aktualisierung ihrer Kindle-Software Störungen verursacht, kann die Nichtaktualisierung zu Problemen führen. Führen Sie die folgenden Schritte aus, um Ihre Kindle-Software zu aktualisieren.
- Schließen Sie Ihren Kindle an eine Stromquelle an.

- Streichen Sie auf Ihrem Startbildschirm vom oberen Bildschirmrand nach unten.

- Einstellungen auswählen.'

- Suchen Sie nach „Aktualisieren Sie Ihren Kindle“.

- Wenn die Option schwarz ist, klicken Sie darauf, um Ihr System zu aktualisieren. Wenn die Option grau ist, ist Ihr System bereits auf dem neuesten Stand.
Ein veraltetes System auf Ihrem Kindle kann es Windows erschweren, zu erkennen, um welche Art von Gerät es sich handelt. Sobald der Kindle aktualisiert ist, sollten Sie die Verbindung wieder haben.
Hardware-Lösungen
Möglicherweise treten Probleme aufgrund Ihres USB-Kabels auf. Es gibt mehrere Lösungen, mit denen Sie versuchen können, ein Kabelproblem zu beheben.
Richtiger USB-Kabeltyp
Sie können Ihren Kindle über zwei Arten von USB-Kabeln mit Windows verbinden. Ein Kabeltyp lädt das Gerät nur auf. Der andere lädt das Gerät auf und ermöglicht die Datenübertragung. Damit Windows Ihren Kindle erkennt, müssen Sie den USB-Anschluss für die Datenübertragung verwenden.
Der USB-Stick, der mit Ihrem Kindle geliefert wurde, ist der richtige Typ. Wenn Sie dieses Kabel nicht haben, funktionieren auch Smartphone-USB-Kabel. Es gibt keinen einfachen Weg, um zu sehen, ob das Kabel richtig ist, indem man es einfach ansieht. Sie müssen die Originalverpackung überprüfen, in der das Kabel geliefert wurde.
Aktualisieren Sie den USB-Kabeltyp
Wenn Ihr USB-Kabel über ein Jahr alt ist, kann es sein, dass das Kabel einfach zu abgenutzt ist. USB-Kabel haben eine kurze Lebensdauer durch ständigen Gebrauch. Versuchen Sie, Ihren Kindle mit einem seltener verwendeten Kabel anzuschließen, und sehen Sie, ob das Ihr Problem löst.
Timeout für den unbeaufsichtigten Ruhezustand des Systems Windows 10 windows
USB-Hubs
USB-Hubs sind hervorragende Werkzeuge, um mehr Geräte an Ihren Computer anzuschließen. Einige Benutzer haben festgestellt, dass das Verbindungsproblem gelöst wurde, indem sie ihren Kindle an einen Hub statt direkt an ihren PC anschließen. Einen günstigen USB-Hub finden Sie online oder in den meisten Elektrofachgeschäften in Ihrer Nähe.
Überprüfen Sie die USB-Ports
Sie sollten auch überprüfen, ob der USB-Anschluss, an den Sie den Kindle anschließen, noch funktioniert. USB-Anschlüsse können wie jedes andere Computerteil verschleißen. Wenn Sie einen älteren PC haben, kann sich auch Staub im Anschluss ansammeln.
Der einfachste Weg, um zu überprüfen, ob der Port funktioniert, besteht darin, ein anderes Gerät anzuschließen, z. B. Ihr Telefon. Wenn der Computer kein Gerät erkennt, liegt wahrscheinlich ein Problem mit dem USB-Anschluss vor. Sie können Druckluft verwenden, um den Staub aus dem Anschluss zu entfernen, und es erneut versuchen. Wenn das Entfernen des Staubs das Problem nicht löst, müssen Sie Ihren Computer möglicherweise zur Reparatur bringen.
Verpasste Verbindung: Kindle und Windows
Kindle wird auf dem PC nicht angezeigt, ist ein häufiges Problem mit vielen möglichen Lösungen. Es gibt viele Möglichkeiten, den Fehler zu versuchen und zu beheben. Wie haben Sie das Problem behoben, dass Ihr Kindle nicht auf dem PC angezeigt wird? Lassen Sie es uns in den Kommentaren unten wissen.