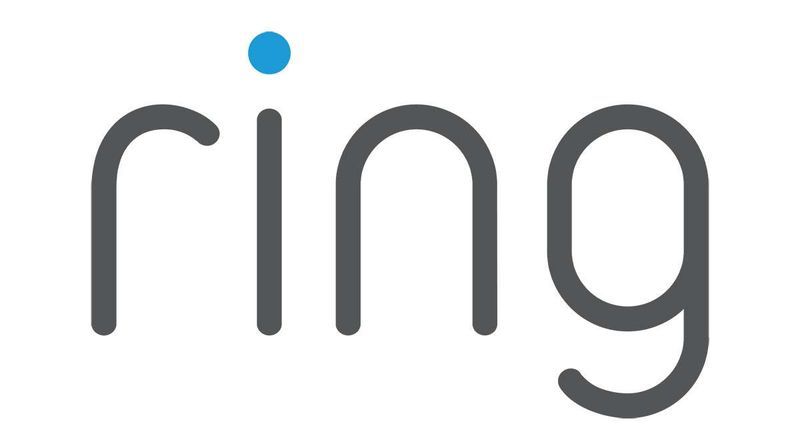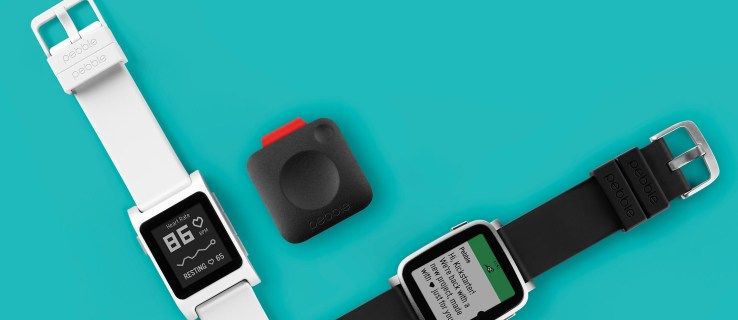Gravatar ist ein Go-to-Webdienst für Leute, die es unterlassen möchten, ihre Profilbilder wiederholt auf die von ihnen kommentierten WordPress-Websites hochzuladen. Es spart Zeit, besonders wenn Sie ein Blogger sind oder viele Online-Beiträge kommentieren.
Genau wie jedes andere Online-Automatisierungstool wird dieser Webdienst von Zeit zu Zeit ausfallen. Wenn Sie feststellen, dass Ihr Gravatar Cropper nicht funktioniert, sind Sie bei uns genau richtig. Lernen Sie einige der Korrekturen kennen, die Sie versuchen können, um sicherzustellen, dass Ihr Gravatar wieder normal funktioniert und Sie Ihre Avatare ohne Probleme zuschneiden können.
So geben Sie Admin bei Discord
Gravatar Cropper funktioniert nicht
Das Zuschneiden Ihres Avatars ist einer der wichtigsten Schritte beim Einrichten Ihres Gravatars. Wenn Sie über diesen Schritt nicht hinauskommen, können Sie Ihrem Profil keine neuen Gravatare hinzufügen.
Gravatar Cropper funktioniert nicht, kann durch eine Reihe von Problemen verursacht werden, darunter:
- Probleme mit dem Browser, mit dem Sie arbeiten; Einige Browser werden von Gravatar nicht gut unterstützt
- Verwendung eines veralteten Browsers
- Ein Fehler in der Gravatar-Software
Es gibt verschiedene Möglichkeiten, diese Probleme zu lösen, damit Sie Ihren Gravatar Cropper dazu bringen können, Ihr Foto erneut zuzuschneiden.
So beheben Sie, dass Gravatar Cropper nicht funktioniert
Probieren Sie die folgenden Korrekturen aus, wenn Gravatar Cropper nicht funktioniert.
Wechseln Sie zu einem anderen Browser
Wenn Sie einen Browser wie Internet Explorer verwenden und Ihr Gravatar Cropper nicht zu funktionieren scheint, versuchen Sie, zu einem anderen Browser wie Firefox oder Google Chrome zu wechseln, und prüfen Sie, ob das Problem dadurch behoben wird. In den meisten Fällen sollte dies das Problem beheben und Sie sollten Ihr Bild anschließend zuschneiden können. Am besten arbeitet man mit Browsern, die derzeit sowohl WordPress als auch Gravatar unterstützen, nur um auf der sicheren Seite zu sein. Diese beinhalten:
- Google Chrome

- Oper

- Microsoft Edge

- Safari

- Mozilla-Firefox

Schneiden Sie das Foto mit WordPress zu
Wenn Sie Ihr Foto auch nach dem Wechsel zu einem anderen Browser immer noch nicht zuschneiden können, können Sie den Vorgang umgehen, indem Sie zu gehen WordPress und das Bild von dort aus zuschneiden. Sie müssen nur sicherstellen, dass das E-Mail-Konto, das Sie für Ihr WordPress-Konto verwenden, das gleiche ist, das Sie für Ihr Gravatar-Konto verwenden. Nachdem das aus dem Weg geräumt ist, erfahren Sie hier, wie Sie Ihren Gravatar mit WordPress zuschneiden.
- Gehe zu WordPress und melden Sie sich mit derselben E-Mail-Adresse, die Sie für Gravatar verwenden, bei Ihrem Konto an.

- Wählen Sie „Mein Profil“ in der linken Seitenleiste.

- Klicken Sie auf Ihren Avatar und wählen Sie das Bild aus, das Sie mit dem Gravatar Cropper zuschneiden wollten.

- Klicken Sie auf „Öffnen“, um das Bild zu Ihrem WordPress hinzuzufügen.

- Schneiden Sie das Bild nach Belieben zu und klicken Sie auf die Schaltfläche „Mein Foto ändern“.

- Wenn Sie zu Ihrem Gravatar-Konto zurückkehren, sollten Sie sehen, dass das Bild erfolgreich aktualisiert und zu Ihren Gravataren hinzugefügt wurde.
Aktualisieren Sie den Browser und leeren Sie den Browser-Cache
Eine weitere Lösung, die Sie ausprobieren können, wenn Ihr Gravatar Cropper nicht funktioniert, besteht darin, die Seite zu aktualisieren, indem Sie auf den kreisförmigen Pfeil in der oberen linken Ecke des Bildschirms klicken. Erwägen Sie ein erzwungenes Neuladen, wenn das Aktualisierungssymbol das Problem nicht löst. Hier sind die Verknüpfungen, die Sie verwenden können, um das Neuladen Ihres Browsers auf verschiedenen Betriebssystemen zu erzwingen.
- Linux: „F5“

- Mac OS: „Befehl“ + „R“

- Apfel: „Apfel“ + „R“

- Windows: „Strg“ + „F5“

Erwägen Sie, den Browser-Cache zu leeren, wenn ein erzwungenes Neuladen das Problem nicht löst. Der Browser-Cache enthält kleine Dateien mit winzigen Informationen, damit Benutzer schneller auf Websites zugreifen können, wenn sie sie erneut besuchen. Während der Cache für die Optimierung des Surferlebnisses von entscheidender Bedeutung ist, kann er Probleme verursachen, die dazu führen können, dass der gesamte Prozess schief geht.
Cache auf Google Chrome löschen
Führen Sie die folgenden Schritte aus, um den Browser-Cache in Chrome zu löschen.
- Offen Google Chrome und klicken Sie auf die drei vertikalen Punkte in der oberen rechten Ecke des Bildschirms.

- Erweitern Sie das Menü „Weitere Tools“ und wählen Sie die Option „Browserdaten löschen“.

- Geben Sie oben auf der Seite den bestimmten Zeitraum des Caches an, den Sie löschen möchten. Sie können „Gesamte Zeit“ auswählen, um alles zu löschen.

- Aktivieren Sie das Kontrollkästchen „Bilder und Dateien im Cache“.

- Klicken Sie auf die Option „Daten löschen“, um den Vorgang abzuschließen.

Löschen des Browser-Cache in Mozilla Firefox
Wenn Sie Mozilla Firefox verwenden, führen Sie die folgenden Schritte aus, um den Browser-Cache zu löschen.
- Offen Mozilla-Firefox und klicken Sie auf die drei horizontalen Linien in der oberen rechten Ecke des Bildschirms.

- Wählen Sie in den Optionen „Einstellungen“ aus.

- Wählen Sie in der linken Seitenleiste die Option „Datenschutz & Sicherheit“.

- Scrollen Sie nach unten zum Abschnitt „Cookies und Website-Daten“.

- Klicken Sie auf die Schaltfläche „Daten löschen…“.

- Deaktivieren Sie „Cookies und Websitedaten“ (es sei denn, Sie möchten diese ebenfalls löschen) und stellen Sie sicher, dass das Kontrollkästchen „Zwischengespeicherte Webinhalte“ aktiviert ist.

- Klicken Sie auf die Schaltfläche „Löschen“.

Löschen des Browser-Cache auf Microsoft Edge
Wenn Sie Microsoft Edge verwenden, ist es am besten, die Synchronisierung zu deaktivieren, wenn Sie den Browser-Cache nur auf dem von Ihnen verwendeten Gerät löschen möchten. Dazu ist ein zweiphasiger Prozess erforderlich.
- Offen Microsoft Edge .

- Klicken Sie auf die drei vertikalen Punkte in der oberen rechten Ecke des Bildschirms.

- Wählen Sie im Menü die Option „Einstellungen und mehr…“.

- Navigieren Sie zu „Einstellungen“ und dann zu „Profile“.

- Öffnen Sie die Option „Synchronisieren“ und klicken Sie auf „Synchronisierung deaktivieren“.

Führen Sie nach dem Deaktivieren der Synchronisierung die folgenden Schritte aus, um den Browser-Cache zu leeren.
- Klicken Sie auf die drei vertikalen Punkte in der oberen rechten Ecke des Bildschirms.

- Wählen Sie aus den angezeigten Optionen „Einstellungen und mehr“.

- Navigieren Sie zu „Einstellungen“ und dann zu „Datenschutz, Suche und Dienste“.

- Scrollen Sie nach unten zum Abschnitt „Browserdaten löschen“.

- Klicken Sie auf die Schaltfläche „Wählen Sie, was gelöscht werden soll“.

- Wählen Sie im Dropdown-Menü „Zeitbereich“ die Option „Gesamte Zeit“ aus.

- Stellen Sie sicher, dass die einzige aktivierte Option 'Bilder und Dateien im Cache' ist.

- Klicken Sie auf die Schaltfläche „Jetzt löschen“.

Wenn Sie einen anderen Browser als die oben beschriebenen verwenden, finden Sie auf der Support-Seite Anweisungen zum Löschen des Browser-Cache.
So beheben Sie, dass Gravatar kein Bild hochlädt
Manchmal kann es beim Hochladen Ihres Bildes zu Gravatar zu Problemen kommen, bevor Sie überhaupt versuchen, es zuzuschneiden. Wenn dies der Fall ist, sollten Sie einige der unten hervorgehobenen Korrekturen ausprobieren.
Deaktivieren Sie Ihren Werbeblocker
Wenn Sie Probleme haben, Ihr Bild auf den Gravatar Cropper hochzuladen, könnte der von Ihnen verwendete Werbeblocker der Übeltäter sein. Werbeblocker können den Gravatar stören. Wenn Sie also einen verwenden, sollten Sie ihn vorübergehend deaktivieren und dann versuchen, Ihr Bild erneut hochzuladen.
Wenn Sie Firefox verwenden, deaktivieren Sie die Sicherheitsfunktion zum Blockieren von Inhalten
Wenn Sie Firefox verwenden und Probleme beim Hochladen Ihrer Bilder auf Gravatar Cropper haben, kann die Sicherheitsfunktion des Browsers zum Blockieren von Inhalten die Upload-Funktion beeinträchtigen. Die Firefox-Sicherheitsfunktion ist dafür bekannt, Teile einiger Websites am Laden zu hindern. Deaktivieren Sie die Funktion am besten ganz. So gehen Sie vor.
- Melden Sie sich bei Ihrem an Gravatar-Konto .

- Klicken Sie auf das Informationssymbol in der oberen linken Ecke des Bildschirms.

- Deaktivieren Sie den „Erweiterten Tracking-Schutz für diese Website“, um die Sicherheitsfunktion zu deaktivieren.

- Wenn Sie ein neues privates Fenster verwenden, klicken Sie auf die Option „Enhanced Tracking Protection ON for this site“.

Überprüfen Sie die Größe Ihres Bildes
Die maximale Größe der Bilder, die Sie bei Gravatar hochladen können, beträgt 10 MB. Wenn Ihr Foto dieses Limit überschreitet, erhalten Sie eine Warnmeldung, die Sie darüber informiert, dass Sie das Bild nicht in das System hochladen können. Sie müssen sich für ein kleineres Bild entscheiden oder die Größe des Bildes, das Sie hochladen möchten, verkleinern, indem Sie Fotobearbeitungstools wie verwenden Photoshop .
So beheben Sie, dass das Gravatar-Fenster nicht richtig angezeigt wird
Es gibt auch Fälle, in denen Ihr Gravatar möglicherweise nicht richtig oder gar nicht angezeigt wird. Hier sind einige Gründe, warum dies der Fall sein könnte, zusammen mit einigen Korrekturen, mit denen Sie versuchen können, das Problem zu lösen.
- Stellen Sie sicher, dass die E-Mail-Adresse, die Sie für den Gravatar Cropper verwenden, dieselbe ist wie die in Ihrem Profil oder die, die Sie zum Kommentieren der externen Website verwenden.
- Wenn Sie Änderungen an den Gravataren auf Ihrer WordPress-Website vornehmen, werden die von Ihnen vorgenommenen Änderungen möglicherweise nicht sofort wiedergegeben, oder wenn sie wiedergegeben werden, werden sie möglicherweise nicht korrekt angezeigt. Es kann bis zu 24 Stunden dauern, bis die Änderungen auf der Website und Gravatar aktualisiert werden. Seien Sie also geduldig und sehen Sie nach, ob Ihre Gravatare nach 24 Stunden korrekt angezeigt werden.
- Wenn Ihr Gravatar nicht auf Ihrer eigenen Website oder der Website, die Sie kommentiert haben, angezeigt wird, dann ist die Schuld wahrscheinlich die Bewertung, die Sie dem Foto gegeben haben. Die meisten Websites zeigen keine Avatare mit einer Bewertung über G an, da sie sensible oder anstößige Inhalte enthalten könnten. Weisen Sie Ihrem Bild eine G-Bewertung zu und sehen Sie, ob das Ihr Problem löst.
Bringen Sie Ihren Gravatar Cropper wieder zum Laufen
Dass Gravatar Cropper nicht funktioniert, kann unangenehm sein, sollte aber kein Grund zur Sorge sein. In den meisten Fällen können Sie das Problem lösen, indem Sie sich mit einem anderen Browser bei Ihrem Gravatar-Konto anmelden und dann versuchen, Ihr Bild von dort aus zuzuschneiden. Wenn das nicht funktioniert, empfehlen wir, den Vorgang zu umgehen, indem Sie Ihr Gravatar-Bild über Ihr WordPress-Konto hochladen und zuschneiden. Alle Änderungen, die Sie an Ihrem WordPress-Profilbild vornehmen, wirken sich auf Ihr Gravatar-Konto aus.
Windows 10 Taskleiste zeigt Symbole an
Hatten Sie jemals Probleme beim Zuschneiden Ihres Avatars mit dem Gravatar Cropper? Wie sind Sie vorgegangen? Bitte teilen Sie uns Ihre Erfahrungen im Kommentarbereich unten mit.